好むと好まざるとにかかわらず、誰もが最近物事を成し遂げるためにオンラインで留まらなければなりません。親はオンラインで働く必要があり、子供たちはオンラインクラスに参加します。目覚めの時間の大部分を画面の前で過ごすと言うのは誇張ではありません。そして、誰もがインターネット接続でブリップさえも取得することは考えられません。 Wi-Fiネットワークを使用している場合、 Windows 10でワイヤレス機能などのメッセージが表示される場合があります。
さらに、Wi-Fiネットワークは、やや揮発性の無線波を使用するため、妨害を受けやすいです。ただし、問題を修正するための複数の方法があるため、パニックする必要はありません。読み続けてください、そして私たちのヒントは、うまくいけば、あなたが問題を解決するのに役立つでしょう。
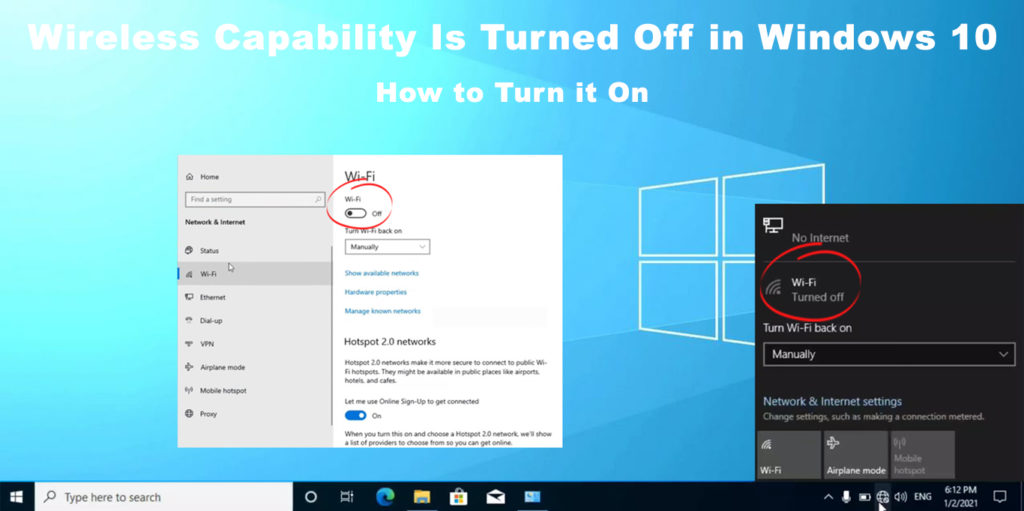
デバイス物理スイッチ
PCやラップトップなどの一部のデバイスには、ワイヤレスネットワーク(古いラップトップモデル)のオン/オフボタンがあります。また、キーボードの一番上の行にある関数ボタンの1つにある場合があります。ボタンを検索し、誤って押し出されたかどうかを確認します。もう一度押して、Wi-Fiネットワークをオンにします。

アダプター設定を変更します
ネットワークアダプターが無効になる場合があります。これらの手順に従って、アダプターの設定を確認します。
- [開始]をクリックしてから、設定アイコンをクリックします。
- ネットワークインターネットを選択します。
- ステータスページで、ネットワークと共有センターを探します。クリックして。
- 左側のメニューからアダプターの設定を変更します。
- Wi-Fiネットワークを右クリックして、[有効にしてワイヤレス機能をアクティブにする]を選択します。
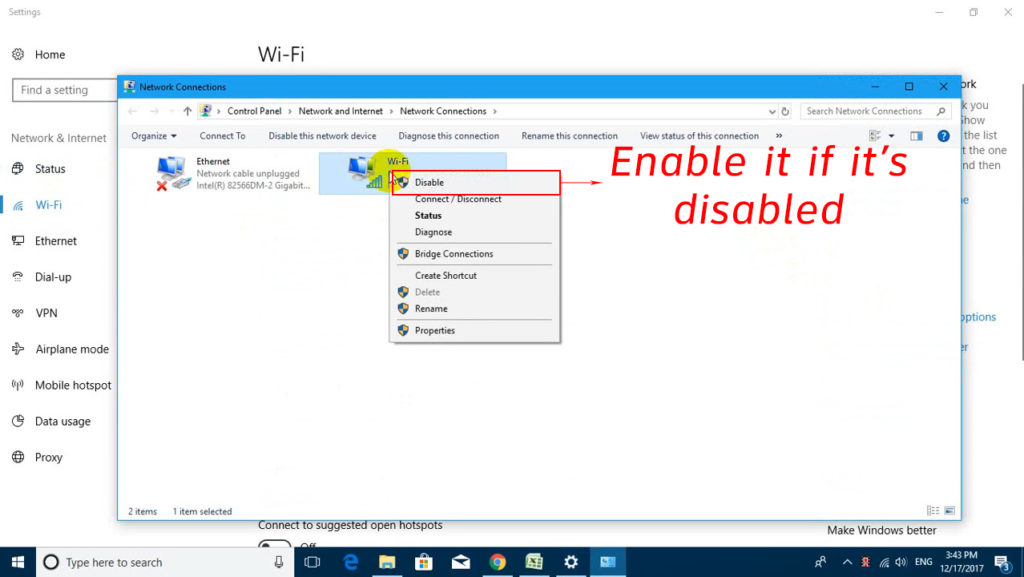
Wi-Fiをオンにします
別の簡単な修正は、Wi-Fiネットワークがオンになっているかどうかを確認することです。ここにステップがあります:
- 画面の左下にあるWindowsアイコンをクリックし、設定アイコンを押します。
- 左側のメニューからWi-Fiをクリックします。
- または、スタートボタンにWi-Fiを入力すると、同じWi-Fiステータスページが表示されます。
- Wi-Fiトグルがオンに設定されていることを確認してください

トラブルシューティングを実行します
Windows 10には、ネットワークのトラブルシューティング用の組み込みツールがあります。このステップバイステップ手順に従って、診断ツールを実行できます。
- Windowsアイコンを右クリックして実行するには、実行コマンドが表示されます。それ以外の場合は、ショートカットを使用することもできます - WindowsキーとRキーを一緒に押して、同じページに到達します。
- runコマンドにncpa.cplを入力し、Enterキーを押してネットワーク接続ページを表示します。
- Wi-Fiネットワークをクリックして、この接続を診断します。
- このツールは、Windows Networkの診断手順を実行します。
- トラブルシューティングツールが問題を見つけると、自動的に修正されます。それ以外の場合、トラブルシューティングが問題を識別できなかったメッセージが表示され、トラブルシューターを閉じることができます。

電源管理設定を変更します
トラブルシューティング手順でワイヤレス接続の問題を修正できない場合、Windows 10で修正する別の方法があります。
- WindowsキーとRキーを同時に押して、実行コマンドが表示されます。もう1つの方法は、Windowsアイコンを右クリックして同じ実行コマンドに表示されることです。
- 実行コマンドにdevmgmt.mscを入力し、Enterキーを押します。
- ネットワークアダプターを選択します。
- ワイヤレスネットワークアダプターをダブルクリックします。
- 電源管理を選択します。隣にボックスがあり、コンピューターがこのデバイスをオフにして電源を節約できます。ボックスがチェックされている場合は、クリックしてチェックを外します。
別の方法は、電源オプション(コントロールパネル>ハードウェアとサウンド)に移動することです。 [計画設定の編集]をクリックし、[詳細設定]を選択します。ワイヤレスアダプター設定を探し、それらを最大のパフォーマンスに設定します。

ネットワークアダプタードライバーを更新します
時代遅れのネットワークアダプタードライバーは、ワイヤレス機能の問題の原因になる可能性があります。それらを更新する必要があります - それはあなたの問題を解決するかもしれません。次の手順では、ドライバーが更新されたかどうかを確認するのに役立ちます。
- WindowsとRキーを一緒に押して、実行コマンドを表示します。別の方法は、Windowsアイコンを右クリックすると、同じ実行コマンドに到達することです。
- 次に、実行ボックスにdevmgmt.mscを入力し、押します
。 - ネットワークアダプターを選択します。
- ワイヤレスネットワークを右クリックします。
- ドライバーの更新を選択し、ドライバーの検索を自動的に押して、Windows 10に最新の更新を見つけます。
Windows 10が最新のネットワークドライバーを既にインストールしている場合、最新のドライバーはすでにインストールされていると述べます。それ以外の場合は、Computersの指示に従って、新しいドライバーバージョンをインストールしてください。
推奨読書: Wireless機能はDell Laptopでオフになります(これらの手順に従って再びオンにしてください)
別の方法として、Driver Easyという名前のサードパーティアプリケーションを使用することをお勧めします。コンピューターシステムにアプリをインストールし、[スキャンと更新]をクリックします。アプリは問題のあるドライバーを発見し、より良いドライバーバージョンを提案します。コンピューターを再起動して、 Wi-Fiネットワークに接続できるかどうかを確認します。
BIOSを更新します
BIOS(基本入力/出力システム)ファームウェアは、コンピューターシステムの起動プロセスを初期化します。 BIOSを更新するには、次の手順に固執します。
- メーカーのWebサイトにアクセスして、最新のBIOSを探してください。
- BIOSをコンピューターにダウンロードしてください。
- コンピューターを再起動し、BIOSを検索します。
- 指示に従って、コンピューターのBIOSを更新してください。
BIOSを更新する前に、いくつかの重要なファイルのコピーを保持することは、プロセス中にいくつかのファイルを失う可能性があるため、合理的な予防策です。
Windows 10でBIOSを更新する方法
ネットワークリセット
ネットワークリセットは、ネットワークを元の設定に戻し、ワイヤレスネットワークの問題を修正する可能性があります。これに従う必要がある手順は次のとおりです。
- 開始に移動して、設定アイコンをクリックします。
- ネットワークインターネットを選択し、左側のステータスをクリックします。
- ネットワークトラブルシューティングへのリンクがあります。
- 下にスクロールすると、ネットワークリセットリンクがあります。クリックして。
- [今すぐリセット]ボタンを押すと、すべてのネットワークアダプターを削除してから再インストールします。

プロセスはすべてのネットワークコンポーネントとソフトウェア(VPNまたはオンラインスイッチ)をリセットするため、ネットワークがリセットされた後にそれらを再インストールする必要があります。
結論
この問題は最近ではかなり一般的ですが、良いニュースは、問題を修正するには通常、高度な知識が必要ないということです。上記の方法は、Windows 10でワイヤレス機能がオフになったときに問題を解決する可能性があります。修正が機能しない場合は、インターネットサービスプロバイダーに最後の手段として連絡できます。問題はISPS側からも発生する可能性がありますが、呼び出す前にあなたの側のすべてをチェックするのはより賢明です。
