Daudzi cilvēki joprojām nezina, ka viņi var iestatīt savu Wi-Fi tīklu kā publisku vai privātu tīklu. Tā ir ļoti svarīga diferenciācija, un jūs esat pārsteigts, ka lietotājiem nav ne jausmas par viņu eksistenci, nemaz nerunājot par to, kā mainīt tīklus no publiskiem uz privātu un otrādi Windows 10.
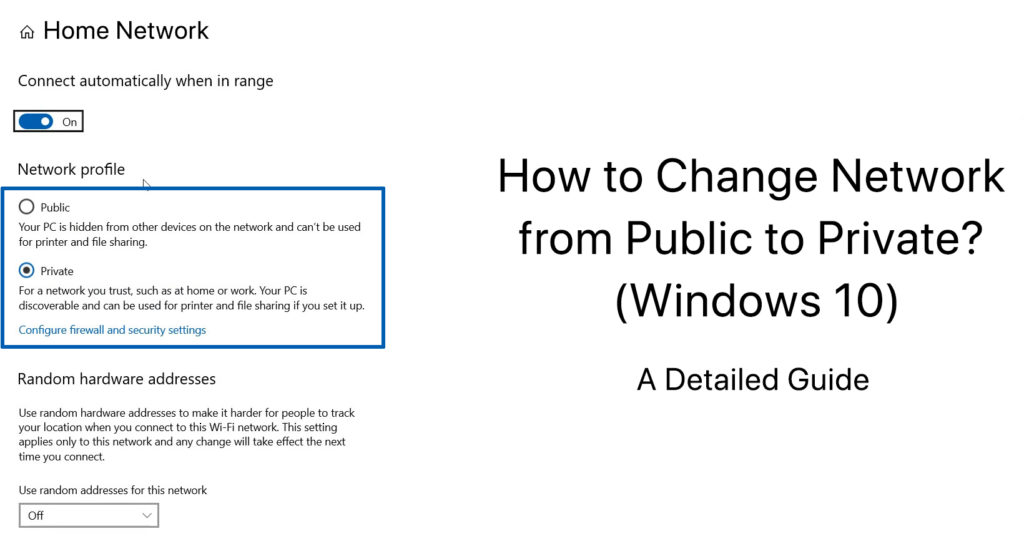
Piesakoties Wi -Fi tīklā Windows 10 - publiskajā un privātā, vienmēr ir divi noklusējuma drošības un koplietošanas iestatījumi. Tie ir domāti tam, ko vārdi ierosina.
Ikviens būtu saskāries ar to, ka, pirmo reizi iestatot interneta savienojumu, jūs varat iestatīt savus Wi-Fi tīklus kā publiskus vai privātus. Un jūs vienmēr varat mainīt savu izvēli jebkurā laikā, kad vēlaties. Jūs atradīsit vienkāršu soli pa solim, kā mainīt no viena režīma uz citu zemāk.
Pirms tam ļaujiet saprast, kas viņi ir un kad vai kur tie ir piemēroti lietošanai.
Privātais tīkls
Privāts tīkls ļauj citām ierīcēm atklāt jūsu ierīci savos tīklos. Jūs parasti izmantojat privātu tīklu uzticamam tīklam, piemēram, to, kas paredzēts mājas vai biroja lietošanai. Šajā iestatījumā jūsu ierīce var koplietot failus un printerus. Tas ir noderīgi, lai iestatītu tīklu privātam tīklam, kad esat pārliecināts, ka varat to droši izmantot mājās vai birojā.
Publiskais tīkls
Acīmredzot publisks tīkls piedāvā savienojumu, kad esat kustībā, un jums ir jāsazinās ar internetu sabiedriskās vietās, piemēram, kafejnīcās, viesnīcās un Hangout vietās. Jūs nevēlaties, lai jūsu ierīču nosaukums mirgo visā publiskajā tīklā, un , lai nodrošinātu ierīces un datu drošību, jums vajadzētu iestatīt ierīču tīklu publiskai. Jūsu ierīce acīmredzamu iemeslu dēļ nevar koplietot nevienu failu vai printeru šajā iestatījumā.
Ieteicamā lasīšana:
- Kā salabot Xbox, nepieslēdzoties bezvadu tīklam?
- Wi-Fi turpina izveidot savienojumu ar nepareizu tīklu (4 viegli labojumi)
- Wi-Fi tīklu nevarēja savienot (7 veidi, kā to labot)
Tagad, kad jūs zināt, kad izmantot privātu vai publisku tīklu, ļauj uzzināt, cik viegli ir tos mainīt.
Pāreja no publiskiem uz privātiem Wi-Fi tīkliem
Veiciet šīs darbības, kad pirmo reizi izveidojat savienojumu ar internetu:
- Meklējiet Wi-Fi tīkla ikonu Windows 10 ekrāna apakšējā labajā pusē un noklikšķiniet uz tā.
- Tajā tiks uzskaitīti vairāki populāri un spēcīgi Wi-Fi tīkli. Atlasiet vēlamo tīklu un atlasiet Connect.
- Atslēga parolē un nospiediet nākamo.
- Windows 10 izraisīs izvēli, vai vēlaties, lai citas ierīces redzētu jūsu tīkla nosaukumu ar diviem tīkla iestatījumiem.
- Publiskais tīkls - citas ierīces nevar atrast jūsu ierīci tīkla sarakstā. Noklikšķiniet uz Nr
- Privāts tīkls - citas ierīces var redzēt jūsu ierīci tīkla sarakstā. Noklikšķiniet uz Jā
Nākamreiz, kad vēlaties mainīt Wi-Fi tīklu uz publisku vai privātu, izpildiet šīs vienkāršās darbības:
- Dodieties uz to pašu Wi-Fi ikonu ekrāna apakšējā labajā pusē.
- Meklējiet un izvēlieties Wi-Fi tīklu, kuru vēlaties izmantot, un atlasiet Properties.
- Visbeidzot, saskaņā ar tīkla profilu izvēlieties publisku vai privātu.
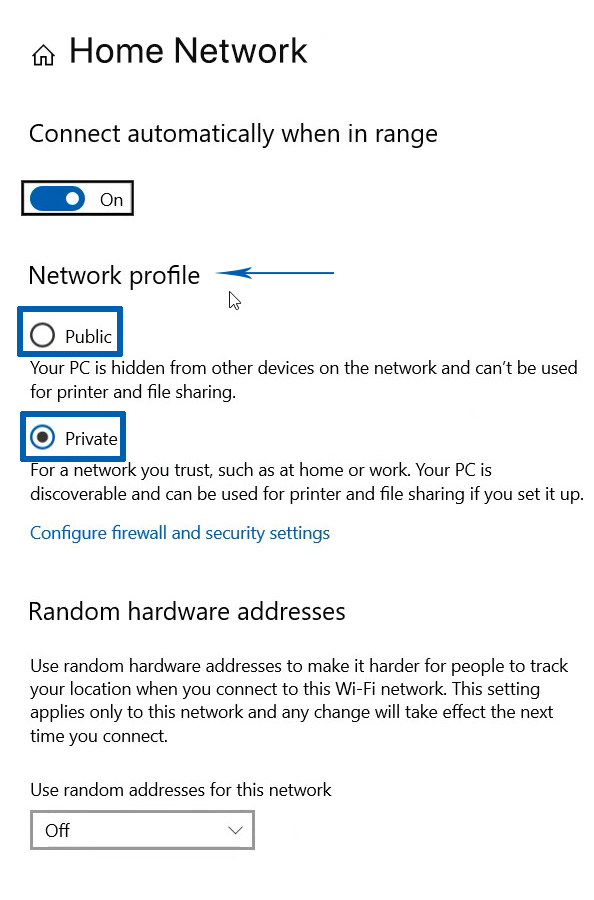
Pāreja no valsts uz privāto vadu Ethernet tīklos
Dažiem interneta lietotājiem vadu Ethernet savienojums joprojām sniedz vislabāko pieredzi, jo tas nodrošina stabilāku, ātrāku un stabilāku interneta savienojumu, salīdzinot ar neparedzamu bezvadu Wi-Fi savienojumu-vismaz līdz brīdim, kad Wi-Fi 7 var pierādīt, ka tā var pierādīt Nomainiet Ethernet .
Veiciet šīs darbības, lai mainītu tīklu no publiskā uz privāto Ethernet savienojumu:
- Dodieties uz izvēlni Sākt un noklikšķiniet uz ikonas Iestatījumi.
- Pēc tam atlasiet tīkla internetu.
- Pieejamo tīklu sarakstā atlasiet Ethernet.
- Atrodiet savu Ethernet tīklu un noklikšķiniet uz tā
- Visbeidzot, sabiedrības vietā atlasiet privātu, un jūs tagad esat privātajā tīklā.
Kā mainīt tīkla iestatījumus no publiskiem uz privātiem vadu Ethernet tīkliem
Pāreja no publiskā uz privāto tīklu, izmantojot PowerShell
Microsoft PowerShell ir uzdevumu automatizācijas ātras labošanas un konfigurācijas pārvaldības sistēma. Tas darbojas ar komandrindas apvalku un skriptu valodu, ko izmanto sistēmu pārvaldības un formatēšanas automatizēšanai un formatēšanai. Lai arī šis nedaudz tehniskais apraksts jūs varētu nobiedēt, jūs faktiski varat veikt vienkāršu formatēšanu, piemēram, pāreju no publiskā uz privāto tīklu ar PowerShell.
Šīs ir darbības, kas jums jādara:
- Ar peles labo pogu noklikšķiniet uz Windows pogas datora ekrāna apakšējā kreisajā pusē.
- Izvēlieties Windows PowerShell (admin) - lai veiktu pārslēgšanu, jums jāpiesakās kā administrators.
- PowerShell atstās uzvedni, un viss, kas jums jādara, ir ierakstīt šo: neto lietotāja administrators /aktīvs: jā, pēc tam nospiediet
atslēga, lai palaistu PowerShell. - Tālāk jums būs jāuzskaita pašreizējais tīkla nosaukums. Tips: Get-NetConnectionProfile, pēc tam nospiediet
atslēga. Esošais tīkls tiks uzskaitīts šeit. - Tagad jūs varat mainīt tīkla statusu no publiskā uz privātu, ierakstot šo: Set -NetConnectionProfile -Name NetworkName -networkCategory Private.
Bet neaizmirstiet aizstāt NetworkName ar savu faktisko tīkla nosaukumu.
Kā pārslēgties no publiskas uz privātu operētājsistēmā Windows 10, izmantojot PowerShell
Secinājums
Ja esat izlasījis šīs ziņas pirmos dažus rindkopus, jums ir jābūt lepnam par sevi, ka jums ir zināšanas par interneta pamatkonnetu, par kurām nav daudz cilvēku - kādi ir publiski un privātie tīkli un kad tos izmantot. Tas ir vēl labāk, ja jūs sasniedzat šo līniju, kas nozīmē, ka jūs zināt, kā mainīt tīklu no publiskā uz privāto operētājsistēmu Windows 10.
Ar šo izpratni tas nebūs pārsteigums, ja tas varētu izraisīt jūsu vēlmi palielināt interneta savienojuma tīkla drošību. Tā kā pēdējos gados palielinās drošības pārkāpumi , tikpat ātri, kā attīstās IT tehnoloģija, tas ir gudrs solis, lai apskatītu jūsu tīkla drošību, pat ja jūs jau esat izveidojis privātu tīklu mājās.
