Muchas personas todavía no saben que pueden establecer su red Wi-Fi, ya sea como una red pública o privada. Es una diferenciación muy importante, y se sorprenderá al encontrar a los usuarios que no tienen idea de su existencia, y mucho menos cómo cambiar las redes de público a privado y viceversa en Windows 10.
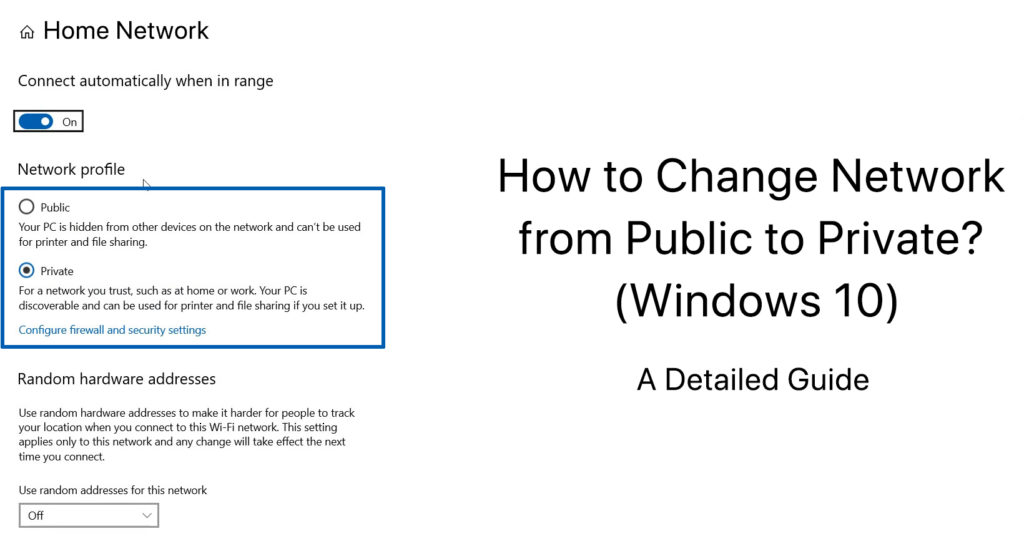
Siempre hay dos configuraciones predeterminadas de seguridad e intercambio cuando inicia sesión en su red Wi -Fi en Windows 10 : pública y privada. Están destinados a lo que sugieren los nombres.
Todos habrían encontrado que puede establecer sus redes Wi-Fi como públicas o privadas cuando configure la conexión a Internet por primera vez. Y siempre puede cambiar su preferencia en cualquier momento que desee. Encontrará una guía simple paso a paso sobre cómo cambiar de un modo a otro a continuación.
Antes de eso, comprendamos qué son y cuándo o dónde son adecuados para usar.
Red privada
Una red privada permite a otros dispositivos descubrir su dispositivo en sus redes. Generalmente usaría una red privada para una red confiable, como la de uso de hogares u oficina. En esta configuración, su dispositivo puede compartir archivos e impresoras. Es útil establecer su red en una red privada cuando está seguro de que puede usarla de manera segura en casa o en la oficina.
Red pública
Obviamente, una red pública ofrece una conexión cuando está en movimiento y necesita conectarse a Internet en lugares públicos, como cafés, hoteles y lugares de reunión. No desea que su nombre de dispositivos flasheara en toda la red pública, y debe configurar su red de dispositivos en público para garantizar la seguridad de su dispositivo y datos . Su dispositivo no puede compartir ningún archivo o impresora en esta configuración por razones obvias.
Lectura recomendada:
- ¿Cómo solucionar Xbox no conectarse a la red inalámbrica?
- Wi-Fi sigue conectándose a una red incorrecta (4 correcciones fáciles)
- No se pudo unir la red Wi-Fi (7 formas de solucionarlo)
Ahora que sabe cuándo usar una red privada o pública, descubramos qué tan fácil es cambiarlos.
Cambiar de redes de Wi-Fi públicas a privadas
Siga estos pasos cuando se conecte por primera vez a Internet:
- Busque el icono de red Wi-Fi en la parte inferior derecha de la pantalla Windows 10 y haga clic en ella.
- Enumerará una serie de redes Wi-Fi populares y fuertes. Seleccione la red deseada y seleccione Conectar.
- Clave en la contraseña y presione Siguiente.
- Windows 10 solicitará una opción si desea otros dispositivos para ver el nombre de su red, con dos configuraciones de red.
- Red pública : otros dispositivos no pueden encontrar su dispositivo en la lista de red. Haga clic en No
- Red privada : otros dispositivos pueden ver su dispositivo en la lista de red. Haga clic en Sí
La próxima vez que desee cambiar la red Wi-Fi a público o privado, siga estos simples pasos:
- Vaya al mismo icono Wi-Fi en la parte inferior derecha de la pantalla.
- Busque y elija la red Wi-Fi que desea usar y seleccione Propiedades.
- Finalmente, en el perfil de red, elija público o privado.
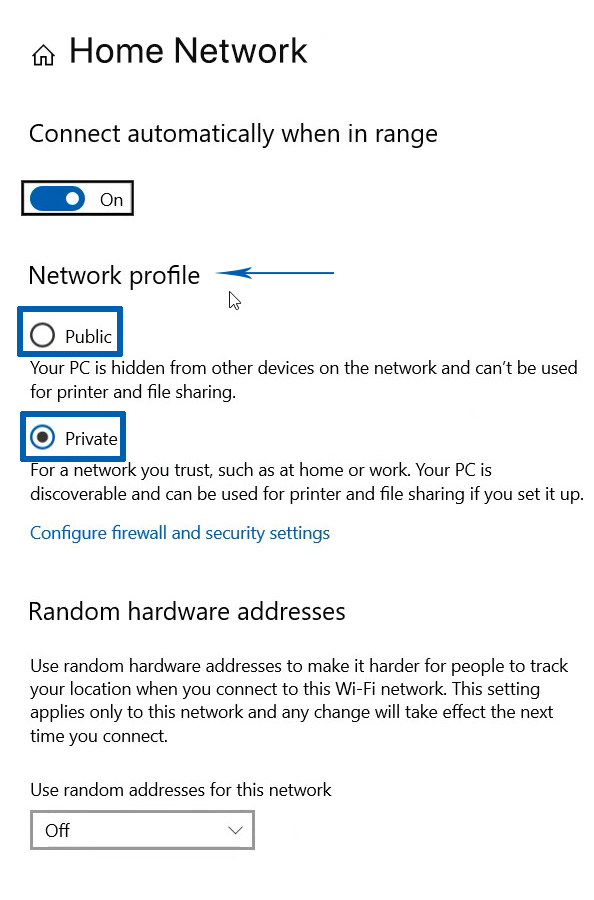
Cambiar de público a privado en redes Ethernet con cable
Para algunos usuarios de Internet, una conexión Ethernet con cable todavía brinda la mejor experiencia, ya que proporciona una conexión a Internet más robusta, más rápida y estable en comparación con la conexión inalámbrica Wi-Fi impredecible, al menos hasta que Wi-Fi 7 puede probar que puede Reemplace el Ethernet .
Siga estos pasos para cambiar su red de público a privado en una conexión Ethernet:
- Vaya al menú Inicio y haga clic en el icono de configuración.
- Luego seleccione Network Internet.
- En la lista de redes disponibles, seleccione Ethernet.
- Encuentre su red Ethernet y haga clic en ella
- Finalmente, seleccione privado en lugar de público, y ahora está en la red privada.
Cómo cambiar la configuración de red de público a privado en redes Ethernet con cable
Cambiar de una red pública a privada utilizando PowerShell
Microsoft PowerShell es un sistema de administración rápida de automatización y automatización de tareas. Funciona con un shell de línea de comandos y un lenguaje de secuencias de comandos utilizado para automatizar sistemas de gestión y formato. Aunque esta descripción algo semi-técnica podría asustarlo, en realidad puede hacer un formato simple como cambiar de una red pública a privada con PowerShell.
Estos son los pasos que debe hacer:
- Haga clic derecho en el botón Windows en la parte inferior izquierda de la pantalla de la computadora.
- Elija Windows PowerShell (administrador): debe iniciar sesión como administrador para realizar el cambio.
- PowerShell dejará un aviso, y todo lo que necesita hacer es escribir esto: administrador de usuarios netos /activo: sí, luego presione el
Clave para lanzar PowerShell. - A continuación, deberá enumerar el nombre de red actual. Tipo: Get-NetConnectionProfile, luego presione el
llave. La red existente se enumerará aquí. - Ahora puede cambiar su estado de red de público a privado escribiendo esto: set -netconnectionProfile -name networkName -networkCategory privado.
Pero no olvide reemplazar NetworkName con su nombre de red real.
Cómo cambiar de público a privado en Windows 10 usando Powerhell
Conclusión
Si ha leído los primeros párrafos de esta publicación, debe estar orgulloso de sí mismo por tener un conocimiento básico de conexión a Internet que no muchas personas conocen: qué son las redes públicas y privadas y cuándo usarlas. Es aún mejor si llega a esta línea, lo que significa que sabe cómo cambiar la red de público a privado en Windows 10.
Con esa conciencia, no será una sorpresa si podría desencadenar su disposición a aumentar la seguridad de su red de conexión a Internet. Con el aumento de las violaciones de seguridad en los últimos años, tan rápido como se desarrolla la tecnología de TI, es un movimiento inteligente echar un vistazo a la seguridad de su red, incluso si ya ha configurado una red privada en casa.
