Багато людей все ще не знають, що вони можуть встановити свою мережу Wi-Fi або як публічну , так і приватну мережу. Це дуже важлива диференціація, і ви будете здивовані, коли користувачі не мають поняття про своє існування, не кажучи вже про те, як змінити мережі з публічної на приватну та навпаки у Windows 10.
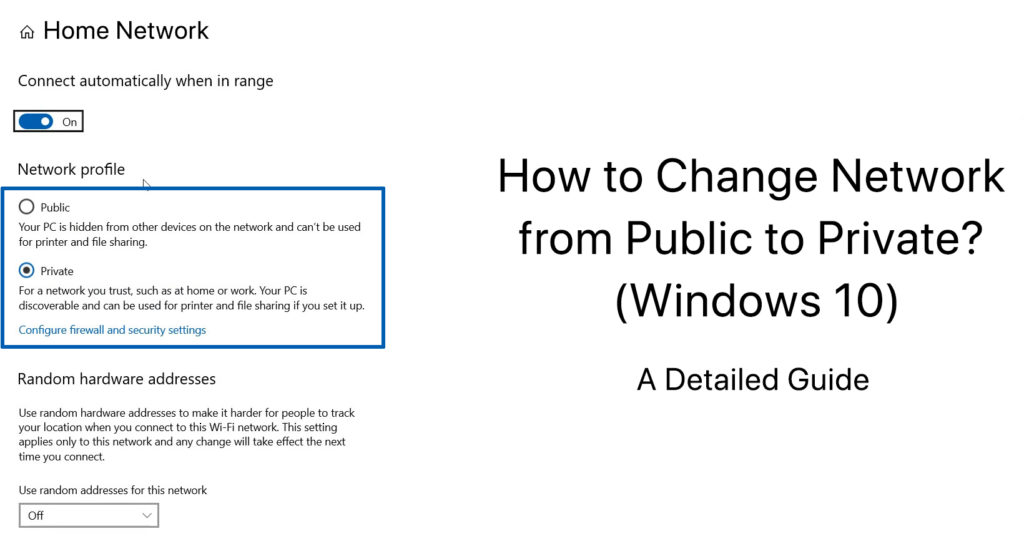
Завжди є два налаштування безпеки та обміну за замовчуванням , коли ви входите у свою мережу Wi -Fi у Windows 10 - загальнодоступні та приватні. Вони призначені для того, що пропонують імена.
Всі зіткнулися б з тим, що ви можете встановити свої мережі Wi-Fi як публічні чи приватні, коли ви вперше налаштували Інтернет-з'єднання. І ви завжди можете змінити свою перевагу в будь -який час, коли вам захочеться. Ви знайдете простий покроковий посібник щодо того, як переходити з одного режиму в інший нижче.
До цього давайте зрозуміли, що вони є і коли або де вони придатні для використання.
Приватна мережа
Приватна мережа дозволяє іншим пристроям відкрити ваш пристрій у своїх мережах. Ви, як правило, використовуєте приватну мережу для надійної мережі, наприклад, для домашнього або офісного використання. У цій установці ваш пристрій може ділитися файлами та принтерами. Корисно встановити свою мережу в приватну мережу, коли ви впевнені, що ви можете безпечно використовувати її вдома або в офісі.
Загальнодоступна мережа
Очевидно, що загальнодоступна мережа пропонує зв’язок, коли ви рухаєтесь, і вам потрібно підключитися до Інтернету в громадських місцях, таких як кафе, готелі та місця для тусовки. Ви не хочете, щоб назва ваших пристроїв пробили всю загальнодоступну мережу, і ви повинні налаштувати свою мережу пристроїв для публіки , щоб забезпечити безпеку пристрою та дані . Ваш пристрій не може ділитися будь -якими файлами чи принтерами в цій установці з очевидних причин.
Рекомендоване читання:
- Як виправити Xbox, що не підключається до бездротової мережі?
- Wi-Fi продовжує підключатися до неправильної мережі (4 прості виправлення)
- Мережу Wi-Fi не вдалося приєднатися (7 способів її виправити)
Тепер, коли ви знаєте, коли використовувати приватну або публічну мережу, давайте з’ясувати, як легко перемикати їх.
Перехід від публічних на приватні мережі Wi-Fi
Виконайте ці кроки, коли ви вперше підключаєтесь до Інтернету:
- Шукайте піктограму мережі Wi-Fi в нижній частині екрана Windows 10 та натисніть на нього.
- Він перераховує ряд популярних та сильних мереж Wi-Fi. Виберіть потрібну мережу та виберіть Connect.
- Клавіша в паролі та натисніть далі.
- Windows 10 підкаже вибір, чи хочете ви, щоб інші пристрої бачили ім'я вашої мережі з двома налаштуваннями мережі.
- Публічна мережа - інші пристрої не можуть знайти свій пристрій у списку мережі. Клацніть ні
- Приватна мережа - інші пристрої можуть побачити ваш пристрій у списку мережі. Клацніть Так
Наступного разу, коли ви хочете змінити мережу Wi-Fi на публічну чи приватну, виконайте ці прості кроки:
- Перейдіть на ту саму значок Wi-Fi в нижній правій частині екрана.
- Пошук і виберіть мережу Wi-Fi, яку ви хочете використовувати, та виберіть властивості.
- Нарешті, під мережевим профілем вибирайте публічний чи приватний.
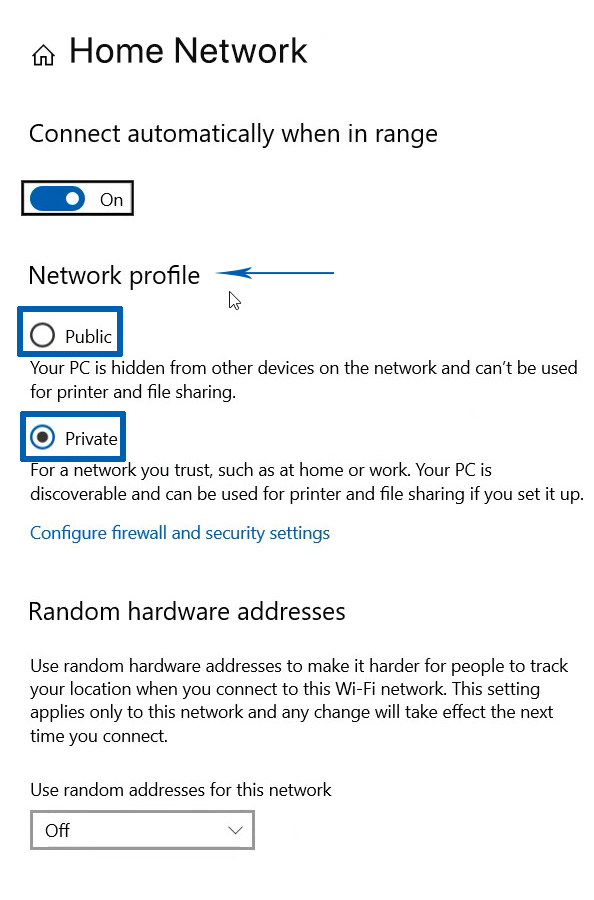
Перехід від публічного на приватне на провідних мережах Ethernet
Для деяких користувачів Інтернету провідне підключення до Ethernet все ще дає найкращий досвід, оскільки він забезпечує більш надійне, швидке та стабільніше підключення до Інтернету порівняно з непередбачуваним бездротовим підключенням Wi-Fi-принаймні, поки Wi-Fi 7 не може дійсно довести, що може Замініть Ethernet .
Виконайте ці кроки, щоб змінити свою мережу з публічної на приватну на Ethernet -з'єднанні:
- Перейдіть до меню «Пуск» та натисніть на значок Налаштування.
- Потім виберіть мережевий Інтернет.
- Зі списку доступних мереж, виберіть Ethernet.
- Знайдіть свою мережу Ethernet і натисніть на неї
- Нарешті, виберіть приватний замість публіки, а ви зараз у приватній мережі.
Як змінити налаштування мережі з публічного на приватне на дротових мережах Ethernet
Перехід від публічної до приватної мережі за допомогою PowerShell
Microsoft PowerShell - це система швидкого виправлення та управління конфігурацією. Він працює з оболонкою командного рядка та мовою сценаріїв, що використовується для автоматизації систем управління та форматування. Хоча цей дещо напівтехнічний опис може вас відлякати, ви можете насправді зробити просте форматування, як перехід з публічної на приватну мережу з PowerShell.
Це кроки, які вам потрібно зробити:
- Клацніть правою кнопкою миші на кнопці Windows на нижньому лівому екрані комп'ютера.
- Виберіть Windows PowerShell (адміністратор) - вам потрібно увійти як адміністратор, щоб виконати комутацію.
- PowerShell залишить підказку, і все, що вам потрібно зробити
Ключ для запуску PowerShell. - Далі вам потрібно буде перелічити поточну назву мережі. Тип: Get-netConnectionProfile, потім натисніть
ключ. Існуюча мережа буде вказана тут. - Тепер ви можете переключити свій статус мережі з публічного до приватного, ввівши це: Set -NetConnectionProfile -name NetworkName -networkCategory Private.
Але не забудьте замінити NetworkName на фактичне ім’я мережі.
Як перейти з публічного до приватного в Windows 10 за допомогою PowerShell
Висновок
Якщо ви прочитали перші кілька абзаців цієї публікації, вам доведеться пишатися собою за те, що ви маєте основні знання про підключення до Інтернету , про які не багато людей усвідомлюють - які публічні та приватні мережі та коли ними користуватися. Це ще краще, якщо ви добираєтесь до цієї лінії, а це означає, що ви знаєте, як змінити мережу з публічного на приватне у Windows 10.
З цією обізнаністю, це не буде несподіванкою, якщо це може викликати вашу готовність підвищити безпеку вашої мережі підключення до Інтернету. Зі збільшенням порушення безпеки в останні роки, так само швидко, як і технологія, це розумний хід, щоб подивитися на вашу мережеву безпеку, навіть якщо ви вже створили приватну мережу вдома.
