Birçok kişi hala Wi-Fi ağlarını bir kamu veya özel ağ olarak ayarlayabileceklerinden habersiz. Çok önemli bir farklılaşmadır ve ağları kamudan özel olarak nasıl değiştirecekleri ve bunun tersi Windows 10'da varlıkları hakkında hiçbir fikri olmayan kullanıcılar bulmaya şaşıracaksınız.
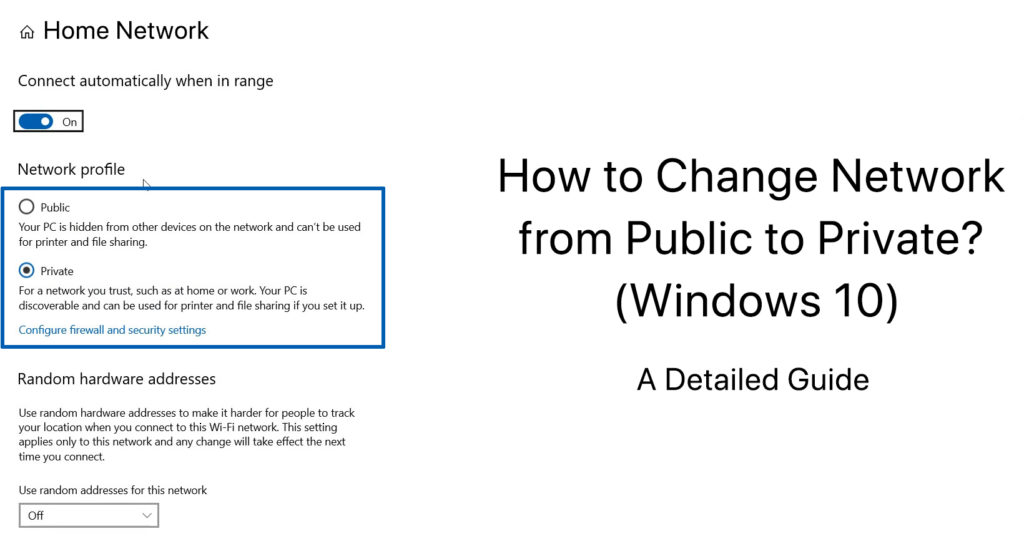
Windows 10'da Wi -Fi ağınıza giriş yaptığınızda her zaman iki varsayılan güvenlik ve paylaşım ayarları vardır - genel ve özel. İsimlerin önerdiği şey içindir.
İnternet bağlantısını ilk kurduğunuzda Wi-Fi ağlarınızı kamu veya özel olarak ayarlayabileceğiniz için herkes karşılaşırdı. Ve istediğiniz zaman tercihinizi değiştirebilirsiniz. Bir moddan diğerine nasıl değişeceğine dair basit bir adım adım kılavuz bulacaksınız.
Bundan önce, ne olduklarını ve ne zaman veya nerede kullanılmaya uygun olduklarını anlayalım.
Özel ağ
Özel bir ağ, diğer cihazların cihazınızı ağlarında keşfetmesini sağlar. Genellikle ev veya ofis kullanımı gibi güvenilir bir ağ için özel bir ağ kullanırsınız. Bu kurulumda cihazınız dosyaları ve yazıcıları paylaşabilir. Evde veya ofiste güvenli bir şekilde kullanabileceğinizden emin olduğunuzda ağınızı özel bir ağa ayarlamak kullanışlıdır.
Kamu ağı
Açıkçası, bir kamu ağı hareket halindeyken bir bağlantı sunar ve kafeler, oteller ve mekân yerleri gibi halka açık yerlerde internete bağlanmanız gerektiğinde. Cihazların adınızın genel ağın her yerinde yanıp sönmesini istemezsiniz ve cihazınızı ve veri güvenliğinizi sağlamak için cihaz ağınızı genel olarak ayarlamanız gerekir. Cihazınız bu kurulumda herhangi bir dosyayı veya yazıcıyı belirgin nedenlerle paylaşamaz.
Önerilen Kaynaklar:
- Kablosuz Ağa Bağlanmıyor Xbox Nasıl Düzeltilir?
- Wi-Fi yanlış ağa bağlanmaya devam ediyor (4 kolay düzeltme)
- Wi-Fi ağına katılamadı (düzeltmenin 7 yolu)
Artık özel veya genel bir ağ kullanacağınızı bildiğinize göre, onları değiştirmenin ne kadar kolay olduğunu öğrenelim.
Kamudan özel Wi-Fi ağlarına geçiş
İnternete ilk bağlandığınızda bu adımları izleyin:
- Windows 10 ekranının sağ altındaki Wi-Fi ağ simgesini arayın ve üzerine tıklayın.
- Bir dizi popüler ve güçlü Wi-Fi ağlarını listeleyecek. İstediğiniz ağı seçin ve Connect'i seçin.
- Şifrede anahtar ve İleri tuşuna basın.
- Windows 10, iki ağ kurulumuyla diğer cihazların ağ adınızı görmesini isteyip istemediğinizi bir seçim başlatacaktır.
- Public Network - Diğer cihazlar cihazınızı ağ listesinde bulamaz. Hayır tıklayın
- Özel Ağ - Diğer cihazlar cihazınızı ağ listesinde görebilir. Evet'i tıklayın
Wi-Fi ağını bir dahaki sefere kamuya veya özel olarak değiştirmek istediğinizde, şu basit adımları izleyin:
- Ekranın sağ altındaki aynı Wi-Fi simgesine gidin.
- Kullanmak istediğiniz Wi-Fi ağını arayın ve seçin ve Özellikler'i seçin.
- Son olarak, ağ profili altında kamu veya özel seçin.
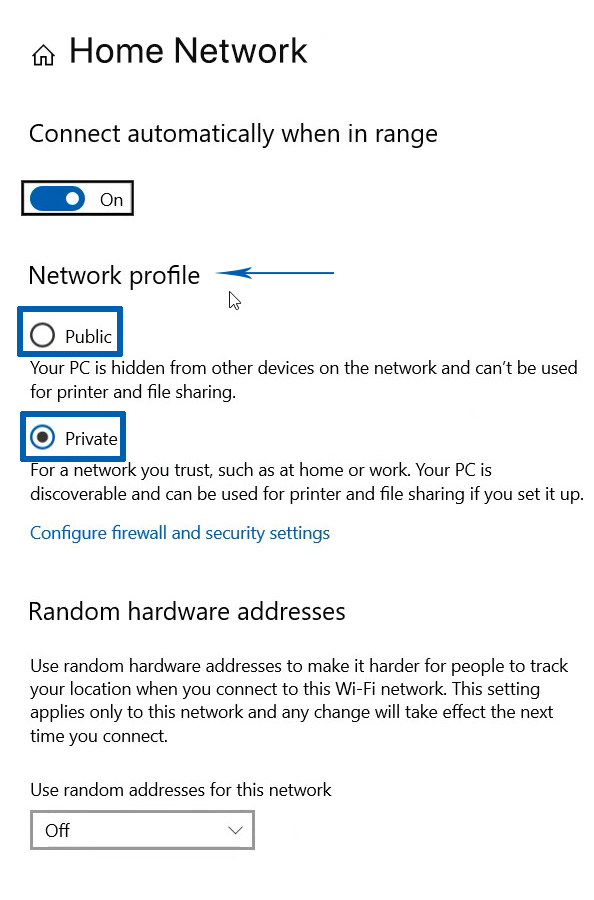
Kablolu Ethernet ağlarında kamudan özelliğe geçiş
Bazı internet kullanıcıları için, kablolu bir Ethernet bağlantısı hala en iyi deneyimi sunar, çünkü öngörülemeyen kablosuz Wi-Fi bağlantısına kıyasla daha sağlam, daha hızlı ve daha kararlı bir internet bağlantısı sağlar-en azından Wi-Fi 7 gerçekten kanıtlayabilene kadar Ethernet'i değiştirin.
Bir Ethernet bağlantısında ağınızı genel olarak özel olarak değiştirmek için bu adımları izleyin:
- Başlat menüsüne gidin ve Ayarlar simgesine tıklayın.
- Ardından Network Internet'i seçin.
- Mevcut ağlar listesinden Ethernet'i seçin.
- Ethernet ağınızı bulun ve üzerine tıklayın
- Son olarak, kamu yerine özel seçin ve şimdi özel ağda bulunuyorsunuz.
Ağ ayarları kablolu Ethernet ağlarında kamudan özel olarak nasıl değiştirilir
PowerShell kullanarak kamudan özel ağa geçiş
Microsoft PowerShell bir görev otomasyonu hızlı düzeltme ve yapılandırma yönetim sistemidir. Bir komut satırı kabuğu ve yönetim ve biçimlendirme sistemlerini otomatikleştirmek için kullanılan bir komut dosyası dili ile çalışır. Bu biraz yarı teknik açıklama sizi korkutabilirse de, aslında PowerShell ile kamudan özel ağa geçiş gibi basit biçimlendirme yapabilirsiniz.
Bunlar yapmanız gereken adımlar:
- Bilgisayar ekranının sol alt kısmındaki Windows düğmesine sağ tıklayın.
- Windows PowerShell (Yönetici) - Anahtarlamayı gerçekleştirmek için yönetici olarak oturum açmanız gerekir.
- PowerShell bir istem bırakacak ve tek yapmanız gereken bunu yazmaktır: Net Kullanıcı Yöneticisi /Active: Evet, sonra tuşuna basın
PowerShell'i başlatmak için anahtar. - Ardından, geçerli ağ adını listelemeniz gerekecektir. Tür: Get-NetconnectionProfile, ardından
anahtar. Mevcut ağ burada listelenecek. - Artık şunu yazarak ağ durumunuzu genel olarak özel olarak değiştirebilirsiniz: set -netconnectionprofile -Name NetworkName -networkCategory Private.
Ancak NetworkName'i gerçek ağ adınızla değiştirmeyi unutmayın.
PowerShell kullanarak Windows 10'da kamudan özelliğe nasıl geçilir
Çözüm
Bu yazının ilk birkaç paragrafını okuduysanız, birçok insanın farkında olmadığı temel bir internet bağlantısı bilgisine sahip olduğunuz için kendinizle gurur duymanız gerekir - kamu ve özel ağların ne olduğu ve ne zaman kullanacağınız. Bu satıra ulaşırsanız daha da iyi olur, yani ağın Windows 10'da kamudan özel olarak nasıl değiştirileceğini biliyorsunuzdur.
Bu farkındalıkla, İnternet bağlantı ağınızın güvenliğini artırma isteğinizi tetikleyebiliyorsa sürpriz olmayacaktır. Son yıllarda güvenlik ihlalleri arttıkça, teknolojinin geliştiği kadar hızlı bir şekilde, evde özel bir ağ kurmuş olsanız bile, ağ güvenliğinize bir göz atmak akıllıca bir hareket.
