Monet ihmiset eivät vieläkään tiedä voivansa asettaa Wi-Fi-verkostoaan joko julkiseksi tai yksityiseksi verkostoksi. Se on erittäin tärkeä erottelu, ja olet yllättynyt siitä, että käyttäjät, joilla ei ole aavistustakaan olemassaolostaan, puhumattakaan siitä, kuinka verkot voivat muuttaa julkisesta yksityiseen ja päinvastoin Windows 10: ssä.
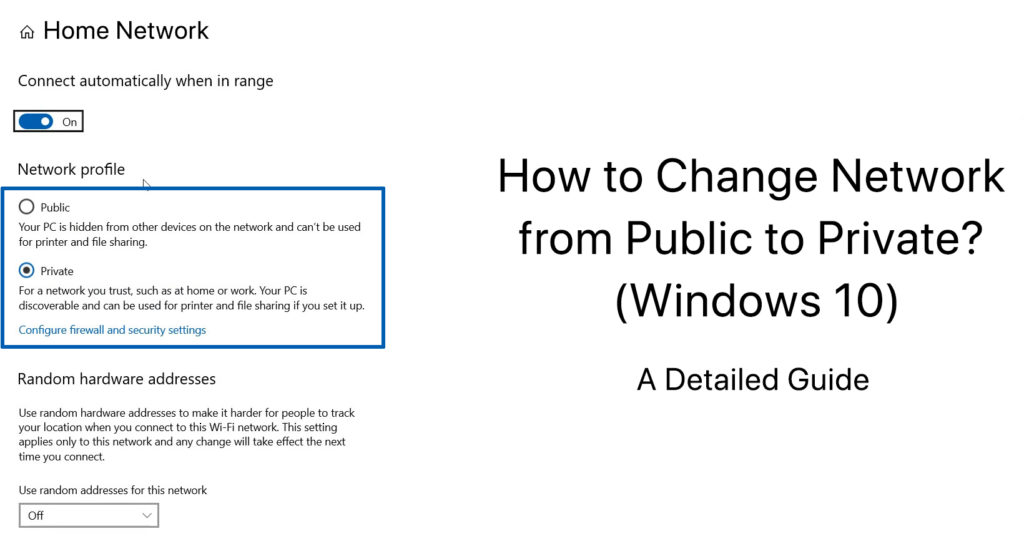
Aina on kaksi oletusasetusta ja jakamista , kun kirjaudut sisään Wi -Fi -verkkoon Windows 10: ssä - julkisessa ja yksityisessä. Ne on tarkoitettu siihen, mitä nimet viittaavat.
Kaikki olisivat tavanneet, että voit asettaa Wi-Fi-verkot julkiseksi tai yksityiseksi, kun olet asettanut Internet-yhteyden. Ja voit aina muuttaa mieltymyksesi milloin haluat. Löydät yksinkertaisen vaiheittaisen oppaan siitä, kuinka muuttua tilasta toiseen.
Ennen sitä ymmärretään, mitä he ovat ja milloin tai missä ne sopivat käytettäväksi.
Yksityisverkko
Yksityinen verkko antaa muiden laitteiden löytää laitteen verkkoistaan. Yleensä käytät yksityistä verkkoa luotettavaan verkkoon, kuten kodin tai toimistojen käyttöön. Tässä asennuksessa laite voi jakaa tiedostoja ja tulostimia. On hyödyllistä asettaa verkosto yksityiseen verkkoon, kun olet varma, että voit käyttää sitä turvallisesti kotona tai toimistossa.
Julkinen verkko
On selvää, että julkinen verkko tarjoaa yhteyden, kun olet liikkeellä ja sinun on muodostettava yhteyden Internetiin julkisissa paikoissa, kuten kahvilat, hotellit ja hangout -paikoissa. Et halua, että laitteesi nimi vilkkuu kaikkialla julkisessa verkossa, ja sinun on määritettävä laiteverkko julkiseksi varmistaaksesi laitteen ja tietoturvan . Laitteesi ei voi jakaa mitään tiedostoja tai tulostimia tässä asennuksessa ilmeisistä syistä.
Suositeltu lukeminen:
- Kuinka korjata Xbox, joka ei ole yhteydessä langattomaan verkkoon?
- Wi-Fi yhteydenpitoa väärään verkkoon (4 helppoa korjausta)
- Wi-Fi-verkkoa ei voitu liittää (7 tapaa korjata se)
Nyt kun tiedät milloin käyttää yksityistä tai julkista verkkoa, antaa selville, kuinka helppoa on vaihtaa ne ympäri.
Siirtyminen julkisesta yksityiseen Wi-Fi-verkkoon
Noudata näitä vaiheita, kun muodostat yhteyden Internetiin:
- Etsi Wi-Fi-verkkokuvaketta Windows 10 -näytön oikealta ja napsauta sitä.
- Siinä luetellaan useita suosittuja ja vahvoja Wi-Fi-verkkoja. Valitse haluamasi verkko ja valitse Connect.
- Näppäile salasana ja paina seuraavaksi.
- Windows 10 kehottaa valintaa, haluatko muiden laitteiden näkevän verkon nimen kahdella verkon asetuksella.
- Public Network - Muut laitteet eivät löydä laitetta verkkoluettelosta. Napsauta Ei
- Yksityinen verkko - Muut laitteet voivat nähdä laitteen verkkoluettelossa. Napsauta kyllä
Seuraavan kerran kun haluat muuttaa Wi-Fi-verkon julkiseksi tai yksityiseksi, noudata näitä yksinkertaisia vaiheita:
- Siirry samaan Wi-Fi-kuvakkeeseen näytön oikeassa alareunassa.
- Hae ja valitse Wi-Fi-verkko, jota haluat käyttää, ja valitse ominaisuudet.
- Valitse lopuksi verkkoprofiilista julkinen tai yksityinen.
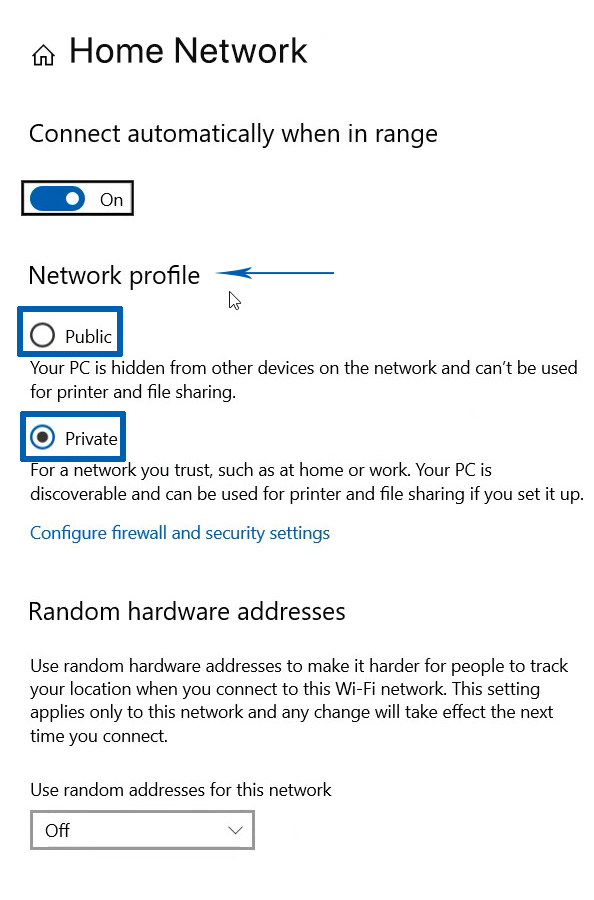
Siirtyminen julkisesta yksityiseen langallisiin Ethernet -verkkoihin
Joillekin Internet-käyttäjille langallinen Ethernet-yhteys antaa silti parhaan kokemuksen, koska se tarjoaa vankemman, nopeamman ja vakaamman Internet-yhteyden verrattuna ennakoimattomaan langattomaan Wi-Fi-yhteyteen-ainakin siihen asti, kunnes Wi-Fi 7 voi todella todistaa sen voi Vaihda Ethernet .
Seuraa näitä vaiheita muuttaaksesi verkostosi julkisesta yksityiseen Ethernet -yhteydellä:
- Siirry Käynnistä -valikkoon ja napsauta Asetukset -kuvaketta.
- Valitse sitten verkko -Internet.
- Valitse käytettävissä olevien verkkojen luettelosta Ethernet.
- Etsi Ethernet -verkko ja napsauta sitä
- Valitse lopuksi yksityinen julkisen sijasta ja nyt yksityisessä verkossa.
Kuinka muuttaa verkkoasetuksia julkisesta yksityiseen langallisissa Ethernet -verkoissa
Siirtyminen julkisesta yksityiseen verkkoon Powershellin avulla
Microsoft PowerShell on tehtäväautomaation pikakorjaus- ja kokoonpanonhallintajärjestelmä. Se toimii komentorivi- ja skriptikielellä, jota käytetään automatisoimaan hallinta- ja muotoilujärjestelmiä. Vaikka tämä jonkin verran puolitekninen kuvaus saattaa pelottaa sinua, voit tosiasiallisesti tehdä yksinkertaisen muotoilun, kuten siirtyminen julkisesta yksityiseen verkkoon PowerShell-sovelluksella.
Nämä ovat vaiheet, jotka sinun on tehtävä:
- Napsauta hiiren kakkospainikkeella Windows-painiketta tietokoneen näytön vasemmassa alakulmassa.
- Valitse Windows PowerShell (Admin) - Sinun on kirjauduttava sisään järjestelmänvalvojana kytkimen suorittamiseksi.
- PowerShell jättää kehotuksen, ja sinun tarvitsee vain kirjoittaa tämä: Net -käyttäjän järjestelmänvalvoja /Aktiivinen: Kyllä, paina sitten
Avain käynnistää PowerShell. - Seuraavaksi sinun on lueteltava nykyinen verkon nimi. Tyyppi: Get-NetConnectionProfile ja paina sitten
avain. Nykyinen verkko luetellaan tässä. - Nyt voit vaihtaa verkon tilan julkisesta yksityiseen kirjoittamalla tämän: set -neNetConnectionProfile -Name NetworkName -NetworkCategory Private.
Mutta älä unohda korvata verkonimeä todellisella verkon nimellä.
Kuinka vaihtaa julkisuudesta yksityiseen Windows 10: ssä PowerShellin avulla
Johtopäätös
Jos olet lukenut tämän viestin ensimmäiset kappaleet, sinun on oltava ylpeä itsestäsi siitä, että sinulla on Internet -yhteystieto, josta monet ihmiset eivät ole tietoisia - mitkä ovat julkiset ja yksityiset verkot ja milloin niitä käytetään. Se on vielä parempi, jos saavutat tämän linjan, mikä tarkoittaa, että tiedät kuinka muuttaa verkosto julkisesta yksityiseen Windows 10: ssä.
Tämän tietoisuuden avulla se ei ole yllätys, jos se voisi laukaista halukkuuden lisätä Internet -yhteysverkon turvallisuutta. Kun tietoturvaloukkaukset kasvavat viime vuosina, aivan yhtä nopeasti kuin tekniikka kehittyy, se on älykäs siirto tarkastella verkkoturvaasi, vaikka olisit jo perustanut yksityisen verkon kotona.
