Būtu diezgan garlaicīgi un nomākti, ja būtu jāievada bezvadu parole ikreiz, kad atgriezīsities mājās vai dodaties uz darbu. Tas padara automātisko savienojumu ar saglabātajiem Wi-Fi tīkliem par diezgan ērtu funkciju lielākajai daļai ierīču. Lai arī tas jau ir izveidots lielākajai daļai ierīču, dažos gadījumos automātiskais savienojums jāiestata manuāli.
Nākamajos dažos rindkopos mēs parādīsim, kā to izdarīt jūsu Windows mašīnā, MacBook un iPhone un Android tālruņos. Tajā pašā laikā mēs dosim padomu vai divus padomu par to, ko darīt, kad ierīce atsakās automātiski izveidot savienojumu.
Tātad, sāksim!
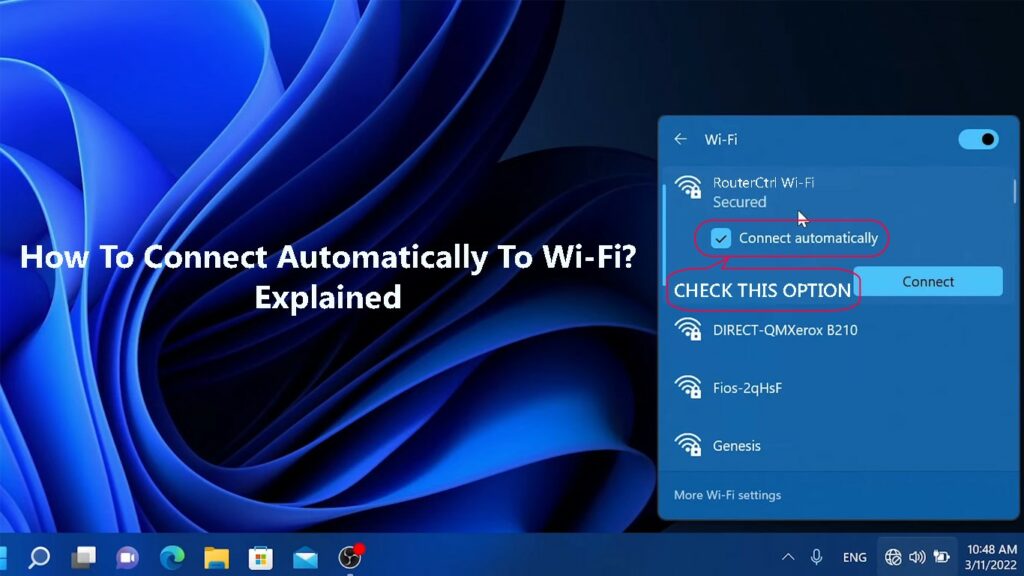
Kā automātiski pievienoties Wi-Fi tīkliem?
PIEZĪME: Pirms iespējot automātiskās pievienošanas funkciju, jums jāpārliecinās, ka Wi-Fi savienojums ir nostiprināts . Ieteicams izvairīties no savienojuma ar nenodrošinātiem un publiskiem bezvadu tīkliem .
Tajā pašā laikā jūsu ierīce vismaz vienu reizi ir jāpievieno tīklam, lai tā varētu saglabāt bezvadu paroli.
iPhone
Lai izmantotu automātiskās pievienošanas funkciju savā iPhone vai iPad Wi-Fi , ir jāiespējami, pretējā gadījumā tas automātiski nepievienojas.
Atbloķējiet savu iPhone un pieskarieties iestatījumu ikonai.
Tagad pieskarieties Wi-Fi.
Pieskarieties informācijas ikonai blakus tīkla nosaukumam, ar kuru jūs pašlaik esat savienots.
Pārliecinieties, vai ir iespējots automātiskais pievienojums. Ja tas nav, pieskarieties ieslēgšanas/izslēgšanas pogai.
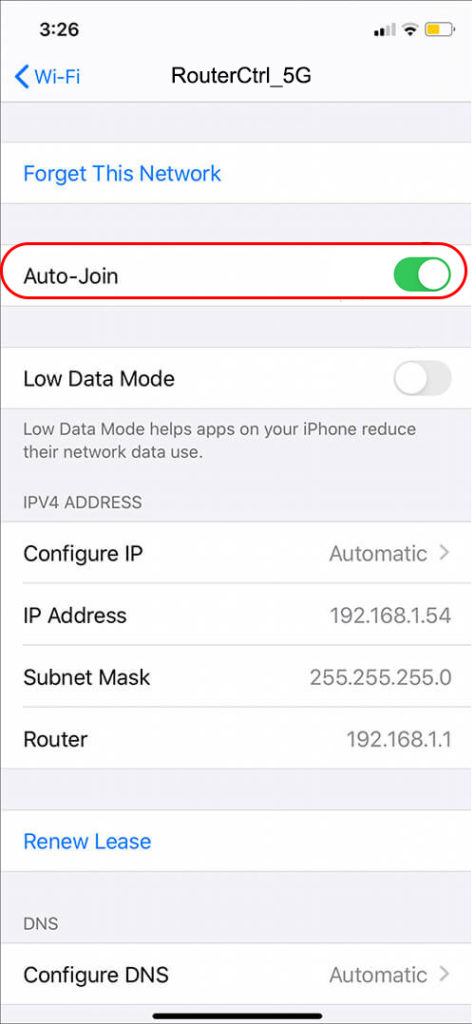
Izmantojot šo opciju, ikreiz, kad ierīce nonāk bezvadu tīkla diapazonā, tā automātiski izveidos savienojumu bez nepieciešamības ievadīt bezvadu paroli.
Android
Auto-JOIN funkcija, kas darbojas ar Android darbināmām ierīcēm, darbojas gandrīz tāpat kā iPhones un iPads.
Atbloķējiet savu Android tālruni un pieskarieties iestatījumu ikonai. Lai atvērtu iestatījumus, jūs varat vilkt uz leju no sākuma ekrāna augšdaļas un noklikšķināt uz mazā pārnesuma ikonas. Tagad pieskarieties savienojumiem. Pēc tam pieskarieties Wi-Fi. Pieskarieties pārnesumu ikonai blakus sava tīkla nosaukumam. Jūs redzēsit Automātiskās atkārtotās savienojuma sadaļu un pārslēgšanas ieslēgšanas/izslēgšanas pogu. Pārliecinieties, ka tas ir ieslēgts.
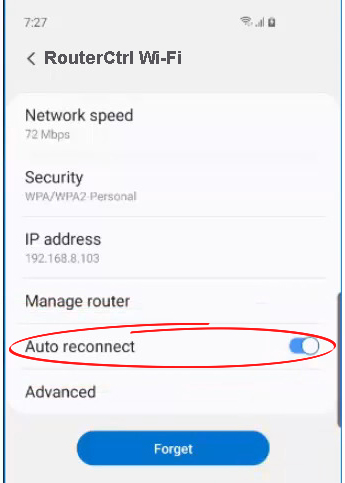
Windows 11
Uz sava Windows 11 datora noklikšķiniet uz Wi-Fi ikonas galddatora apakšējā labajā pusē.
Tagad noklikšķiniet uz mazās bultiņas blakus Wi-Fi ikonai.
Noklikšķiniet uz informācijas ikonas (rekvizīti) blakus tīkla nosaukumam, ar kuru ir pievienots jūsu dators.
Ja nepieciešams, nedaudz ritiniet uz augšu un pārbaudiet, vai izvēles rūtiņa blakus, lai automātiski savienotu, kad tiek pārbaudīta diapazons. Ja tas nav, pārbaudiet izvēles rūtiņu un tas ir. Nākamreiz, kad klēpjdators būs diapazonā, tas automātiski savienosies ar šo tīklu.
Vēl viens veids, kā iespējot Windows 11 automātiskās pievienošanas funkciju, ir noklikšķināt uz Wi-Fi ikonas darbvirsmas apakšējā labajā pusē un noklikšķināt uz bultiņas blakus Wi-Fi ikonai. Noklikšķiniet uz atvienot. Tagad jūs redzēsit iespēju vēlreiz izveidot savienojumu un noteikti pārbaudiet izvēles rūtiņu blakus, lai automātiski izveidotu savienojumu. Tagad noklikšķiniet uz Connect.

Makbook
Ir diezgan viegli iespējot automātiskās pievienošanas funkciju savā MacBook. Faktiski jūs varat arī noteikt prioritāti Wi-Fi tīkliem, ja ir pieejams vairāk nekā viens.
Ekrāna augšējā kreisajā pusē noklikšķiniet uz Apple ikonas un pēc tam noklikšķiniet uz sistēmas preferencēm.
Tagad noklikšķiniet uz tīkla.
Kreisajā kolonnā noklikšķiniet uz Wi-Fi un pārbaudiet, vai tiek pārbaudīta automātiski pievienošanās šim tīklam zem tīkla nosaukuma.
Ja jūsu birojā vai mājsaimniecībā ir vairāk nekā viens tīkls, varat viegli iestatīt to, kas ir vēlamais tīkls, ar kuru MacBook vajadzētu izveidot savienojumu.
Kamēr jūs joprojām atrodaties Wi-Fi logā, noklikšķiniet uz Advanced. Vēlamo tīklu panelī velciet to, kuru vēlaties, lai jūsu ierīce izveidotu savienojumu uz saraksta augšdaļu.
Noklikšķiniet uz Labi un pēc tam pieteikties.
Kā automātiski pievienoties Wi-Fi tīklam MacBook
Ko darīt, ja jūsu ierīce paradis automātiski savienoties?
Ir situācijas, kad jūsu ierīce automātiski nepievienojas, kaut arī jūs zināt, ka iepriekš esat izveidojis savienojumu ar tīklu. Ja tas notiek ar jums, šeit ir dažas lietas, lai mēģinātu novērst problēmu.
Vai jūsu ierīce ir diapazonā?
Ja jūsu ierīce neatrodas diapazonā vai signāls, ko tā saņem, ir ārkārtīgi vāja , tā nespēs savienot automātiski.
Tātad, loģiski, ka jums ir jākļūst tuvāk maršrutētājam un tad jāredz, kas notiek. Kad signāls ir pietiekami labs, jūsu ierīcei vajadzētu izveidot savienojumu bez jebkādām problēmām.
Pārliecinieties arī, ka maršrutētājs ir ieslēgts.
Restartējiet ierīci
Dažos gadījumos sistēmas kļūme liegs jūsu ierīcei automātiski savienoties. Šajā gadījumā visvieglāk ir restartēt ierīci.
Izmantojiet pogu Power, ja jūs restartējat viedtālruni, vai noklikšķiniet uz pogas Sākt un atlasiet izslēgšanu, ja atrodaties operētājsistēmā Windows. MacBook lietotāji var noklikšķināt uz Apple ikonas un izvēlnē izvēlēties izslēgšanu.
Kad ierīce ir palielinājusies, tai jācenšas automātiski izveidot savienojumu. Ja tas nav, izmēģiniet nākamo risinājumu.
Aizmirstiet tīklu un atjaunojiet savienojumu
Jūsu ierīcei neizdosies automātiski izveidot savienojumu, ja esat mainījis Wi-Fi paroli . Tas mēģinās izveidot savienojumu, izmantojot veco bezvadu paroli, un, protams, tā būs neveiksmīga.
Šajā gadījumā vislabāk ir aizmirst tīklu un atjaunot savienojumu. Protams, jums ir jābūt jaunajai bezvadu parolei.
Windows 11-ar kreiso pusi noklikšķiniet uz Wi-Fi ikonas uzdevumjoslā, pēc tam uz bultiņas blakus Wi-Fi. Ar peles labo pogu noklikšķiniet uz tīkla nosaukuma un sarakstā atlasiet aizmirst.
Aizmirstiet Wi-Fi tīklu operētājsistēmā Windows 11
Mac OS - noklikšķiniet uz Apple ikonas augšējā joslā, pēc tam atlasiet System Properties. Tagad noklikšķiniet uz tīkla. Noklikšķiniet uz Wi-Fi. No tīkla nosaukumu saraksta atlasiet to, kuru vēlaties aizmirst. Noklikšķiniet uz Advanced. No vēlamo tīklu saraksta atlasiet to, kuru vēlaties aizmirst. Noklikšķiniet uz mīnus zīmes (noņemt) un pēc tam noklikšķiniet uz noņemt, ja to prasa. Pēc tam jums jānoklikšķina uz OK un pēc tam jāpiesakās.
Aizmirstiet Wi-Fi tīklu macOS
Android - velciet uz leju no ekrāna augšdaļas ar pirkstu un ilgi nospiediet Wi -Fi ikonu. Tagad pieskarieties mazajam pārnesumkārbas ikonai (iestatījumi) blakus tīkla nosaukumam un jaunajā logā meklējiet pogu Aizmirstiet ekrāna apakšā. Tas izskatās kā maza pārstrādes tvertne. Noklikšķiniet uz aizmirst, un tas ir tas. Tagad varat atjaunot savienojumu ar pareizo paroli.
Aizmirstiet Wi-Fi tīklu operētājsistēmā Android
iPhone - pieskarieties iestatījumu ikonai, pēc tam Wi -Fi. Pieskarieties tīkla nosaukumam un beidzot pieskarieties aizmirstam tīklam. Uznirstošajā logā pieskarieties aizmirstam.
Aizmirstiet Wi-Fi tīklu iPhone
Pārbaudiet barošanas iespējas
Ja jums ir šī problēma klēpjdatorā, ir labi pārbaudīt enerģijas iespējas.
Vietnē Windows 11 noklikšķiniet uz pogas Sākt un augšējā tipa ierīces pārvaldnieka meklēšanas joslā.
Atrodiet tīkla adapterus sarakstā un noklikšķiniet uz bultiņas tā priekšā, lai to paplašinātu.
Ar peles labo pogu noklikšķiniet uz sava Wi-Fi adaptera un atlasiet rekvizītus.
Noklikšķiniet uz cilnes Power Management un noklikšķiniet uz lodziņa blakus, lai dators varētu izslēgt šo ierīci, lai saglabātu barošanu, lai noņemtu atzīmi.

Noklikšķiniet uz Labi.
Kad jūs to darāt, datoram vajadzētu automātiski izveidot savienojumu, kad to restartējat vai ieslēdzat.
Pārbaudiet, vai ir iespējots auto-savienojums
Mēs esam rūpīgi paskaidrojuši, kā iespējot automātisko savienojumu operētājsistēmā Windows, Mac OS, Android un iPhones/iPads.
Veiciet iepriekš aprakstītās darbības, lai pārbaudītu, vai ir iespējots automātiskais savienojums. Ja tas nav, iespējojiet to un redziet, kas notiek.
Restartējiet savu bezvadu maršrutētāju
Kļūda vai kļūme bezvadu maršrutētāja konfigurācijā var novērst ierīces automātisku savienojumu ar Wi-Fi. Vienkāršākais veids, kā notīrīt šādas kļūmes, ir maršrutētāja cikla vadīšana .
Ieteicamā lasīšana:
- Vai esmu savienots ar Wi-Fi vai Ethernet? (Kāda atšķirība?)
- Kā pierakstīties Wi-Fi tīklā iPhone? (Soli pa solim)
- Vai nevarat izveidot savienojumu ar lidojuma Wi-Fi pa tālruni? (Traucējummeklēšanas padomi)
Vienkārši atvienojiet maršrutētāja strāvas kabeli no sienas, atstājiet to atvienotu uz dažām minūtēm un pēc tam pievienojiet to atpakaļ. Kad maršrutētājs palielinās, pārbaudiet, vai ierīce ir savienota ar bezvadu tīklu.
Galīgie vārdi
Mēs ceram, ka tagad jūs zināt, kā automātiski izveidot savienojumu ar Wi-Fi neatkarīgi no tā, vai izmantojat Mac OS vai Windows darbināmu ierīci, Android viedtālruni vai planšetdatoru vai iPhone/iPad.
Darbības ir diezgan vienkāršas, un, ja viss darbojas pareizi, jūsu ierīcei nevajadzētu būt problēmām automātiski izveidot savienojumu ar tīklu, atrodoties diapazonā.
No otras puses, ja pamanāt, ka jūsu ierīce nevar izveidot savienojumu , un jūs zināt, ka tai vajadzētu, tad šeit sniegtajiem risinājumiem vajadzētu palīdzēt novērst problēmu un likt ierīcei automātiski izveidot savienojumu tāpat kā iepriekš.
