Jaunākā iPhone modeļa īpašums varētu būt kaut kas tāds, kas liek justies lepnam. Augsta profila viedtālrunis lepojas ar dažām iespaidīgām funkcijām-gan ārējām, gan iekšējām. Turklāt racionalizētā Apple ekosistēma atbalsta iPhone lietotājus ar vienmērīgiem un efektīviem procesiem.
Savienojamība bez problēmām ir kaut kas tāds, ko Apple pēdējos gados ir uztvēris nopietni. Jūs varat redzēt, ka tad, kad Apple ir atvēris dažas no savām patentētajām funkcijām, piemēram, AirPlay , kas ir pieejama ierīcēm ārpus Apple ekosistēmas, lai uzlabotu tās klātbūtni citur. Praktiskums un lietošanas vienkāršība paliek ābolu prioritātes.
Tas mūs noved pie tā, kā parakstīties Wi-Fi tīklā iPhone . Tāpat kā daudzi citi iPhone procesi, tas ir ļoti gluds un viegli izpildāms šis uzdevums.

IPhone savienošana ar Wi-Fi tīklu
Uzziniet, kā parakstīties savā mājas Wi-Fi tīklā savā iPhone ar šādu vienkāršu metodi:
- Pirmais, ko vēlaties darīt, ir meklēt ikonu Iestatīt savu iPhone. Tā ir melnā un pelēkā pārnesumkārba līdzīga ikona.
- Atlasiet Wi-Fi . Pēc tam pieskarieties Wi-Fi pārslēgšanai, lai to ieslēgtu.
- Tas lūgs jums izvēlēties tīklu no Wi-Fi tīklu saraksta, kas pieejami netālu no jūsu iPhone.
- Pieskarieties vēlamajam Wi-Fi nosaukumam (SSID) .
- Ievadiet paroli, kad tiek prasīts.
- Pēc tam nospiediet pogu Pievienošanās.
- Jūs zināt, ka esat savienots, kad redzat zaļo pārslēgšanu pie sava Wi-Fi vārda. Jūs varat arī redzēt Wi-Fi simbolu augšējā labajā stienī.
Padoms: velciet uz leju no sava iPhone ekrāna augšējā labajā pusē, lai palaistu saīsnes izvēlni. Wi-Fi ieslēgšanas/izslēgšanas poga parādās kvadrātveida korpusā augšējā kreisajā pusē. Jūs varat ērti pieskarties, lai izietu no Wi-Fi, un vēlreiz pieskarieties, lai ievadītu Wi-Fi.
Kā savienot iPhone ar mājas Wi-Fi
Kā savienot iPhone ar publisko Wi-Fi (Wi-Fi tīkla pierakstīšanās)
Ko darīt, ja nevarat izveidot savienojumu ar Wi-Fi?
- Pārbaudiet, cik tālu jūsu tālrunis ir no Wi-Fi maršrutētāja . Jo tālāk jūs esat no maršrutētāja, jūsu Wi-Fi signāls būs sliktāks . Tātad, pārliecinieties , vai esat diapazonā .
- Divkāršs pārbaudiet, ja Wi-Fi tiek ieslēgts. Automātiskā pievienošanās poga būtu jāaktivizē, lai jums nebūtu jāmeklē tīkls katru reizi, kad vēlaties pieteikties.
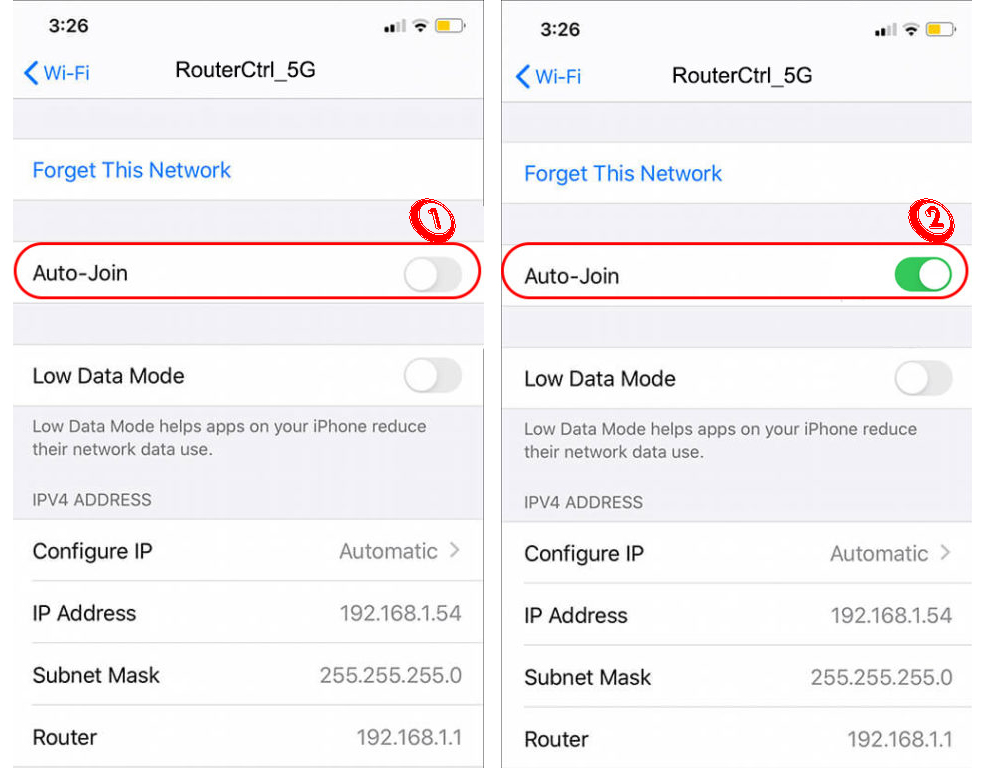
- Ievadiet pareizo paroli. Pārbaudiet savu tīkla ISP lietotni, ja jums ir jāatiestatīt/jāmaina parole .
- Pārbaudiet savus Wi-Fi ierīces savienojumus un kabeļus. Meklējiet bojātus vai salauztus vadus un pārliecinieties, ka tos nomaināt, ja tie nav remonts.
- Kopīgs līdzeklis pret elektronisko ierīču savienojuma problēmu risināšanu ir ierīču restartēšana - restartējiet gan savu iPhone, gan Wi -Fi maršrutētāju/modemu . Lai restartētu savu iPhone, nospiediet un turiet barošanas pogu un skaļumu uz augšu vai uz leju pogu kopā. Pārvelciet slīdni, lai izslēgtu tālruni. Restartējiet savu iPhone, nospiežot un turot barošanas pogu.
Kā restartēt vai izslēgt savu iPhone
Lai restartētu maršrutētāju/modemu , izslēdziet ierīces un izvelciet visus kontaktdakšas. Lūdzu, pagaidiet dažas minūtes un visus kabeļus pievienojiet atpakaļ sākotnējās pozīcijās. Ieslēdziet, nospiežot barošanas pogu, un maršrutētājam un modemam vajadzētu restartēt.

- Var secināt, ka līdz šim nekas nav darbojies. Tagad jūs varat mēģināt atiestatīt tīkla iestatījumus, izmantojot savu iPhone. Veiciet šīs darbības, lai atiestatītu tīkla iestatījumus:
- Pieskarieties iestatījumu ikonai.
- Pēc tam atlasiet General.
- Pēc tam izvēlieties Reset, pēc tam atiestatiet tīkla iestatījumus.
Tīkla iestatījumu atiestatīšana iPhone
- Atjauniniet savu Wi -Fi maršrutētāja programmaparatūru - iespējams, ka maršrutētājam esat plānojis automātiski atjaunināt programmaparatūru, bet dažreiz tas nedarbojas. Tādā gadījumā jūs vienmēr varat manuāli pārbaudīt jaunākos programmaparatūras atjauninājumus.
Netgear maršrutētāju programmaparatūras atjaunināšana
- Līdzīgi pārliecinieties, ka esat atjauninājis savu iPhone programmatūru.
Izmantojiet privātu Wi-Fi adresi
Mac (multivides piekļuves kontroles) adrese ir jūsu ierīču tīkla adrese, uz kuru jūsu Wi-Fi identificētu. Mēs iesakām piekļūt Wi-Fi tīklam, izmantojot privātu Wi-Fi adresi.
Heres kāpēc - ja laika gaitā jūs turpināt izmantot parasto Mac adresi visos Wi -Fi tīklos , jūsu ierīču aktivitātes ir pakļautas citiem, kuri, iespējams, var tos izsekot. Tā nav laba drošības prakse.
Ieteicamā lasīšana:
- Vai esmu savienots ar Wi-Fi vai Ethernet? (Kāda atšķirība?)
- Vai nevarat izveidot savienojumu ar lidojuma Wi-Fi pa tālruni? (Traucējummeklēšanas padomi)
- Kā automātiski izveidot savienojumu ar Wi-Fi? (Paskaidrots)
Par laimi, jaunākajam iOS ir funkcija, kas automātiski ļauj jūsu ierīcei izmantot unikālu MAC adresi ( privāta Wi-Fi adrese ), kad jūs izveidojat savienojumu ar citu Wi-Fi tīklu. Turklāt jūsu iPhone mainīs Mac adresi, kad:
- Jūs atiestatāt tālruņa vai tīkla iestatījumus.
- Jūs sešas nedēļas neesat izveidojis savienojumu ar Wi-Fi tīklu.
- Pēc divām nedēļām atlasiet aizmirst tīklu.
Viss, kas jums jāzina par ābolu privāto Wi-Fi adreses funkciju
Pēc noklusējuma privātā adrese ir aktīva jūsu iPhone. Tam vajadzētu palikt tādā veidā, ja nevēlaties kompromitēt savu tiešsaistes privātumu. Tomēr ir reizes, kad Wi-Fi tīkls neļaus jums izveidot savienojumu, kad jūsu privātuma adrese ir aktīva. Tādā gadījumā jums tas būs jāizslēdz. Heres, kā to izdarīt:
- Dodieties uz sākuma ekrānu un pieskarieties lietotnei Iestatījumi.
- Atlasiet Wi-Fi un pieskarieties pārslēgšanai, lai aktivizētu Wi-Fi funkciju.
- Pieskarieties pogai Informācija (riņķots mazs burts i).
- Ritiniet uz leju, un jūs varat redzēt, ka privātā Wi-Fi adrese ir tieša (zaļā pārslēgšana).
- Vienreiz pieskarieties pārslēgšanai, lai izslēgtu privāto Wi-Fi adresi.
Kā iespējot/atspējot privātu Wi-Fi adresi
Savu iPhone savienošanu ar personīgo karsto punktu
Vai jūs zinājāt, ka varat izveidot personīgu Wi-Fi karsto punktu , ja jūsu iPhone vai iPad ( gan ar Wi-Fi, gan šūnu iespējām ) ir šūnu dati ? Pēc izveidošanas iPhone/iPad var ļaut vairākām citām ierīcēm pievienoties personīgajam karstajam punktam. Veiciet šīs darbības, lai izveidotu savienojumu ar karsto punktu:
- Atrodiet ikonu Iestatījumi savā iPhone sākuma ekrānā un atveriet lietotni.
- Izvēlieties Wi-Fi opciju.
- Nākamajā ekrānā varat apskatīt pieejamo Wi-Fi tīklu sarakstu.
- Izvēlieties Wi-Fi karstā punkta nosaukumu, kuru jau esat iestatījis citā iPhone vai iPad.
- Tālrunis lūgs jums ievadīt paroli. Ja jūs nezināt vai nevarat atcerēties paroli, dodieties uz resursdatora ierīces personīgajiem karstā punkta iestatījumiem un parādiet paroli.
- Jūsu iPhone tagad vajadzētu izveidot savienojumu ar personīgo karsto punktu. Jūs varat pateikt, ka esat savienots, kad redzat Wi-Fi signāla logotipu sava iPhone ekrāna augšējā labajā stūrī.
Kā izveidot personīgu karsto punktu iPhone
PADOMS: Ja pierakstāties abās ierīcēs, izmantojot to pašu Apple ID, jums pat nav jāuzņemas parole. Katrā ierīcē jums vienkārši jāaktivizē Wi-Fi un Bluetooth, un tālrunim jābūt automātiski savienotam.
bieži uzdotie jautājumi
Jautājums: Kā es varu atvērt Wi-Fi tīkla pieteikšanās ekrānu?
Atbilde: Lielākoties jūs varat atrast daudz Wi-Fi tīklu ap ierīci, bet reizēm ir pārāk grūti pieteikties, jo jūs nevarat iedarbināt pieteikšanās lapu . Nu, jums var šķist, ka šādi padomi ir noderīgi:
- Mēģiniet izslēgt trešās puses DNS serveri .
- Atrodiet veidus, kā piekļūt maršrutētāju noklusējuma lapai .
- Iekļūstiet inkognito režīmā un mēģiniet doties uz vietni, kas nav HTTPS.
- Izgatavojiet svaigu tīkla atrašanās vietu.
- Restartējiet ierīci.
Jautājums: Kādi ir iemesli, kāpēc es nevaru piekļūt Wi-Fi tīklam, izmantojot savu iPhone?
Atbilde: Šie ir daži iespējamie iemesli:
- Jums ir slikts Wi-Fi signāls lielā attālumā starp ierīcēm, vai arī ir signāla pārtraukumi no citām elektroniskām ierīcēm.
- Jūs ievadījāt nepareizo Wi-Fi paroli.
- Jūs neesat jauninājis tālruņa programmatūru uz jaunāko versiju.
Jautājums: Kādas ir darbības, lai savienotu manu iPhone ar viesnīcas Wi-Fi karsto punktu?
Atbilde: Pirmais, kas jums jādara, ir lūgt reģistratūru Wi-Fi vārdu un paroli . Dažreiz jūs varat atrast akreditācijas datus savā istabas taustiņos kabatā vai izdrukāt uz kvīts. Tālāk izpildiet šīs darbības:
- Pārslēdziet Wi-Fi opciju.
- Dodieties uz Wi-Fi iestatījumiem, lai atrastu pieejamo Wi-Fi tīklu sarakstu apkārtnē.
- Viesnīcu Wi-Fi tīklam vajadzētu parādīties sarakstā.
- Atlasiet viesnīcu Wi-Fi tīklu.
- Izveidojiet savienojumu, ievadot viesnīcas personāla piešķirtos akreditācijas datus.
Jautājums: Kas notiks, ja atiestatīšu savus iPhone tīkla iestatījumus?
Atbilde: Pēc iPhone tīkla atiestatīšanas jūs noteikti zaudēsit daudz akreditācijas datu. Jūs zaudēsiet:
- Saglabāti tiešsaistes dati, ieskaitot jūsu tīklu datus.
- Wi-Fi tīkla nosaukums.
- Wi-Fi Networks parole.
- Bluetooth ierīces, kas iepriekš bija savienotas ar jūsu iPhone.
- Preferenču iestatījumi.
- Jūsu VPN iestatījumi.
Secinājums
Wi-Fi savienojums ir pirmā lieta, ko vēlaties iestatīt pēc jauna iPhone pirkšanas. Ja jums nav Wi-Fi , jūs neko nevarat darīt ar pavisam jauno iPhone, pat ja tam ir daudz debesu skrāpējošu funkciju. Tātad, izmantojot šo rokasgrāmatu, jūs to atradīsit kūkas gabalu, ko parakstīt Wi-Fi tīklā jūsu iPhone.
Ja jums ir problēmas, kas savienojas ar Wi-Fi , mēs esam sagatavojuši vairākus pierādītos veidus, kā novērst problēmu un panākt savienojumu. Ja neviena no šīm metodēm novērš jūsu problēmu, jums, iespējams, būs jāsazinās ar ISP klientu apkalpošanas pārstāvi un jāpaskaidro jūsu problēmas. Viņi, iespējams, varētu jums palīdzēt atrisināt Wi-Fi tīkla problēmas. Bet pirms jūs to darāt, iespējams, vislabāk, ja jūs varētu mēģināt izveidot savienojumu ar savu Wi-Fi tīklu, izmantojot citu iPhone . Tādā veidā jūs zināt, vai jūsu sākotnējais iPhone darbojas.
