Ja jūs šeit meklējat kļūdas ziņojuma risinājumu no šī nosaukuma, jūs esat pareizajā vietā. Varat to izlasīt, lai labotu līdzīgus kļūdu ziņojumus, piemēram:
- DHCP nav iespējots Ethernet
- DHCP nav iespējots vietējās teritorijas savienojumam
Tātad, jums radās problēmas, kas savienojas ar internetu, noklikšķinājāt uz tīkla traucējummeklētāju, un tas jums deva DHCP, kas nav iespējots WiFi ziņojumam? Neuztraucieties. Tas bieži ir labojams, un jūs to varat izdarīt pats ar minimālu piepūli un īsā laikā.
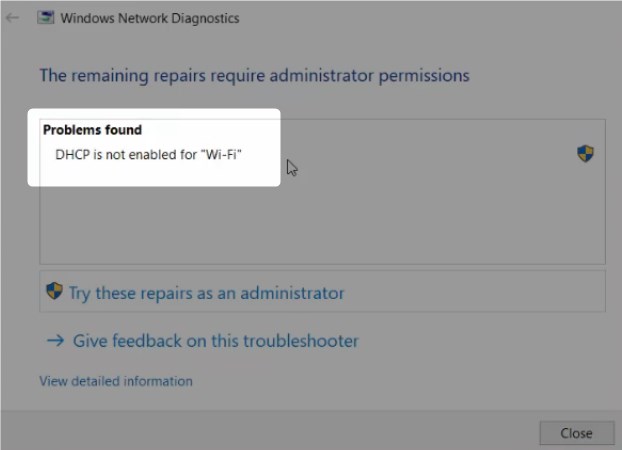
Kas ir DHCP, un kāpēc jums tas ir vajadzīgs?
DHCP apzīmē dinamisku resursdatora konfigurācijas protokolu. Vienkārši sakot, tas ir protokols , ko izmanto DHCP serveris (šajā gadījumā jūsu maršrutētājam), lai katrai ierīcei, kuru savienojat ar maršrutētāju, piešķirt dinamisku IP adresi. Tā kā katrai ierīcei ir nepieciešama IP adrese (un citas konfigurācijas), lai sazinātos ar pārējo tīklu un internetu, ja DHCP ir atspējots, jūsu dators paradis iegūt IP adresi, un jūs nevarēsit doties tiešsaistē.
(Godīgi sakot, ir veids, kā doties tiešsaistē, manuāli piešķirot katrai ierīcei IP adreses kopā ar citiem iestatījumiem, bet šī ir cita raksta tēma).
Ja jūs interesē uzzināt vairāk par DHCP, ko tas dara un kā tas darbojas, pārbaudiet šo YouTube videoklipu. Tas izskaidro pamatus vizuālā veidā un vienkāršā valodā:
Kā iespējot DHCP?
Acīmredzamākais iemesls invalīdiem DHCP ir nepareizs Wi-Fi adaptera iestatījums. Lai mainītu šos iestatījumus, izpildiet šīs darbības:
- Atrodiet ikonu interneta/tīkla statusa ikonu galddatora apakšējā labajā stūrī un ar peles labo pogu noklikšķiniet uz tā.
- Noklikšķiniet uz atvērtā tīkla un koplietošanas centra .
- Ekrāna centrālajā sadaļā atrodiet opciju Mainīt adaptera iestatījumus , pēc tam noklikšķiniet uz tā.
- Atrodiet savu bezvadu tīkla savienojumu. Ar peles labo pogu noklikšķiniet uz tā un izvēlieties rekvizītus .
- Dodieties uz interneta protokola 4. versiju (TCP/IPv4) un dubultklikšķi uz tā.
- Atzīmējiet izvēles rūtiņu blakus, lai automātiski iegūtu IP adresi.
- Atzīmējiet izvēles rūtiņu blakus, lai automātiski iegūtu DNS servera adresi .
- Noklikšķiniet uz Labi , lai apstiprinātu izmaiņas. Jūs tagad atgriezīsities Wi-Fi rekvizītu logā.
- Noklikšķiniet uz Labi , lai saglabātu izmaiņas.
Tagad restartējiet datoru un pārbaudiet, vai Wi-Fi tīkla adaptera iestatījumu maiņa novērš problēmu. Ja nē, pārejiet pie nākamā labojuma.
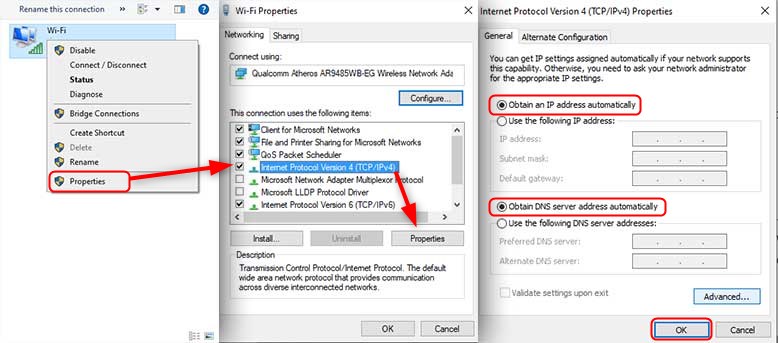
DHCP klients var būt atspējots
Ja pēc Wi-Fi tīkla adaptera iestatījumu pielāgošanas jūs joprojām piedzīvojat to pašu problēmu, jūsu DHCP klients varētu būt atspējots. DHCP klients ir programma, kas atbild par IP adreses un citu parametru pieprasīšanu no DHCP servera. Lai to iespējotu, rīkojieties šādi:
- Sāciet lietotni palaist , nospiežot Windows logotipu R.
- Ievadiet service.msc lietotnē palaist un nospiediet taustiņu Enter .
- Ritiniet to pakalpojumu sarakstu, lai atrastu DHCP klientu un ar dubultklikšķi uz tā.
- Iestatiet startēšanas veidu uz automātisko .
- Noklikšķiniet uz Lietot, pēc tam labi , lai saglabātu izmaiņas.
Pabeidzot šīs darbības, restartējiet datoru un pārbaudiet, vai problēma vairs nav. Ja jūs joprojām nevarat tiešsaistē nokļūt ar tādu pašu kļūdas ziņojumu , ļaujiet izmēģināt kaut ko citu.
Windows ugunsmūris varētu bloķēt DHCP
Microsoft ugunsmūris ir lietojumprogramma, kas filtrē datus, kas nonāk jūsu datorā un ārpus tā. Tas ir atbildīgs par drošību, un ugunsmūris var bloķēt DHCP klientu, efektīvi neļaujot tam sazināties ar serveri. Ja tas tā ir, jums būs jāatver Windows ugunsmūris un manuāli jāpievieno DHCP klients lietojumprogrammu sarakstam, kas atļauts nosūtīt un saņemt datus.
Vispirms izslēdziet ugunsmūri, lai redzētu, vai tas atrisinās problēmu:
- Ievadiet CPL meklēšanas joslā darbvirsmas apakšā
- Kreisais noklikšķiniet uz vadības paneļa
- Kreisais noklikšķiniet uz sistēmas un drošību
- Kreisais noklikšķiniet uz Windows Defender ugunsmūra
- Kreisajā pusē noklikšķiniet uz Windows Defender uguniks L.
- Atrodiet loga kreiso pusi , pagrieziet Windows ugunsmūri un no tā izslēdziet un uz tā noklikšķiniet uz tā.
- Atlasiet Izslēdziet Windows ugunsmūri.
Pārbaudiet, vai tas atrisina problēmu. Ja tas notika, jums ir jādara tas, ko mēs pieminējām iepriekš, un pievienot DHCP klientu to lietojumprogrammu sarakstam, kuras var sazināties, izmantojot Windows ugunsmūri, veicot nākamās darbības. Ja ugunsmūris nav tas, kas rada problēmas, pārejiet pie nākamā labojuma.
- Iestatījumu ikonā atveriet izvēlni Sākt un kreiso noklikšķiniet.
- Kreisais noklikšķiniet uz meklēšanas un ierakstiet ugunsmūri . Meklēšanas rezultātos atlasiet ugunsmūri .
- Kreisajā pusē noklikšķiniet uz lietotnes vai funkcijas, izmantojot Windows ugunsmūri kreisajā pusē.
- Atļautu lietotņu logs tiks atvērts. Kreisais noklikšķiniet uz Mainīt iestatījumiem.
- Ritiniet, līdz atrodat DHCP pakalpojumu un izvēlieties blakus esošo lodziņu.
DHCP klientam tagad vajadzētu būt iespējai sazināties, izmantojot ugunsmūri un pieprasīt/saņemt iestatījumus no servera.
Ieteicamā lasīšana:
- Kā mainīt NAT tipu datorā? Izskaidrots
- Kā iespējot UPNP maršrutētājā?
- Kā labot PS4 NAT tipu neizdevās?
Ko vēl var bloķēt DHCP?
Ir vēl dažas lietas, kas var bloķēt DHCP. Ja jūs izmantojat trešo personu pretvīrusu programmatūru, mēģiniet to atspējot, lai redzētu, vai tā kaut ko mainīs. Pretvīrusu programmatūra dažreiz var mēģināt paveikt savu darbu mazliet pārāk labi, uzliekot pats savu ugunsmūri, tādējādi efektīvi bloķējot dažas lietotnes, kas Windows ugunsmūris izlaiž cauri.
Vēl viens iespējamais iemesls varētu būt slikti Wi-Fi tīkla adaptera draiveri. Autovadītāji ir maz programmu, kas ļauj sazināties starp noteiktu ierīci un pārējo sistēmu. Mēģiniet tos pārinstalēt ar jaunākajiem vadītājiem, kurus lejupielādējat, izmantojot citu datoru, no ražotāju vietnes vai cita uzticama avota.
Vienam no šiem labojumiem vajadzētu atgriezties uz ceļa.
Ja neviens no iepriekšminētajiem darbojās, apsveriet iespēju aizvest datoru uz pakalpojumu. Varētu būt aparatūras problēma, kuru nevarat labot pats.
