Šis ziņojums vienkārši parādījās, un jums nav ne mazākās nojausmas, ko darīt. Vai tas ir kaut kāds vīruss ? Vai jūsu dators vai maršrutētājs ir salauzts? Kā novērst IP adreses konfliktu? Pirmkārt, tas nav vīruss, un jums nav jāuztraucas par datoru vai maršrutētāju. IP konfliktu var viegli atrisināt tikai dažās vienkāršās darbībās. Izlasiet šo rakstu un uzziniet, kā.
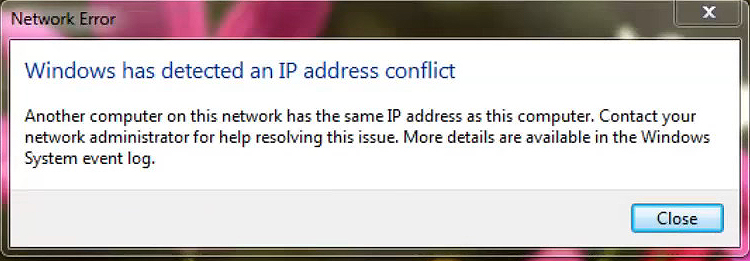
Kā darbojas IP adreses piešķiršanas process?
Katrai ierīcei, kas savienota ar tīklu, komunikācijas vajadzībām jābūt IP adresei. Šī adrese ir unikāls šīs ierīces identifikators. Bez tā ierīce nevar nosūtīt vai saņemt datus. Tas nevar pat piekļūt tīklam.
Šī IP adrese var būt statiska vai dinamiska. Statisko ierīci pastāvīgi piešķir lietotājs. DHCP serveris automātiski piešķir dinamisko adresi. DHCP apzīmē dinamisku resursdatora konfigurācijas protokolu. DHCP serveris ir iebūvēts katrā Wi-Fi maršrutētājā un ir atbildīgs par automātisko IP adreses piešķiršanu. Papildus IP adresei DHCP serveris piešķir apakštīkla masku , noklusējuma vārteju un DNS serveri. Katra ierīce, kas savienota ar jūsu Wi-Fi tīklu, iegūst šos identifikatorus no jūsu maršrutētāja (no DHCP servera).
Ieteicamā lasīšana:
- Vai slikts maršrutētājs var izraisīt lēnu internetu?
- Kā atrast maršrutētāja IP adresi Android?
- Kā atrast modema IP adresi aiz maršrutētāja?
DHCP serveris nevar piešķirt tikai jebkuru adresi ierīcei. Katram DHCP serverim ir DHCP kopums, kas ir adreses, kuras DHCP serveris var izdalīt. Jūs varat redzēt, kā jūsu maršrutētāju iestatījumos tiek definēts DHCP baseins. Varat arī pielāgot baseina izmēru - jūs varat paplašināt vai saraut šo darbības jomu.
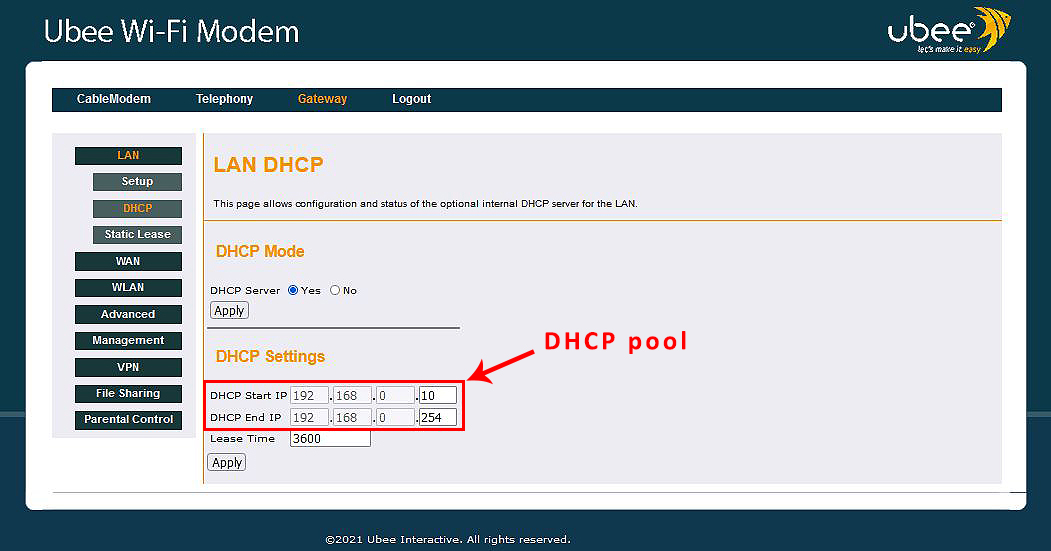
Visas IP adreses baseina iekšpusē pēc noklusējuma pieder tam pašam apakštīklam kā maršrutētāju noklusējuma IP . Piemēram, vārtu noklusējuma IP no iepriekš minētā piemēra ir 192.168.0.1 , un visas adreses DHCP baseinā ir no viena un tā paša apakštīkla - 192.168.0.x (tās visas sākas ar 192.168.0).
Datoram nav dinamiski piešķirtas IP adreses. Adrese faktiski tiek nomāta. Nomas ilgumu var atrast (nomas laika opcija mūsu piemērā). Iemesls, kāpēc adreses tiek nomātas, ir pārliecināties, ka mūsu DHCP serverim nav beidzies adreses.
Tātad, kad jūsu dators (vai jebkura cita ierīce) mēģina izveidot savienojumu ar jūsu Wi-Fi , tas prasa jūsu maršrutētājam adresi un maršrutētāju (vai drīzāk DHCP serveri jūsu maršrutētāja iekšienē) izsniedz pirmo pieejamo adresi. Kad nomas laiks beidzas, serveris pārbauda, vai ierīce ir pievienota, un atjauno nomu, ja ierīce joprojām ir savienota. Ja tā nav savienota, adrese tiek nogādāta atpakaļ baseinā un atkal kļūst pieejama.
Kā jūs piešķirat statisku IP?
Atsevišķām ierīcēm, piemēram, printeriem vai tīkla serveriem, ir nepieciešama pastāvīgi piešķirta IP adrese. Šīm ierīcēm nevar būt dinamiska IP adrese - to adresei jābūt statiskai. Statiskās IP adreses piešķir lietotāji (manuāli), nevis automātiski DHCP serveris. Statisko IP var piešķirt jebkurai (vai katrai) ierīcei, kas savienota ar jūsu Wi-Fi.
Ir divi veidi, kā jūsu ierīcei piešķirt statisku IP adresi. To var izdarīt, izmantojot ierīču tīkla iestatījumus (datoru TCP/IP rekvizīti), vai arī varat veikt DHCP rezervāciju.
1. metode: piešķiriet statisku IP datoram, izmantojot datoru TCP/IPv4 iestatījumus
Lai nokļūtu TCP/IP iestatījumos , jums būs jāatver tīkla un koplietošanas centrs, noklikšķiniet uz sava Wi-Fi tīkla, atvērt rekvizītus, ritiniet uz leju, līdz atrodiet interneta protokola 4. versiju (TCP/IPv4) un veiciet dubultklikšķi uz klikšķi. tas.
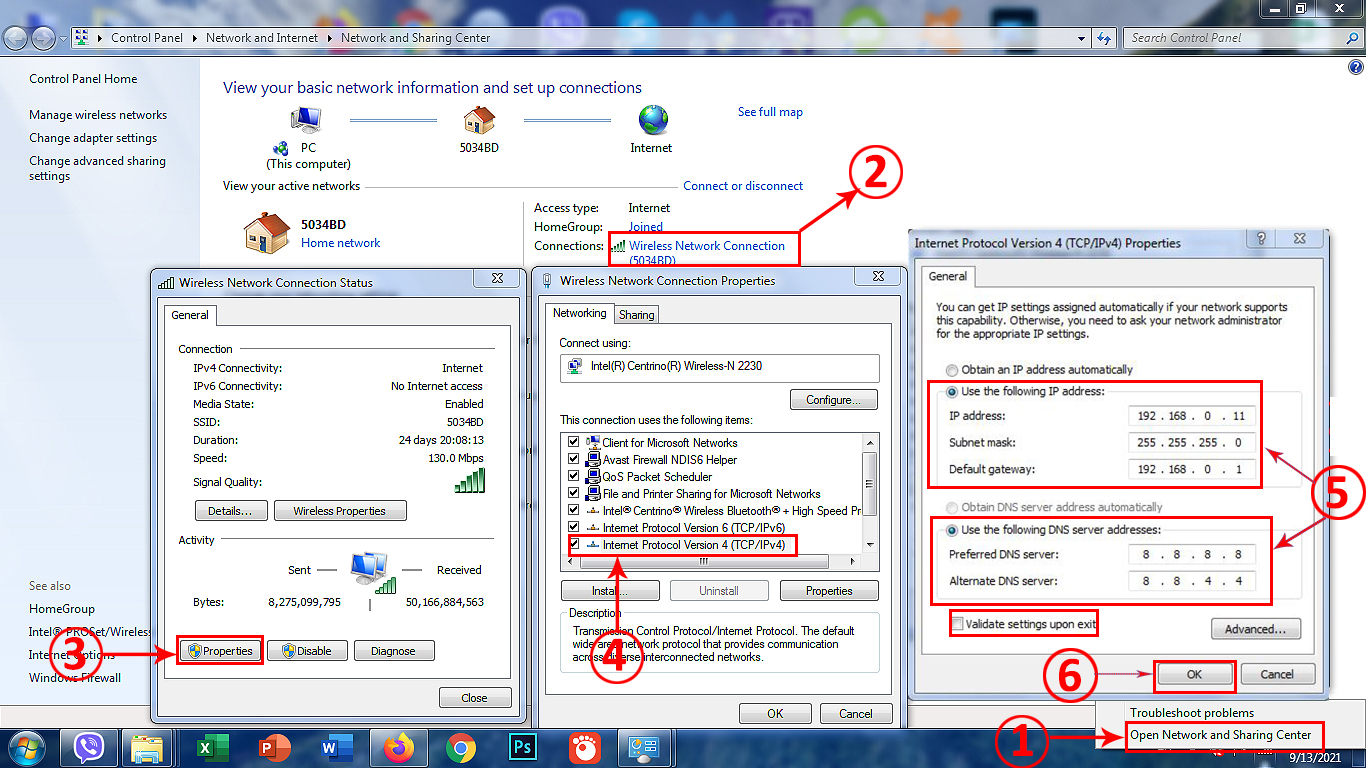
Pakāpeniska apmācība-kā piešķirt statisku IP datoram, kas darbojas operētājsistēmā Windows 7
TCP/IPv4 iestatījumos jums būs jāizvēlas izmantot šo IP adresi un jāievada visa nepieciešamā informācija (adrese, kuru vēlaties piešķirt, apakštīkla masku un noklusējuma vārteju).
Pēc tam atlasiet izmantot šīs DNS servera adreses un ievadiet vēlamo un alternatīvo DNS servera adresi.
Atzīmējiet izvēles rūtiņu, apstiprinot iestatījumus pēc izejas, un noklikšķiniet uz Labi.

TPC/IPv4 rekvizīti
Restartējot ierīci, ierīce iegūs statisku IP adresi.
2. metode: veiciet DHCP rezervāciju
Kad atrodaties mazākā tīklā, kur tikai vienai vai dažām ierīcēm ir vajadzīgas statiskas IP adreses, abi statiskā IP piešķiršanas veidi ir vienlīdz ērti. Bet, ja jums ir liels tīkls ar daudzām ierīcēm, kurām nepieciešama statiska IP, DHCP rezervācija katrai ierīcei ir elegantāks risinājums. Ja izvēlaties DHCP rezervāciju, jums paradis mainīt TCP/IPv4 iestatījumus katrā ierīcē - jūs varat veikt visas izmaiņas no vienas vietas.
Lai veiktu rezervāciju, jums būs jāpiekļūst maršrutētāju vadības panelim (aka Configuration Manager vai GUI) un jāatrod DHCP iestatījumi (parasti LAN iestatījumos). Saskaņā ar DHCP iestatījumiem vajadzētu būt opcijai, ko sauc par DHCP rezervāciju, statisko nomu vai kaut ko tamlīdzīgu.
Lai printerim/personālajam datoram vai kādai citai ierīcei piešķirtu statisku IP, jums būs jāievada ierīces Mac adrese un IP adrese, kuru vēlaties izmantot. Dažos gadījumos jums būs jāievada arī ierīču nosaukums.
Atkarībā no maršrutētāja modeļa jums, iespējams, būs jāievada visa nepieciešamā informācija manuāli vai nolaižamajā izvēlnē izvēlēties ierīci un pēc tam vienkārši ievadiet adresi, kuru vēlaties izmantot.

Kā veikt DHCP rezervāciju (UBEE UVW3200)
DHCP rezervācijas veikšana ir elegantāks risinājums, it īpaši, ja vairākām ierīcēm ir vajadzīgas statiskas IP adreses, taču ir arī daži negatīvie punkti, par kuriem mums vajadzētu brīdināt. Pirmkārt, savienojot ierīci ar kādu citu tīklu, ierīcei paradis nav statisku IP (jo izmaiņas, kuras veicāt, attiecas tikai uz jūsu Wi-Fi tīklu). Otrkārt, atiestatot maršrutētāju (mēs atsaucamies uz cieto/rūpnīcas atiestatīšanu), visas jūsu veiktās izmaiņas tiks zaudētas.
Piezīme: piešķirot statisku IP caur datoru TCP/IP iestatījumiem, jums jāizmanto adrese ārpus DHCP baseina, bet no tā paša apakštīkla kā noklusējuma IP. Mūsu gadījumā tai vajadzētu būt adresei 192.168.0.2 -192.168.0.9. Piešķirot statisku IP, izmantojot DHCP rezervāciju, jums jāizmanto viena no adresēm DHCP baseinā. Tā ir vispārpieņemta prakse.
Kas izraisa IP adreses konfliktu?
IP konflikts rodas, ja vienā un tajā pašā tīklā ir divas ierīces, izmantojot to pašu IP adresi. Abas ierīces ar vienu un to pašu IP adresi tiks atvienotas no tīkla un paradsīs sazināties ar citām ierīcēm, līdz atrisināsit IP konfliktu.
Bet kas izraisa IP adreses konfliktu? Vai tas ir maršrutētāja darbības traucējums vai cilvēku kļūda? Patiesība ir - IP konfliktu reti izraisa maršrutētāja darbības traucējumi. To daudz biežāk izraisa lietotāju/administratoru kļūda. Kļūda pēc noklusējuma ir cieši saistīta ar statiskā IP iestatīšanu.
Ja jūs, piemēram, piešķirat datoram statisku IP (neatkarīgi no tā, vai izmantojot TCP/IP iestatījumus vai DHCP rezervāciju), nepārbaudot, vai adresi jau izmanto kāda cita ierīce, jūs izraisīsit IP konfliktu. Turklāt, ja, izmantojot TCP/IPv4 rekvizītus, savam datoram piešķirt vienu statisku IP un pēc tam, izmantojot DHCP rezervāciju, piešķirsit tieši to pašu adresi kādai citai ierīcei, jūs izveidosit IP adreses konfliktu.

Šajā piemērā viena ierīce manā tīklā (mana straumēšanas lodziņš) jau izmanto adresi, kuru es piešķīru savam datoram  Šajā piemērā es divām ierīcēm piešķiru to pašu adresi (savam datoram, izmantojot TCP/IPv4 rekvizītus, un manam printerim, izmantojot DHCP rezervāciju)
Šajā piemērā es divām ierīcēm piešķiru to pašu adresi (savam datoram, izmantojot TCP/IPv4 rekvizītus, un manam printerim, izmantojot DHCP rezervāciju)
Abos piemēros IP konfliktu izraisīja mana kļūda. Tas notika tāpēc, ka es neievēroju šo labo praksi, par kuru es runāju. Tātad, vēlreiz - iestatot statisku IP caur TCP/IP rekvizītiem, izmantojiet adresi ārpus DHCP kopas; Iestatot statisku IP, izmantojot DHCP rezervāciju, izmantojiet adresi DHCP baseinā (bet izvēlieties adresi, kas vēl netiek izmantota).
Kā atrisināt IP adreses konfliktu?
IP konflikts ir kaitinošs, bet viegli atrisināms jautājums. Jūs varat darīt daudzas lietas, lai atrisinātu IP konfliktu - atiestatīt maršrutētāju, atspējot tīkla adapteri, atsaukt izmaiņas, kuras veicat TCP/IPv4 iestatījumos, vai izmantot komandu uzvedni savā Windows datorā.
1. risinājums - atiestatiet maršrutētāju
Maršrutētāja atiestatīšana uz rūpnīcas iestatījumiem tiks novērsts IP konfliktu tikai tad, ja statiskā IP adrese tika iestatīta, izmantojot DHCP rezervāciju (vienā vai abās ierīcēs). Ja izmantojāt ierīču iestatījumus, lai iestatītu statisku IP abās ierīcēs, maršrutētāja atiestatīšana problēmu neatrisinās. Tātad, ja, izmantojot printeru iestatījumus, jūs savam printerim piešķirt statisku IP, un pēc tam savam datoram vai serverim piešķīrāt to pašu statisko IP, izmantojot TCP/IP rekvizītus (nevis DHCP rezervāciju), maršrutētāja atiestatīšana neatrisinās IP adreses konfliktu.

Lai apgrieztu maršrutētāju, nospiediet atiestatīšanas pogu apm. 10 sekundes, līdz visas gaismas sāk mirgot
Piezīme: maršrutētāja atiestatīšana uz rūpnīcas iestatījumiem izdzēsīs visas izmaiņas, kuras esat veicis maršrutētāju iestatījumos. Gadījumā, ja jūsu tīklā ir vairākas ierīces, izmantojot statiskās IP adreses, it īpaši, ja visas adreses tika iestatītas, izmantojot DHCP rezervāciju, tas, iespējams, ir gudrāks, lai ievadītu maršrutētāju iestatījumus, atrodiet ierīču sarakstu, izmantojot statisko IP, un noņemiet vienu vai abas ierīces, izmantojot tas pats statiskais IP. Noņemot tikai vienu ierīci un restartējot maršrutētāju, IP adreses konflikts tiks atrisināts.
2. risinājums - mainiet TCP/IPv4 iestatījumus (atspējojiet statisko IP un automātiski iegūstiet IP)
Ja datorā esat iestatījis statisku IP, jums būs jāatgriežas pie TCP/IPv4 rekvizītiem (tīkla un koplietošanas centrs> Kreisais noklikšķiniet uz tīkla> Properties> TCP/IPv4).
Lai atceltu visus iepriekš mainītos iestatījumus, atlasiet automātiski iegūt IP adresi un automātiski iegūt DNS servera adresi. Noklikšķiniet uz Labi.

Tikai šīm vienkāršajām izmaiņām vajadzētu novērst šo IP adreses konfliktu, bet, ja tā nepalīdz, varat izmēģināt trešo opciju.
3. risinājums - izmantojiet komandu uzvedni
2. risinājumu bieži izmanto kombinācijā ar 3. risinājumu. Kad esat mainījis TCP/IP rekvizītus uz noklusējuma iestatījumiem, atveriet komandu uzvedni un izmantojiet šādas komandas:
1. komanda - ipconfig /flushdns (enter) - šī komanda atsvaidzinās jūsu DNS servera konfigurāciju

2. komanda - NetSh Winsock Reset (Enter) - šī komanda atiestatīs Winsock katalogu un atgūs datoru no visām kontaktligzdas kļūdām. Tas būtībā novērš visas korumpētās tīkla konfigurācijas izmaiņas un visus svarīgos tīkla iestatījumus piešķir noklusējuma vērtībām.

Izvēles - neth int ip atiestatīšana (ievadīt) - šī komanda atiestata jūsu TCP/IP iestatījumus. Tā kā jūs jau esat mainījis TCP/IP rekvizītus uz noklusējuma vērtībām, jums tas nav jāizmanto.
Komanda 3 - IPCONFIG /RELEFT (Enter) - šī komanda atbrīvo IP adresi, kas pašlaik piešķirta jūsu datoram.

Komanda 4 - ipconfig /atjaunot (ievadīt) - šī komanda no DHCP kopas piešķir jaunu IP adresi jūsu datoram.

Kad esat izmantojis visas iepriekš iekļautās komandas, izejiet no komandu uzvednes un restartējiet datoru. Cerams, ka tas atrisinās jūsu IP adreses konfliktu.
