Būsim atklāti. Wi-Fi standarts ir bijis spēles mainītājs, ciktāl tas attiecas uz interneta savienojumu.
Tagad bez vadiem bezvadu var savienot visus savus viedtālruņus, planšetdatorus , viedos televizorus un personālos datorus bez lielām satraukuma.
Tomēr savienošana ar Wi-Fi ne vienmēr ir pastaiga parkā, jo tai ir taisnīga problēma.
Vienu brīdi jūs esat tiešsaistē, un nākamajā brīdī jūs esat pieteicies bez redzama iemesla un nevarat pārlūkot iecienītās vietnes.
Vēl neapmierinošāka, ka jūsu ierīcei pēc atvienošanas var neizdoties atgriezties Wi-Fi tīklā, neatkarīgi no tā, cik smagi mēģināt.
Šajā detalizētajā rokasgrāmatā ir izskaidrots, kas izraisa šo kaitinošo jautājumu un kā atkārtoti ieslēgt Wi-Fi tīklu.
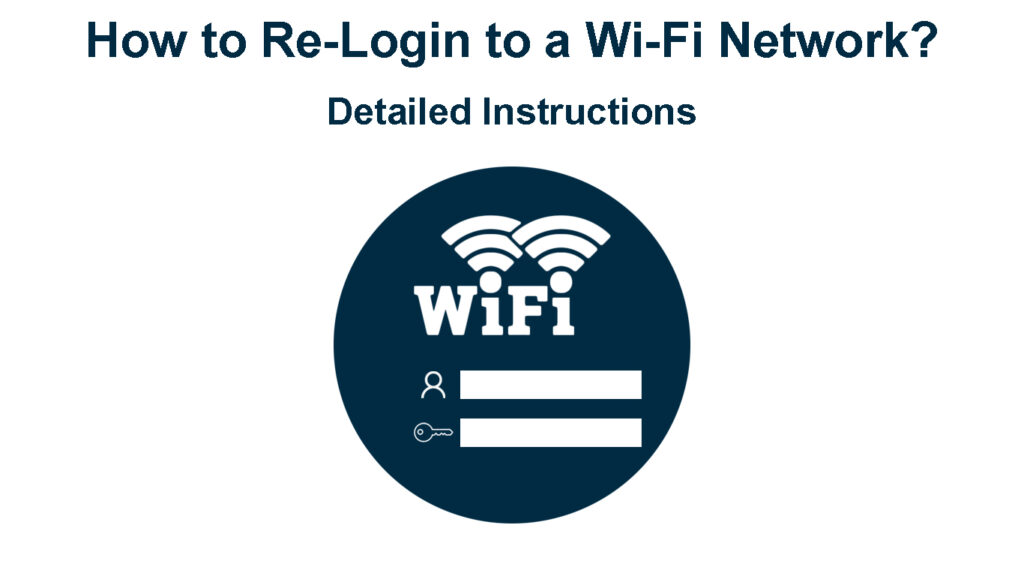
Kas liek ierīcei atvienoties no Wi-Fi tīkla?
1. Pārāk daudz ierīču
Jūsu ierīce var atvienoties vai neizdoties izveidot savienojumu ar Wi-Fi, ja pārāk daudz bezvadu sīkrīku jau ir tīklā.
Kaut arī jaunākie Wi-Fi maršrutētāji vienlaikus atbalsta vairāk nekā 200 savienotas ierīces , daži maršrutētāji ierobežo to sīkrīku skaitu, kas var izveidot savienojumu.
Apstipriniet maksimālo ierīču skaitu, kas savienots ar jūsu tīklu, un atspējojiet vai deaktivizējiet neizmantotos sīkrīkus, lai atrisinātu šo problēmu.
2. Signāla traucējumi
Signāla traucējumi un slikts pārklājums var izraisīt ierīces atvienošanu no jūsu bezvadu tīkla .
Ierīces un elektronika, piemēram, mikroviļņi, mazuļu monitori, bezvadu tālruņi un Bluetooth skaļruņi darbojas ar tādu pašu frekvenci kā citi bezvadu sīkrīki, izraisot tīkla sastrēgumus un signāla traucējumus .
Kā samazināt Wi-Fi signāla traucējumus
Pārliecinieties, ka atvienojat vienumus, kas varētu traucēt jūsu Wi-Fi signālu, vai arī turiet tos prom, lai stabilizētu jūsu savienojumu.
Jūs varat pārslēgties uz 5 GHz frekvences joslu , ja jūsu ierīce to atbalsta, jo tā ir mazāk pārslogota un šajā joslā darbojas mazāk sīkrīku.
Varat arī uzstādīt Wi-Fi atkārtotāju vai pastiprinātāju, lai novērstu mirušās zonas un nodrošinātu plašu pārklājumu jūsu telpā .
3. Mainīti akreditācijas dati
Wi-Fi tīkliem parasti ir SSID nosaukums un parole, lai novērstu neatļautu personu pieteikšanos.
Jums, iespējams, ir problēmas atkārtoti iekļūt publiskā Wi-Fi tīklā, ņemot vērā SSID nosaukumus un paroles .
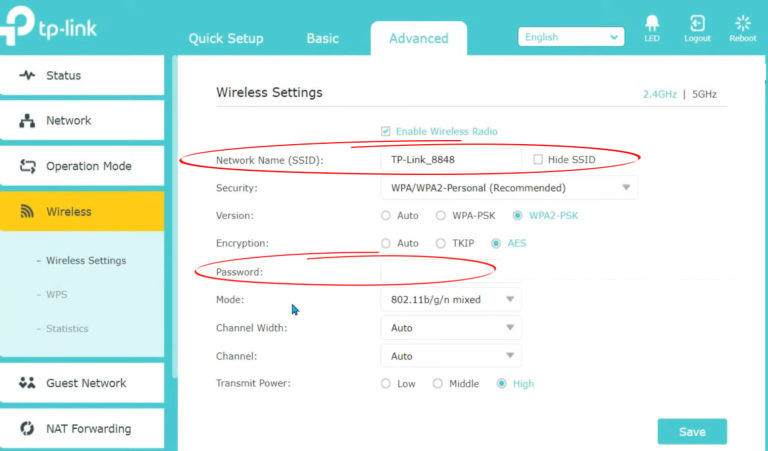
Daudzas iestādes modificē savus pieteikšanās akreditācijas datus, lai neļautu hakeriem un brīvmūrniekiem pievienoties.
Jums ir jāpieprasa administrators jaunie akreditācijas dati, lai atkārtoti iekļūtu Wi-Fi tīklā.
4. Maršrutētāja darbības traucējumi
Maršrutētāju kalpošanas laiks parasti ir apmēram 3–5 gadi , kas viņiem ir pakļauti darbības traucējumiem, turpinot novecot.
Jūsu maršrutētājam var būt trūkumi un kļūdu nodevas uz novecojušu programmatūru un elektrostatisko lādiņu.
Maršrutētāju programmaparatūras atjaunināšana var palīdzēt atrisināt kļūdas un kļūmes, taču galvenais risinājums ir to aizstāt ar mūsdienīgu alternatīvu, ja tā ir vecāka par četriem gadiem.
5. Tehniski jautājumi
Jūsu ierīce var atvienoties no Wi-Fi tīkla tehnisko problēmu dēļ, piemēram, bojāts bezvadu adapteris, kļūdaina antena un kļūmes.
Internetam iespējotiem tālruņiem un datoriem ir attiecīgi Wi-Fi antena un adapteris, kas nozīmē, ka jebkādas darbības traucējumi var izraisīt to atvienošanu no Wi-Fi tīkla .
Šo komponentu labošana vai nomaiņa var palīdzēt no jauna piesaistīt ierīci jūsu Wi-Fi tīklā.
Padomi, kā atkārtoti izmantot Wi-Fi tīklu
Atkārtoti iekļūšana Wi-Fi tīklā nav sarežģīts process, taču maršrutētāja darbības traucējumu, modificētu akreditācijas un nepareizu konfigurētu iestatījumu dēļ jums var rasties izaicinājumi.
Šeit ir daži padomi, kurus varat ātri un nemanāmi izmantot atkārtotu logīnu Wi-Fi tīklā:
1. Atvienojiet un atjaunojiet ierīci
Jūs varētu saskarties ar problēmu pieteikšanos, jo signāla traucējumi ir pārklājoši Wi-Fi kanāli un tīkli.
Ierīces atvienošana nodrošinās, ka jūs no jauna meklējat pareizo bezvadu tīklu, padarot vieglāku atkārtotu atlikšanu uz vēlamo Wi-Fi.
Vienkārši izslēdziet Wi-Fi, lai atvienotu ierīci, un pēc tam vēlreiz ieslēdziet to, lai meklētu pieejamos tīklus netālu no jums.
Pieskarieties vai noklikšķiniet uz vēlamā bezvadu tīkla nosaukuma un ievadiet paroli, lai atjaunotu ierīci.
Ja šis padoms neatrisina problēmu, pārejiet uz nākamo soli.
2. Aizmirstiet tīklu
Jūsu ierīce saglabās tīkla nosaukumu un paroli, kad jūs piesakāties pirmo reizi, padarot to vieglāku turpmākajām pieteikšanās sesijām.
Ja jūs saskaraties ar problēmām, kas atkārtoti iekļūst Wi-Fi , apsveriet iespēju aizmirst tīklu un vēlreiz to meklēt.
Opcija Aizmirstiet tīklu izdzēš saglabātos pieteikšanās akreditācijas datus, liekot no jauna ievadīt SSID vārdu un paroli.
Šeit ir darbības, lai aizmirstu Wi-Fi tīklu mobilajā ierīcē:
- Dodieties uz iestatījumiem
- Pieskarieties tīkla internetam
- Pieskarieties Wi-Fi, lai redzētu savienotos tīklus
- Atlasiet tīklu, kuru vēlaties aizmirst
- Pieskarieties aizmirst
- Meklējiet pieejamos tīklus
- Pieskarieties vēlamajam Wi-Fi tīklam
- Ievadiet akreditācijas dokumentus no jauna, lai atkārtoti aizkavētu Wi-Fi
Kā aizmirst Wi-Fi tīklu Samsung tālrunī
Kā aizmirst Wi-Fi tīklu iPhone/iPad
Lai aizmirstu tīklu Windows personālajā datorā:
- Atvērti iestatījumi
- Dodieties uz tīkla internetu
- Noklikšķiniet uz Wi-Fi
- Atlasiet sava bezvadu tīkla SSID nosaukumu
- Noklikšķiniet uz aizmirst
- Atsevišķi meklējiet pieejamos tīklus un ievadiet pieteikšanās akreditācijas datus
Kā aizmirst Wi-Fi tīklu operētājsistēmā Windows 10
3. Iespējot un atspējojiet lidmašīnas režīmu
Gandrīz visiem mūsdienu viedtālruņiem, planšetdatoriem un personālajiem datoriem ir lidmašīnas režīms , kas atspējo visus bezvadu savienojumus.
Lidmašīnas režīma funkcijas iespējošana un atspējošana var palīdzēt atjaunot ierīci jūsu Wi-Fi tīklā.
Veiciet šīs darbības, lai iespējotu un atspējotu mobilajā ierīcē:
- Novelciet paziņojumu joslu
- Vienreiz pieskarieties lidmašīnas ikonai, lai izveidotu lidmašīnas režīmu
- Pagaidiet dažas sekundes
- Vēlreiz pieskarieties ikonai, lai atspējotu lidmašīnas režīmu
- Atkārtojiet savu Wi-Fi tīklu
Kā iespējot/atspējot lidmašīnas režīmu iPhone
Šeit ir darbības, lai datorā iespējotu un atspējotu lidmašīnas režīmu:
- Uzdevumu joslā noklikšķiniet uz ikonas paziņojumiem
- Atrodiet lidmašīnas ikonu un noklikšķiniet uz tā, lai aktivizētu lidmašīnas režīmu
- Pagaidiet dažas sekundes
- Vēlreiz noklikšķiniet uz ikonas, lai atspējotu lidmašīnas režīmu
- Atkārtojiet savu Wi-Fi tīklu
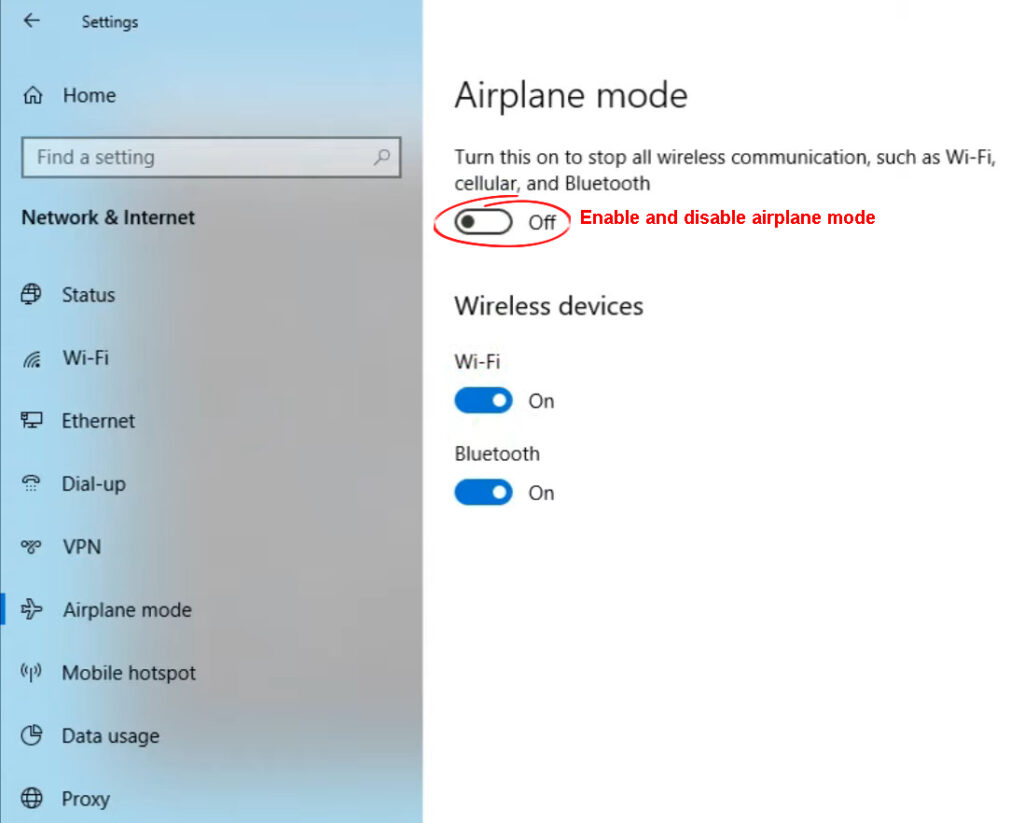
4. Pārstartējiet savu maršrutētāju
Vēl viens vienkāršs veids, kā atkārtoti nokļūt Wi-Fi tīklā pēc neveiksmīgiem mēģinājumiem, ir maršrutētāja atsāknēšana .
- Atvienojiet maršrutētāju strāvas vadu no sienas kontaktligzdas

- Pagaidiet vismaz 30 sekundes
- Pievienojiet strāvas vadu atpakaļ sienas kontaktligzdā
- Mēģiniet no jauna nokļūt savā Wi-Fi tīklā
5. Atiestatiet maršrutētāju
Nelielas kļūmes un kļūdas, ko izraisa elektrostatiskā lādiņa un kešatmiņa, var neļaut jūsu ierīcei pieteikties jūsu Wi-Fi tīklā.
Ja tas tā ir, apsveriet iespēju atiestatīt maršrutētāju, lai atjaunotu visus noklusējuma iestatījumus :
- Atrodiet pogu padziļinājumā

- Nospiediet pogu, izmantojot tapu vai pildspalvu
- Pagaidiet, līdz maršrutētāju statusa gaismas mirgo
- Atsāknējiet savu maršrutētāju
- Atkārtoti savienojiet ierīci Wi-Fi
Secinājums
Kā paskaidrots, atkārtota iekļūšana Wi-Fi tīklā nav grūti, ja vien jūs noskaidrojat, kas rada šo problēmu.
Izmēģiniet iepriekš minētos parocīgos padomus, kā atkārtoti iekļūt Wi-Fi tīklā un baudīt nepārtrauktu interneta savienojumu.
