Tīkla drošības atslēga ir parole, kuru mēs izmantojam, lai izveidotu savienojumu ar bezvadu tīklu. Lai izveidotu savienojumu ar bezvadu tīklu, jums tiks lūgts ievadīt tīkla drošības atslēgu . Nodrošinot šo atslēgu, jūs pierādāt, ka esat pilnvarots izveidot savienojumu ar tīklu.
PIEZĪME: Tīkla drošības atslēga ir pazīstama arī kā Wi-Fi parole, ieejas frāze, iepriekš koplietota atslēga, bezvadu tīkla parole.
Nodrošinot bezvadu tīklu, jums jāizvēlas drošības režīms, lai to pasargātu no neatļautas piekļuves. Pašlaik labākais risinājums ir izvēlēties WPA/WPA2-personāla un WPA2-PSK un AES šifrēšanas protokolu. Un tur jums jāpievieno spēcīga un unikāla bezvadu parole.
Dažiem maršrutētājiem ir arī WPA3 drošības režīms , bet saderības dēļ ar izmantotajām ierīcēm, kuras mēs iesakām izmantot WPA/WPA2-Personal . Protams, ja jūsu ierīces atbalsta WPA3, tā vietā varat to izmantot.
Kā atrast tīkla drošības atslēgu
Ir vairāki dažādi veidi, ko varat izmantot, lai atrastu bezvadu paroli. Parasti tas ir atkarīgs no ierīces, kuru plānojat izmantot, lai atrastu tīkla drošības atslēgu. Tomēr, lai atrastu tīkla atslēgu, jūsu ierīce vispirms ir jāpievieno tīklam.
Atlasiet, kā atrast tīkla drošības atslēgu
#1 uz Wi-Fi maršrutētāja
Tīkla drošības atslēgas atrašanu bezvadu maršrutētājā var veikt divējādi.
Pirmais ir, apskatot uzlīmi, kuru varat redzēt maršrutētāja sānos vai apakšā, kurā ir noklusējuma maršrutētāja informācija. Tomēr tas ir labi tikai tad, ja jūs joprojām izmantojat noklusējuma bezvadu paroli, kas, mūsuprāt, tā nav. Noklusējuma iestatījumu maiņa ir viena no pirmajām darbībām, kas jums jāveic, lai nodrošinātu maršrutētāja un bezvadu tīklu.
Otrais veids, kā to atrast maršrutētājā, ir piesaiste maršrutētājā un piekļuvei maršrutētāja iestatījumiem.
Lai to izdarītu, jūs varat pieteikties maršrutētājā, sekojot mūsu maršrutētājam maršrutētājam. Ja maršrutētājs nav uzskaitīts, varat pieteikties, pārlūkprogrammas URL joslā ierakstot maršrutētāja noklusējuma IP adresi. Visbiežāk IP būs 192.168.1.1 vai 192.168.0.1. Ja tie nedarbojas, jūs varat atrast IP, izmantojot komandu uzvedni .
Tagad ierakstiet maršrutētāja noklusējuma lietotājvārdu un paroli. Visbiežāk lietotājvārdi ir lietotājs un administrators . Visizplatītākās paroles ir administrators un parole . Ja tie nedarbojas, varat vai nu apskatīt lietotāju rokasgrāmatu, vai arī meklēt maršrutētāja etiķeti, kurā visa šī informācija ir iespiesta. Ir arī vietnes ar maršrutētāja lietotājvārdu un paroles datu bāzi, vai arī varat pārbaudīt vietni Ražotāji.
Kad esat piekļuvis maršrutētāja iestatījumiem, varat atrast drošības atslēgu bezvadu iestatījumos, kas uzskaitīti kā vienas dalītā atslēga, PassFrase Wi-Fi parole un līdzīga.
#2 datorā
Tīkla drošības atslēgas atrašana datorā nav sarežģīta. Vienīgais, kas nepieciešams, ir tas, ka dators jau ir savienots ar jūsu tīklu. Tātad ļaujiet redzēt, kā jūs to varat izdarīt.
Windows 10
Atrodiet tīkla ikonu uzdevumjoslā, ar peles labo pogu noklikšķiniet uz tā un izvēlieties atvērtā tīkla interneta iestatījumus .
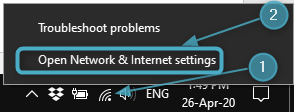
Ritiniet uz leju un noklikšķiniet uz tīkla un koplietošanas centra .
Atlasiet tīkla nosaukumā labajā pusē un noklikšķiniet uz tā.
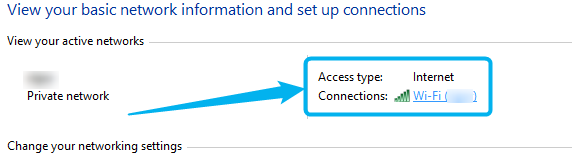
Jaunajā logā noklikšķiniet uz pogas Bezvadu rekvizīti. Pēc tam nākamajā logā noklikšķiniet uz cilnes Drošība .
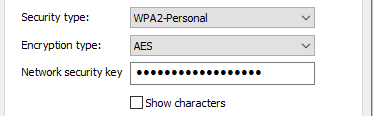
Pārbaudiet izvēles rūtiņu Rādīt rakstzīmes , lai redzētu tīkla drošības atslēgu.
Izmantojot komandu uzvedni
Ja vēlaties sajust vairāk tehnikas, varat izmantot komandu uzvedni , lai atrastu tīkla drošības atslēgu.
Palaidiet komandu uzvedni , ar peles labo pogu noklikšķinot uz pogas Windows Start un izvēlnē atlasot komandu uzvedni.

Kad komandu uzvedne atver kopiju un ielīmēšanu vai ierakstiet nākamo komandu un nospiediet taustiņinstrumentāciju:
Neth wlan Show profils
Tiks uzskaitīti visi jūsu datorā saglabātie WLAN profili.

Nākamajā komandā pierakstiet tīkla nosaukumu un ierakstiet to, nevis wifi.
Neth wlan parādīt profila wifi taustiņu = notīrīt
Ritiniet uz leju rezultātos, un jūsu meklētā tīkla atslēga tiks uzskaitīta kā galvenais saturs.

#3 uz iPhone
Runājot par bezvadu paroli jūsu iPhone, ir daži ierobežojumi. Precīzāk sakot, jūsu iPhone paradis ļaut jums redzēt saglabāto Wi-Fi paroli (tīkla drošības atslēga).
Tomēr, ja esat apņēmies to darīt, varat atrast maršrutētāja IP savā iPhone un izpildīt iepriekš minētās darbības - kā to atrast maršrutētājā.
#4 android
Jūs paradis viegli atrast tīkla drošības atslēgu savos Android tālruņa iestatījumos, taču ir ērts risinājums.
Vispirms velciet pa Android tālruņa ekrānu un ilgi nospiediet WiFi ikonu.

Tagad pieskarieties tīkla nosaukumam, ar kuru esat savienots, lai kopīgotu Wi-Fi paroli.

Pieskaroties pogai, parādīsies QR kods. Paņemiet tā ekrānuzņēmumu.
Tagad jūs varat augšupielādēt ekrānuzņēmumu kādā QR koda skenera vietnē (piemēram: webqr.com ) vai instalēt QR koda lasītāja lietotni android tālrunī, izmantojot Google Play veikalu.
Augšupielādējiet QR kodu, kas jums ir ekrānuzņēmumā, vietnē vai pievienojiet to lietotnei, un jūs redzēsit vēlamo SSID, šifrēšanu un paroli.
Kā mainīt tīkla drošības atslēgu
Tīkla drošības atslēgas maiņa ir viena no pirmajām lietām, kas jums jādara, lai nodrošinātu Wi-Fi tīklu. Mūsdienās lielākā daļa maršrutētāju tiek iepriekš konfigurēti ar noklusējuma Wi-Fi paroli, tāpēc ir svarīgi to mainīt. Turklāt, ja kāda iemesla dēļ jūsu Wi-Fi tīkls ir atvērts, jums to vajadzētu aizsargāt, iestatot spēcīgu un unikālu paroli.
Lai to izdarītu pareizi, jums būs jāpiesakās maršrutētājā tāpat kā mēs iepriekš aprakstījām , kā atrast sava maršrutētāja tīkla drošības atslēgu . Kamēr atrodaties vienā un tajā pašā iestatījumu lapā, varat viegli mainīt paroli vai iestatīt jaunu.
