Ключ мережевої безпеки - це пароль, який ми використовуємо для підключення до бездротової мережі. Для того, щоб підключитися до бездротової мережі, вам буде запропоновано ввести мережевий ключ безпеки . Надаючи той ключ, ви доводите, що ви маєте право підключитися до мережі.
ПРИМІТКА. Ключ мережевої безпеки також відомий як пароль Wi-Fi, парольна фраза, попередньо поділений ключ, пароль бездротової мережі.
Забезпечуючи бездротову мережу, вам потрібно вибрати режим безпеки, щоб захистити його від несанкціонованого доступу. На даний момент найкращим варіантом є вибір протоколу шифрування WPA/WPA2 та WPA2-PSK та AES. І там слід додати сильний та унікальний бездротовий пароль.
Також на деяких маршрутизаторах є режим безпеки WPA3 , але через сумісність з пристроями, якими ви використовуємо, ми рекомендуємо використовувати WPA/WPA2-особи . Звичайно, якщо ваші пристрої підтримують WPA3, не соромтеся використовувати це замість цього.
Як знайти ключ мережевого безпеки
Існує кілька різних способів, які ви можете використовувати для пошуку бездротового пароля. Це, як правило, залежить від пристрою, який ви плануєте використовувати для пошуку ключа мережевої безпеки. Однак для того, щоб знайти мережевий ключ, який ваш пристрій повинен бути підключений до мережі спочатку.
Виберіть, як знайти ключ мережевої безпеки
№1 на маршрутизаторі Wi-Fi
Пошук мережевого ключа безпеки на бездротовому маршрутизаторі можна зробити двома способами.
Перший - це подивитися на наклейку, яку ви можете побачити збоку або внизу маршрутизатора, що містить деталі маршрутизатора за замовчуванням. Однак це добре лише в тому випадку, якщо ви все ще використовуєте бездротовий пароль за замовчуванням, який ми сподіваємось, що це не так. Зміна налаштувань за замовчуванням - це один із перших кроків, які ви повинні зробити, щоб закріпити маршрутизатор та бездротову мережу.
Другий спосіб знайти його на своєму маршрутизаторі - це увійти в маршрутизатор та доступ до налаштувань маршрутизатора.
Для цього ви можете увійти до маршрутизатора, дотримуючись наших посібників для входу в маршрутизатор для вашого маршрутизатора. Якщо ваш маршрутизатор не вказаний, ви можете увійти, ввівши IP -адресу вашого маршрутизатора за замовчуванням у вашій панелі URL -адреси браузера. Найчастіше IP буде 192.168.1.1 або 192.168.0.1. Якщо вони не працюють, ви можете знайти IP через командний рядок .
Тепер введіть ім’я користувача та пароль за замовчуванням маршрутизатора. Найпоширеніші імена користувачів - це користувач та адміністратор . Найпоширеніші паролі - це адміністратор та пароль . Якщо вони не працюють, ви можете або подивитися в посібник з користувачів, або шукати етикетку на своєму маршрутизаторі, що має всі ці деталі. Також є веб -сайти з базою даних користувачів та пароля маршрутизаторів, або ви можете перевірити веб -сайт виробників.
Після доступу до налаштувань маршрутизатора ви зможете знайти ключ безпеки в налаштуваннях бездротових, перелічених як ключ, що поділяється, пароль Wi-Fi Passphrase та подібні.
№2 на вашому комп’ютері
Пошук мережевого ключа безпеки на вашому комп’ютері не є складним. Єдине, що необхідно, це те, що комп'ютер вже підключений до вашої мережі. Тож давайте подивимося, як ви можете це зробити.
Windows 10
Знайдіть піктограму мережі на панелі завдань, клацніть правою кнопкою миші та виберіть Налаштування Інтернет-Інтернету .
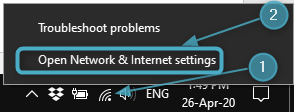
Прокрутіть вниз і натисніть на мережу та центр обміну .
Виберіть на своєму імені мережі праворуч і натисніть на нього.
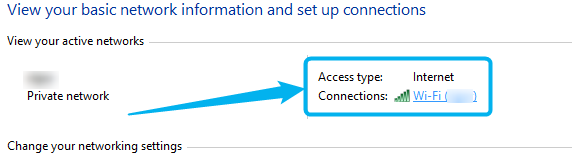
У новому вікні натисніть кнопку бездротових властивостей. Після цього натисніть вкладку Безпеки у наступному вікні.
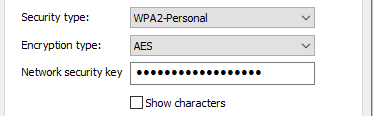
Поставте прапорець Показати прапорець , щоб побачити ключ мережевої безпеки.
Використання командного рядка
Якщо ви хочете відчути більше техніки, ви можете використовувати командний рядок , щоб знайти ключ мережі безпеки.
Запустіть командний рядок , клацнувши правою кнопкою миші кнопку «Пуск Windows» та вибравши командний рядок у меню.

Коли командний рядок відкриває копіювання та вставте або введіть наступну команду та натисніть Enter на клавіатурі:
Netsh Wlan Show Phove
Всі профілі WLAN, збереглися на вашому комп’ютері, будуть перераховані.

Запишіть назву мережі та введіть його замість Wi -Fi у наступній команді.
Netsh WLAN Показати профіль Wi -Fi Key = Clear
Прокрутіть вниз результати, а мережевий ключ, який ви шукаєте, буде вказаний як ключовий вміст.

№3 на iPhone
Якщо мова йде про пошук бездротового пароля на вашому iPhone, є деякі обмеження. Якщо бути точнішим, ваш iPhone не дозволить вам побачити збережений пароль Wi-Fi (ключ мережевої безпеки).
Однак, якщо ви вирішили це зробити, ви можете знайти IP -маршрутизатор на своєму iPhone та виконати кроки, наведені вище, - як знайти його на своєму маршрутизаторі.
№4 на Android
Ви не знайдете ключ мережевого безпеки в налаштуваннях телефону Android, але відбувається зручне рішення.
Спочатку проведіть пальцем на екран вашого телефону Android і тривалий натисніть піктограму Wi -Fi.

Тепер натисніть на ім’я мережі, до якого ви підключені, щоб поділитися паролем Wi-Fi.

Коли ви натискаєте кнопку, з’явиться QR -код. Зробіть скріншот.
Тепер ви можете завантажити скріншот на якийсь веб -сайт сканера QR -коду (наприклад: webqr.com ) або встановити додаток зчитування QR коду на своєму Android Phone через Google Play Store.
Завантажте QR -код, який ви маєте на скріншот, або на веб -сайт, або додайте його до програми, і ви побачите потрібні SSID, шифрування та пароль.
Як змінити ключ мережевого безпеки
Зміна ключа мережевої безпеки-це одне з перших, що вам потрібно зробити, щоб забезпечити вашу мережу Wi-Fi. Більшість маршрутизаторів сьогодні надходять із конфігурацією паролем Wi-Fi за замовчуванням, тому важливо його змінити. Крім того, якщо з будь-якої причини ваша мережа Wi-Fi відкрита, вам слід захистити її, встановивши сильний та унікальний пароль.
Для цього належним чином вам доведеться увійти до вашого маршрутизатора так само, як ми описали вище , як знайти ключ мережевого безпеки на вашому маршрутизаторі . Поки ви знаходитесь на одній сторінці налаштувань, ви можете легко змінити пароль або налаштувати новий.
