Daudzi cilvēki ikdienas aktivitātēs izmanto Android ierīces. Viņi var nosūtīt e -pastus, zvanīt draugiem, plānot tikšanās, veikt maksājumus un regulāri saņemt atjauninājumus par notikumiem visā pasaulē. Lai pilnībā izjustu Android ierīces iespējas, ir nepieciešams interneta savienojums , un viens veids, kā to iegūt, ir caur Wi-Fi .
Diemžēl dažreiz šīm ierīcēm var būt izaicinājumi, kas pievienojas Wi-Fi tīklam , un tā vietā jums paziņo, ka tai nav izdevies iegūt IP adresi.
Šādi scenāriji ir satraucoši un var nelabvēlīgi ietekmēt jūsu dienu, it īpaši, ja tie turpinās atkārtoties. Tāpēc šajā rakstā ir sniegti risinājumi par to, ko jūs varat darīt, lai labotu situāciju.
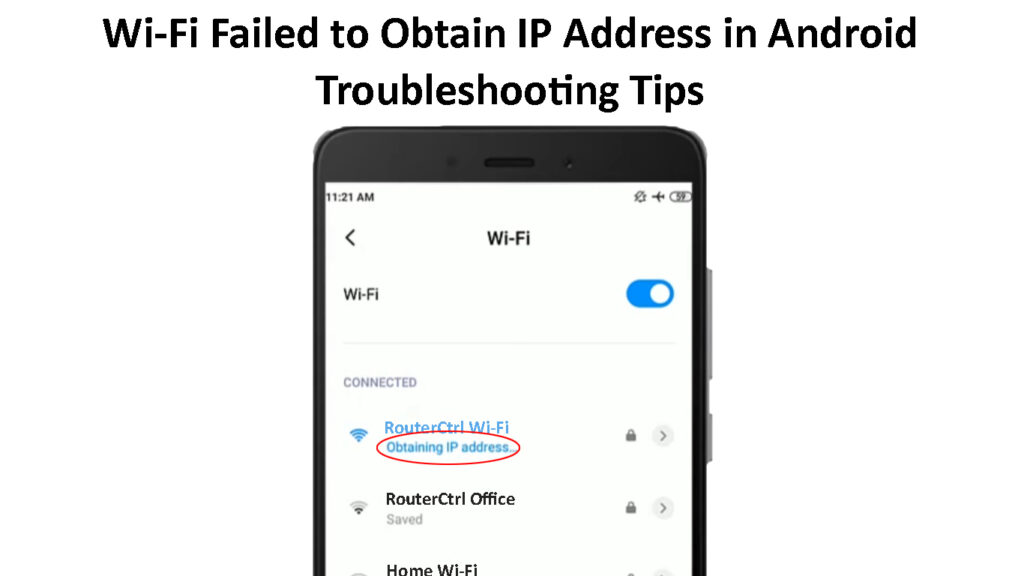
Kas izraisa Wi-Fi neizdevās iegūt IP adreses kļūdu?
Ikreiz, kad jūsu Android piedāvā šādu kļūdas ziņojumu, starp Android ierīci un maršrutētāja vai piekļuves punktu ir notikusi komunikācijas/konfigurācijas kļūda.
Konfigurācijas kļūdas var izraisīt sekojošo:
- Programmatūras nesaderība starp maršrutētāja un Android ierīci
- Maršrutētāji Wi-Fi signāls varētu būt pārāk vājš vai pārāk tālu no Android ierīces
- Starp maršrutētāju un Android ierīci varētu būt kešatmiņas atmiņas konflikts
Tie ir tikai daži no iespējamiem cēloņiem. To nav viegli noteikt, tāpēc jums ir jāizmēģina pāris problēmu novēršanas pasākumi un jācer, ka kāds darbojas.
Zemāk ir daži padomi par to, ko varat darīt, lai atjaunotu normālu Wi-Fi savienojumu savā Android ierīcē.
Aizmirstiet un atjaunojiet savienojumu ar Wi-Fi tīklu
Ja problēma turpina rasties katru reizi, kad izveidojat savienojumu ar Wi-Fi tīklu , ar kuru esat iepriekš izveidojis, mēģiniet aizmirst tīklu un atjaunot to .
Kad no Android ierīces aizmirstat Wi-Fi tīklu, jūs izdzēsīsit visu konfigurācijas informāciju, kas attiecas uz tīklu. Tas maršrutētājam un Android ierīcei dod iespēju izveidot jaunu savienojumu un sakārtot visas konfigurācijas problēmas, kas varētu būt problēma.
Arī, aizmirstot un atkārtoti savienojoties ar Wi-Fi tīklu Android, jūs piespiežat ierīci pieprasīt jaunu IP adresi no maršrutētāja. Tas ir svarīgi, jo problēmas varētu rasties tāpēc, ka Android ierīcei bija problēmas atjaunot savu Wi-Fi nomu, tādējādi kļūdas ziņojums.
Jūs varat aizmirst Wi-Fi tīklu operētājsistēmā Android, izmantojot zemāk esošās darbības:
- Dodieties uz iestatījumiem> Tīkls un internets> Wi-Fi
- Atrodiet tīklu, kuru vēlaties izveidot savienojumu ar Wi-Fi vārdu un ilgi nospiediet.
- Parādīsies šādas trīs iespējas; Savienot, modificēt un aizmirst. Pieskarieties aizmirst.
- Pēc tam pieskarieties tajā pašā Wi-Fi tīklā, kas liks jums ievadīt paroli. Atslēgas pareizajā parolē un pieskarieties Connect.
- Pagaidiet un pārbaudiet, vai problēma joprojām pastāv; Ja tas notiek, izmēģiniet citus ieteikumus zemāk.
Aizmirstiet Wi-Fi tīklu Android tālrunī
Pārslēgt lidmašīnas režīmu un pēc tam izslēgt
Vēl viens veids, kā atsvaidzināt Androids Wi-Fi savienojumu, ir ieslēgt un izslēgt lidmašīnas režīmu . To darot, tiks pārtraukti bezvadu savienojumi un signāli no jūsu tālruņa.
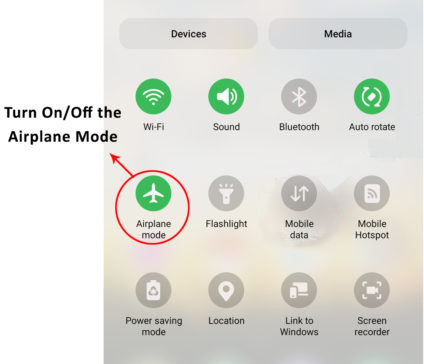
Lidmašīnas režīma izmantošana var atrisināt visas sistēmas kļūdas, kas varētu būt problēma; Tāpēc jums to vajadzētu izmēģināt.
Jūs varat aktivizēt lidmašīnas režīmu, navigējot iestatījumus> Tīkls un internets> Lidmašīnas režīms. Pēc tam pieskarieties slīdņa pogai, lai to pārvietotu pa labi, lai aktivizētu iestatījumu. Pagaidiet vismaz piecas minūtes un pieskarieties pogai, lai atspējotu lidmašīnas režīmu.
Tagad mēģiniet atjaunot saikni ar traucējošo Wi-Fi tīklu un pārbaudiet, vai tas darbojas pareizi.
Restartējiet maršrutētāju un mobilo tālruni
Maršrutētāja restartēšana nodrošinās, ka tā sāks izdot IP adreses, un, cerams, sakārtos visas konfigurācijas problēmas, kas to varētu ietekmēt. Piemēram, sistēmas darbības traucējumi var likt maršrutētājiem DHCP serverim pārtraukt IP nomas atjaunošanu vai IP adreses izdošanu ierīcēm, kuras vēlas pievienoties tīklam.
Sistēmas restartēšana arī ļauj abām ierīcēm pārkonfigurēt sevi un, cerams, noņemt visas programmatūras kļūdas, kas ietekmē IP adreses iegūšanu. Atcerieties, ka problēma varētu būt tāda, ka Android ierīce nav pareizi sākusi DHCP sarunu, kas palīdz tai iegūt IP adresi. Vai arī maršrutētājs varētu nereaģēt uz Androids IP pieprasījumiem; Tādējādi ir svarīgi restartēt abas ierīces.
Maršrutētājiem ir dažādi restartēšanas veidi, taču jūs varat samazināt barošanas avotu maršrutētājam, pagaidiet dažas minūtes, pēc tam ieslēdziet to atpakaļ.
Ilgi nospiediet android ierīces barošanas pogu, lai atklātu izvēlni Power, un pieskarieties restartēt/atsāknēt.
Virzieties tuvāk maršrutētājam
Maršrutētājam un Android ierīcei varētu būt komunikācijas problēmas, jo sīkrīki ir tālu viens no otra. Kad tālrunis atrodas Wi-Fi signāla diapazona malā, šādas problēmas noteikti notiks.
Tāpēc apsveriet iespēju tuvināties maršrutētājam un pēc tam mēģiniet atjaunot savienojumu ar Wi-Fi tīklu.
Pārbaudiet maršrutētāju Mac filtrēšanas iestatījumus
Maršrutētājiem ir piekļuves kontroles iestatījumi , kas regulē, kuras ierīces var pievienoties tīklam un kurām ir liegts piekļūt internetam .
Viens no šādiem iestatījumiem ir MAC adreses filtrēšana , kas, ja tā ir iestatīta, lai izmantotu atļauju sarakstu, un jūsu Android nav starp sarakstā iekļautajiem, jums būs saistības problēmas. Turklāt, ja maršrutētājs izmanto liegumu sarakstu un jūsu Android ir reģistrēts, tas ar šo maršrutētāju nevar piekļūt internetam.
Jūs varat piekļūt maršrutētāju iestatījumiem , izmantojot tā noklusējuma IP adresi , kas parasti ir drukāta uz maršrutētāja etiķetes. Vienkārši ierakstiet IP adresi tīmekļa pārlūkprogrammā, pēc tam ievadiet administratora paroli un lietotājvārdu , lai nokļūtu iestatījumos.
Pēc tam meklējiet Mac filtrēšanas iestatījumus un atspējojiet funkciju. Alternatīvi noņemiet savu Android no lieguma saraksta vai pievienojiet to atļauju sarakstam, lai pārliecinātos, ka maršrutētājs neaizcieš to no piekļuves Wi-Fi.
Pārbaudiet arī to, vai maršrutētājs piemēro kādus papildu piekļuves kontroles iestatījumus, piemēram, joslas platuma ierobežojumu jūsu ierīcei. Jums būs jākonsultējas ar savu maršrutētāju lietotāja rokasgrāmatu vai ražotāju vietni, lai iegūtu instrukcijas par dažādu piekļuves kontroles deaktivizēšanu.
Mac filtrēšana uz TP -Link maršrutētāja - kā atļaut/bloķēt ierīces
Izmantojiet statisku IP savā Android ierīcē
Maršrutētāji klienta ierīcēm dod dinamiskas IP adreses katru reizi, kad viņi pievienojas tīklam. Maršrutētāju DHCP serveris var darboties ar nepareizu darbību un radīt problēmas, kas piešķir IP adresi jūsu Android ierīcei.
To var pārvarēt , iestatot Android ierīci uz iepriekš noteiktu IP adresi, nevis paļaujoties uz maršrutētāju, lai to piešķirtu.
Lai to sasniegtu, dodieties uz saviem Androids Wi-Fi iestatījumiem un aizmirstiet satraucošo Wi-Fi tīklu. Pēc tam no Android atlasiet to pašu Wi-Fi tīklu un pirms savienojuma ar tīklu pieskarieties uzlabotām opcijām.
Dodieties uz IP iestatījumiem zem uzlabotām opcijām un pieskarieties DHCP, lai atklātu DHCP un statiskās opcijas. Atlasiet statisko.
Tālāk mainiet pēdējo ciparu grupu IP adreses laukā. Jūs varat izvēlēties jebkuru skaitli no 1 līdz 225. Piemēram, ja IP bija 192.168.1.128, mainiet to uz 192.168.1.153.
Tagad ievadiet Wi-Fi paroli attiecīgajā laukā un pieskarieties Connect.
Alternatīvi, piesakieties maršrutētāju konfigurācijas iestatījumos un rezervējiet IP adresi savai Android ierīcei. Izmantojot statisku IP un rezervējot IP adresi, panākot tādu pašu rezultātu, nodrošinot, ka Android ierīcei ir iepriekš noteikta IP adrese. Tas mazinātu maršrutētāju stresu, izdodot IP adresi Android un, cerams, atgūt Wi-Fi savienojumu.
Kā piešķirt statisku IP adresi Android tālrunim
Mainiet savu Android ierīces nosaukumu
Lai arī tas varētu šķist tālu sasniedzams, lietotāji, kuri ir saskārušies ar to pašu problēmu, apgalvo, ka tā darbojas viņu labā. Tas varētu būt tāpēc, ka maršrutētājs jūsu android ierīci uzskata par jaunu ierīci tīklā, tiklīdz maināt tās nosaukumu.
Tāpēc, mainot jūsu ierīču vārdu, nav kaitējums, ņemot vērā, ka tas varētu atrisināt jūsu Wi-Fi problēmas .
Jūs varat pārdēvēt ierīci, dodoties uz iestatījumiem> par tālruni> Ierīces nosaukums un mainot vārdu, pēc tam pieskaroties ok.
Pēc tam aizmirstiet Wi-Fi tīklu un atkal savienot to pašu tīklu, un, cerams, šis risinājums darbojas arī jums.
Kā mainīt ierīces nosaukumu Android tālrunī
Izmantojiet citu šifrēšanas režīmu maršrutētājā
Maršrutētājiem ir dažādi šifrēšanas režīmi , kurus viņi izmanto, lai aizsargātu Wi-Fi savienojumu. Katrs šifrēšanas režīms ir unikāls; Daži ir jaunāki un progresīvāki nekā citi.
Tāpēc pastāv iespēja, ka maršrutētājs izmanto nesenu šifrēšanas metodi; Tādējādi jūsu ierīce to neatbalsta. Vai arī Android ierīce ir vienkārši nesaderīga ar jūsu maršrutētāju šifrēšanas metodi.
Arī pārejot no viena šifrēšanas režīma uz otru, un pēc tam atpakaļ var kārtot maršrutētāju savienojamības problēmas.
Jūs varat mainīt maršrutētāju drošības režīmus, izmantojot lietotāja interfeisa lapu, un pēc tam pāriet uz bezvadu drošības iestatījumiem. Šeit jūs, visticamāk, atradīsit šifrēšanas režīma iespēju.

Izmēģiniet dažādus šifrēšanas režīmus, kas pieejami maršrutētājā, un restartējiet to katru reizi, pārejot uz jaunu šifrēšanas režīmu.
Notīriet Google Play pakalpojumu kešatmiņā saglabātus datus
Google Play Services ir jūsu Android ierīces neatņemama sastāvdaļa. Lielākā daļa sistēmas atjauninājumu, kas darbojas fonā, un sabojātie Google Play Cache dati var izraisīt Wi-Fi problēmas.
Tomēr nav skaidrs, kā tas atrisina neizdodas iegūt IP adreses kļūdu, taču nav sāpīgi izmēģināt.
Jūs varat notīrīt savu Androids Google Play kešatmiņu, dodoties uz iestatījumiem> Lietotnes> Skatīt visas lietotnes. Pēc tam meklējiet un pieskarieties Google Play pakalpojumiem un atlasiet opciju Atstāt un kešatmiņā beidzot, notīriet kešatmiņu.
Tagad mēģiniet atjaunot savienojumu ar Wi-Fi tīklu un, ja tas joprojām izturas nepareizi, atkal notīriet kešatmiņu, tad aizmirstiet Wi-Fi tīklu un restartējiet ierīci. Pēc tam mēģiniet atjaunot savienojumu ar Wi-Fi tīklu.
Atinstalējiet visas Wi-Fi kontrolējošās lietotnes
Problēmu var izraisīt arī tādas lietotnes kā pretvīrusu un VPN lietotnes, kas mijiedarbojas ar jūsu Androids Wi-Fi savienojumu. Šīs lietotnes parasti uzrauga datus, kas ienāk un iziet no jūsu Android ierīces vai maršrutētāja.
Pārraugot interneta trafiku, tie var izraisīt arī savienojamības problēmas un bloķēt jūsu Android no IP adreses iegūšanas no maršrutētāja.
Tāpēc ir svarīgi, lai jūs atspējotu šīs lietotnes, it īpaši, ja šī problēma sākās pēc kādas no minētajām lietotnēm instalēšanas.
Jūs varat atinstalēt lietotni operētājsistēmā Android, ilgi nospiežot lietotni no lietotnes palaišanas ierīces un pēc tam pieskaroties informācijas ikonai. Visbeidzot, atlasiet atinstalēt un apstipriniet savu izvēli noņemt lietotni.
Rūpnīcā atiestatiet maršrutētāja un Android ierīci
Jūsu pēdējais līdzeklis ir maršrutētāja un tālruņa atiestatīšana . Tā kā, ja jūs izmēģināt visus iepriekšminētos ieteikumus un joprojām pastāv jautājums, tas nozīmē, ka jautājums ir izraisījis savas saknes dziļāk jūsu sistēmās, nekā jūs domājāt.
Arī rūpnīcas atiestatīšana izdzēsīs visus iestatījumus un lietotnes, kas nebija kopā ar Android ierīci. Tas garantēs, ka jebkura lietotne, kas varētu būt bijusi problēma, vairs nav jūsu ierīcē.
Jūs varat rūpnīcā atiestatīt savu Android, navigējot iestatījumus> Sistēma> Atiestatīt opcijas> Izdzēst visus datus/rūpnīcas atiestatīšanu. Apstipriniet, ka vēlaties izdzēst visus datus, ievadiet ierīces paroli un gaidiet, kamēr tā aizpildīs atiestatīšanu.
Kā rūpnīcā atiestatīt android tālruni
Tomēr vispirms varat izvēlēties tikai izdzēst savienojuma iestatījumus, dodoties uz iestatījumiem> Sistēma> Atiestatīt opcijas> Atiestatīt Wi-Fi, mobilo un Bluetooth. Pēc tam apstipriniet savu izvēli, ievadiet ierīces paroli un esat pabeidzis.
Kā atiestatīt tīkla iestatījumus Android tālrunī
Secinājums
Instrukcijas par dažādu Android iestatījumu atjaunināšanu var atšķirties no darbībām, kas darbosies jūsu ierīcē. Lai arī Android tālruņi izmanto to pašu OS, ražotāji pielāgo dažus aspektus un maina, kur atrast dažus iestatījumus. Tāpēc, ja jūs uztraucaties par to, ka problēma vēl vairāk, rūpējas par ražotājiem, lai iegūtu precīzas instrukcijas. Vienmēr aprīkojiet ierīces ar jaunāko programmaparatūru, lai izvairītos no nevajadzīgām problēmām, piemēram, šīm.
