Veel mensen gebruiken Android -apparaten in hun dagelijkse activiteiten. Ze kunnen e -mails verzenden, vrienden bellen, afspraken plannen, betalingen doen en regelmatig updates krijgen over gebeurtenissen wereldwijd. Om de mogelijkheden van een Android-apparaat volledig te ervaren, heeft men een internetverbinding nodig en een manier om er een te krijgen is via Wi-Fi .
Helaas kunnen deze apparaten soms uitdagingen hebben bij een Wi-Fi-netwerk en u in plaats daarvan op de hoogte stellen dat het geen IP-adres heeft verkregen.
Dergelijke scenario's zijn irritant en kunnen uw dag nadelig beïnvloeden, vooral als ze steeds terugkeren. Daarom biedt dit artikel oplossingen over wat u kunt doen om de situatie te verhelpen.
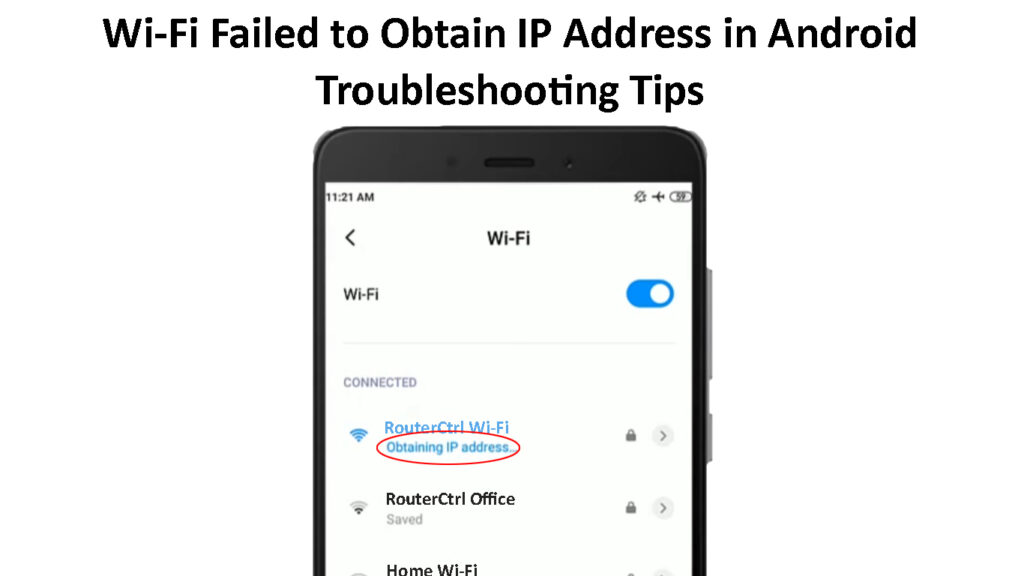
Wat veroorzaakt de Wi-Fi niet om IP-adresfout te verkrijgen?
Wanneer uw Android een dergelijk foutbericht biedt, is er een ongeluk voor communicatie/configuratie tussen het Android -apparaat en uw router of toegangspunt.
De configuratiefouten kunnen een resultaat zijn van het volgende:
- Software -incompatibiliteit tussen de router en het Android -apparaat
- Er zou een cachegeheugenconflict kunnen zijn tussen de router en het Android -apparaat
Dit zijn slechts enkele van de mogelijke oorzaken. Het is niet eenvoudig om er een te lokaliseren, dus je moet een paar probleemoplossingsmaatregelen proberen en hopen dat je werkt.
Hieronder staan enkele tips over wat u kunt doen om de normale Wi-Fi-connectiviteit op uw Android-apparaat te herstellen.
Vergeet en maak opnieuw verbinding met het Wi-Fi-netwerk
Als het probleem blijft plaatsvinden telkens wanneer u verbinding maakt met een Wi-Fi-netwerk waarmee u eerder bent aangesloten, probeer het netwerk te vergeten en opnieuw verbinding te maken .
Wanneer u een Wi-Fi-netwerk van uw Android-apparaat vergeet, wist u alle configuratie-informatie met betrekking tot het netwerk. Dat geeft het router- en Android -apparaat de kans om een nieuwe verbinding tot stand te brengen en eventuele configuratieproblemen op te lossen die het probleem hadden kunnen zijn.
Ook wanneer u vergeet en opnieuw verbinding maakt met een Wi-Fi-netwerk op Android, dwingt u het apparaat om een nieuw IP-adres van de router aan te vragen. Dit is essentieel omdat er problemen kunnen ontstaan omdat het Android-apparaat problemen had met het verlengen van zijn wifi-lease, dus de foutmelding.
U kunt een Wi-Fi-netwerk op Android vergeten via de onderstaande stappen:
- Ga naar instellingen> Netwerk en internet> Wi-Fi
- Zoek het netwerk waarmee u verbinding wilt maken en druk de Wi-Fi-naam lang op.
- De volgende drie opties verschijnen; Verbinding maken, wijzigen en vergeten. Tik op vergeten.
- Tik vervolgens op hetzelfde Wi-Fi-netwerk, waarmee u het wachtwoord moet invoeren. Sluit het juiste wachtwoord in en tik op Connect.
- Wait en kijk of het probleem aanhoudt; Als dit het geval is, probeer dan de andere suggesties hieronder.
Vergeet een wifi-netwerk op een Android-telefoon
Schakel de vliegtuigmodus in en vervolgens uit
Een andere manier om de Wi-Fi-verbinding van Androids te vernieuwen, is door de vliegtuigmodus in en uit te schakelen. Als je dat doet, stopt je draadloze verbindingen en signalen van je telefoon.
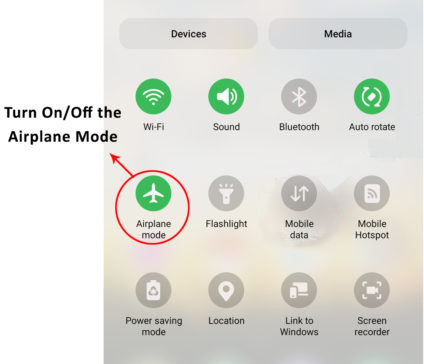
Het gebruik van de vliegtuigmodus kan alle systeembugs oplossen die het probleem kunnen zijn; Daarom moet u het proberen.
U kunt de vliegtuigmodus activeren door instellingen te navigeren> Netwerk en internet> Vliegtuigmodus. Tik vervolgens op de schuifknop om deze naar rechts te verplaatsen om de instelling te activeren. Wacht minstens vijf minuten en tik op de knop om de vliegtuigmodus uit te schakelen.
Probeer nu opnieuw verbinding te maken met het lastige Wi-Fi-netwerk en controleer of het goed werkt.
Start uw router en mobiele telefoon opnieuw op
Door de router opnieuw te starten, zorgt ervoor dat deze IP -adressen opnieuw begint uit te geven en hopelijk alle configuratieproblemen sorteert die dit kunnen beïnvloeden. Een systeemstoring kan er bijvoorbeeld voor zorgen dat de Routers DHCP -server stoppen met het vernieuwen van IP -leases of het uitgeven van IP -adressen naar apparaten die zich willen aansluiten bij het netwerk.
Met een herstart van het systeem kunnen beide apparaten zich ook herconfigureren en hopelijk alle softwarebugs verwijderen die van invloed zijn op het verwerven van IP -adres. Vergeet niet dat het probleem zou kunnen zijn dat het Android -apparaat niet correct het DHCP -gesprek initiëren dat het helpt een IP -adres te verkrijgen. Of de router kan niet reageren op de IP -aanvragen van de Androids; Het is dus belangrijk om beide apparaten opnieuw te starten.
Routers hebben verschillende manieren om opnieuw op te starten, maar u kunt de voeding naar de router snijden, een paar minuten wachten en vervolgens weer opdrijven.
Druk lang op de aan/uit -knop op het Android -apparaat om het menu Power te onthullen en tik op opnieuw opstarten/opnieuw opstarten.
Ga dichter bij de router
Het router en het Android -apparaat kunnen communicatieproblemen zijn omdat de gadgets ver uit elkaar liggen. Wanneer de telefoon zich aan de rand van het Wi-Fi-signaalbereik bevindt, zullen dergelijke problemen zeker gebeuren.
Overweeg daarom om dichter bij de router te komen en probeer vervolgens opnieuw verbinding te maken met het Wi-Fi-netwerk.
Controleer de filterinstellingen van de routers MAC
Routers hebben toegangscontrole -instellingen die reguleren welke apparaten kunnen deelnemen aan het netwerk en welke worden uitgesloten van toegang tot internet .
Een dergelijke instelling is MAC -adresfiltering die, indien ingesteld om een vergunningslijst te gebruiken en uw Android niet tot die op de lijst is, u verbindingsproblemen heeft. Als de router ook een weigeringslijst gebruikt en uw Android is geregistreerd, heeft deze geen toegang tot internet via die router.
U hebt toegang tot een routersinstellingen via het standaard IP -adres , meestal afgedrukt op een label op de router. Typ het IP -adres eenvoudig in een webbrowser en voer vervolgens het beheerderswachtwoord en de gebruikersnaam in om naar de instellingen te gaan.
Zoek vervolgens naar Mac -filterinstellingen en schakel de functie uit. Als alternatief verwijder je je Android uit de weigeringslijst of voeg je deze toe aan de lijst met vergunning om ervoor te zorgen dat de router deze niet blokkeert tegen toegang tot Wi-Fi.
Controleer ook of de router extra toegangscontrole -instellingen toepast, zoals bandbreedte die op uw apparaat beperkt. U moet uw gebruikershandleiding of de website van de fabrikanten raadplegen voor instructies over het deactiveren van de verschillende toegangscontroles die het kan hebben.
MAC -filtering op een TP -Link -router - hoe apparaten toe te staan/blokkeren
Gebruik een statisch IP op uw Android -apparaat
Routers geven clientapparaten dynamische IP -adressen telkens wanneer ze lid worden van het netwerk. De DHCP -server van de routers kan defect zijn en problemen hebben met het toewijzen van een IP -adres aan uw Android -apparaat.
U kunt dit overwinnen door het Android -apparaat op een vooraf bepaald IP -adres in te stellen in plaats van op de router te vertrouwen om er een te geven.
Om dit te bereiken, ga je naar je Androids Wi-Fi-instellingen en vergeet het lastige Wi-Fi-netwerk. Selecteer vervolgens hetzelfde Wi-Fi-netwerk vanuit uw Android en tik op Advanced Options voordat u verbinding maakt met het netwerk.
Ga naar IP -instellingen onder geavanceerde opties en tik op DHCP om de DHCP- en statische opties te onthullen. Selecteer Statisch.
Wijzig vervolgens de laatste groep cijfers in het veld IP -adres. U kunt elk getal tussen 1 en 225 selecteren. Als het IP bijvoorbeeld 192.168.1.128 was, wijzigt u dit in 192.168.1.153.
Voer nu het Wi-Fi-wachtwoord in het juiste veld in en tik op Connect.
Als alternatief kunt u zich aanmelden bij de configuratie -instellingen van de routers en een IP -adres voor uw Android -apparaat reserveren . Het gebruik van een statisch IP en het reserveren van een IP -adres, bereik hetzelfde resultaat van het ervoor zorgen dat het Android -apparaat een vooraf bepaald IP -adres heeft. Dat zou de stress van de routers verlichten van het uitgeven van een IP-adres aan de Android en hopelijk Wi-Fi-connectiviteit herwinnen.
Hoe u een statisch IP -adres toewijst aan een Android -telefoon
Wijzig uw Android -apparaatnaam
Hoewel dit misschien een verreiken lijkt, beweren gebruikers die hetzelfde probleem hebben geconfronteerd dat het voor hen werkt. Het kan zijn omdat de router uw Android -apparaat behandelt als een nieuw apparaat op het netwerk zodra u de naam wijzigt.
Daarom is het geen kwaad om de naam van uw apparaten te wijzigen, aangezien het uw wifi-problemen kan oplossen.
U kunt uw apparaat hernoemen door naar instellingen te gaan> over telefoon> Apparaatnaam en de naam te wijzigen en vervolgens op OK te tikken.
Vergeet vervolgens het Wi-Fi-netwerk en maak opnieuw verbinding met hetzelfde netwerk, en hopelijk werkt deze oplossing ook voor u.
Hoe u de apparaatnaam op een Android -telefoon kunt wijzigen
Gebruik een andere coderingsmodus op de router
Routers hebben verschillende coderingsmodi die ze gebruiken om de Wi-Fi-verbinding te beschermen . Elke coderingsmodus is uniek; Sommigen zijn nieuwer en geavanceerder dan andere.
Daarom is er een kans dat de router een recente coderingsmethode gebruikt; Uw apparaat ondersteunt het dus niet. Of het Android -apparaat is eenvoudigweg onverenigbaar met de coderingsmethode van uw routers.
Ook kan het verschuiven van de ene coderingsmodus naar de andere en vervolgens terug de connectiviteitsproblemen van de routers.
U kunt de beveiligingsmodi van uw routers wijzigen via de pagina met gebruikersinterfaces en vervolgens naar draadloze beveiligingsinstellingen navigeren. Hier vindt u waarschijnlijk een coderingsmodusoptie.

Probeer de verschillende coderingsmodi die beschikbaar zijn op de router en start deze opnieuw op elke keer dat u naar een nieuwe coderingsmodus verschuift.
Wis op Google Play Services Cached Data
Google Play Services is een integraal onderdeel van uw Android -apparaat. De meeste systeemupdates die op de achtergrond worden uitgevoerd en corrumpeerde Google Play Cache-gegevens kunnen de Wi-Fi-problemen veroorzaken.
Het is echter onduidelijk hoe het doen van dit niet oplost om de IP -adresfout te verkrijgen, maar het doet geen pijn om het te proberen.
U kunt uw Androids Google Play Cache wissen door naar Instellingen> Apps te gaan> Bekijk alle apps. Zoek vervolgens naar en tik op Google Play Services en selecteer de optie Opslag en cache het eindelijk, wissen cache.
Probeer nu opnieuw verbinding te maken met het Wi-Fi-netwerk en als het nog steeds misdrijft, wist u de cache opnieuw, vergeet dan het Wi-Fi-netwerk en start uw apparaat opnieuw. Probeer vervolgens opnieuw verbinding te maken met het Wi-Fi-netwerk.
Verwijder alle wifi-controlerende apps
Apps zoals antivirus- en VPN-apps die interageren met uw Androids Wi-Fi-connectiviteit kunnen ook het probleem veroorzaken. Deze apps bewaken meestal de gegevens die binnenkomen en uitgaan van uw Android -apparaat of router.
Terwijl ze het internetverkeer bewaken, kunnen ze ook resulteren in connectiviteitsproblemen en uw Android blokkeren om een IP -adres van de router te verkrijgen.
Daarom is het belangrijk dat u deze apps uitschakelt, vooral als dit probleem begon na het installeren van een van de genoemde apps.
U kunt een app op Android verwijderen door de app lang te drukken vanuit de app-launcher en vervolgens op het informatiepictogram te tikken. Selecteer ten slotte verwijderen en bevestig uw keuze om de app te verwijderen.
Factory Reset de router en het Android -apparaat
Uw laatste redmiddel is om de router en uw telefoon te resetten . Want als je alle bovenstaande suggesties probeert en het probleem blijft bestaan, betekent dit dat de zaak zijn wortels dieper in je systemen heeft gegraven dan je dacht.
Ook zal een fabrieksreset alle instellingen en apps wissen die niet met het Android -apparaat zijn geleverd. Dit zal garanderen dat elke app die het probleem had kunnen zijn, niet langer op uw apparaat staat.
U kunt uw Android in de fabriek resetten door instellingen te navigeren> Systeem> Reset Options> Wis op alle gegevens/fabrieksreset. Bevestig dat u alle gegevens wilt wissen, voer uw apparaatwachtwoord in en wacht tot het de reset heeft voltooid.
Hoe u een Android -telefoon opnieuw kunt instellen
U kunt er echter voor kiezen om alleen de verbindingsinstellingen te wissen door naar Instellingen> Systeem> Resetopties te gaan> Wi-Fi, Mobile en Bluetooth opnieuw instellen. Bevestig vervolgens uw keuze, voer het apparaatwachtwoord in en u bent klaar.
Hoe u netwerkinstellingen op een Android -telefoon opnieuw instelt
Conclusie
De instructies voor het bijwerken van verschillende Android -instellingen kunnen variëren van de stappen die op uw apparaat werken. Hoewel Android -telefoons hetzelfde besturingssysteem gebruiken, passen fabrikanten enkele aspecten aan en veranderen ze waar u enkele instellingen kunt vinden. Raadpleeg daarom de fabrikanten voor uw apparaten precieze instructies als u zich zorgen maakt over het erger maken van het probleem. Rust altijd uw apparaten uit met de nieuwste firmware om onnodige problemen zoals deze te voorkomen.
