Viele Menschen verwenden Android -Geräte in ihren täglichen Aktivitäten. Sie können E -Mails senden, Freunde anrufen, Termine planen, Zahlungen leisten und regelmäßig über Ereignisse weltweit aktualisiert werden. Um die Funktionen eines Android-Geräts vollständig zu erleben, benötigt man eine Internetverbindung und eine Möglichkeit, einen über Wi-Fi zu bekommen.
Leider können diese Geräte manchmal Herausforderungen haben, die sich einem Wi-Fi-Netzwerk anschließen und Sie stattdessen darüber informieren, dass sie keine IP-Adresse erhalten habe.
Solche Szenarien sind ärgerlich und können Ihren Tag nachteilig beeinflussen, insbesondere wenn sie immer wieder wieder auftreten. Daher enthält dieser Artikel Lösungen darüber, was Sie tun können, um die Situation zu beheben.
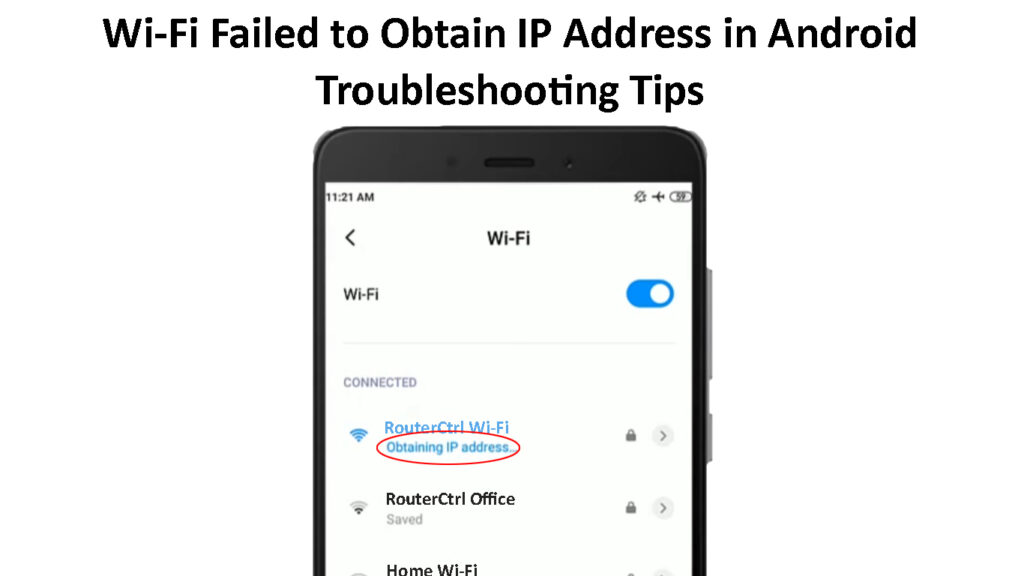
Was verursacht das Wi-Fi nicht, IP-Adressfehler zu erhalten?
Immer wenn Ihr Android eine solche Fehlermeldung darstellt, wurde zwischen dem Android -Gerät und Ihrem Router oder Ihrem Zugriffspunkt eine Kommunikations-/Konfigurationsmisshap gegeben.
Die Konfigurationsfehler können Folgendes sein:
- Software -Inkompatibilität zwischen Router und Android -Gerät
- Es könnte einen Cache -Speicherkonflikt zwischen dem Router und dem Android -Gerät geben
Dies sind nur einige der möglichen Ursachen. Es ist nicht einfach, eins zu bestimmen, daher müssen Sie ein paar Messungen der Fehlerbehebung ausprobieren und hoffen, dass man funktioniert.
Im Folgenden finden Sie einige Tipps, was Sie tun können, um die normale Wi-Fi-Konnektivität auf Ihrem Android-Gerät wiederherzustellen.
Vergessen und verbinden Sie sich wieder mit dem Wi-Fi-Netzwerk
Wenn das Problem jedes Mal auftritt, wenn Sie eine Verbindung zu einem Wi-Fi-Netzwerk herstellen , mit dem Sie sich zuvor angeschlossen haben, versuchen Sie , das Netzwerk zu vergessen und sich wieder zu verbinden .
Wenn Sie ein Wi-Fi-Netzwerk von Ihrem Android-Gerät vergessen, löschen Sie alle Konfigurationsinformationen zu dem Netzwerk. Dadurch gibt es dem Router und Android -Gerät die Möglichkeit, eine neue Verbindung herzustellen und alle Konfigurationsprobleme zu klären, die das Problem gewesen sein könnten.
Wenn Sie ein Wi-Fi-Netzwerk auf Android vergessen und wieder verbinden, zwingen Sie das Gerät, eine neue IP-Adresse vom Router anzufordern. Dies ist wesentlich, da Probleme auftreten könnten, da das Android-Gerät Probleme hatte, seinen Wi-Fi-Mietvertrag zu erneuern, somit die Fehlermeldung.
Sie können ein Wi-Fi-Netzwerk auf Android in den folgenden Schritten vergessen:
- Gehen Sie zu Einstellungen> Netzwerk und Internet> Wi-Fi
- Finden Sie das Netzwerk, das Sie herstellen möchten, und drücken Sie den Wi-Fi-Namen lang an.
- Die folgenden drei Optionen werden angezeigt. Verbinden, ändern und vergessen. Tippen Sie auf Vergessen.
- Tippen Sie anschließend auf das gleiche Wi-Fi-Netzwerk, mit dem Sie das Kennwort eingeben können. Tasten Sie das richtige Passwort und tippen Sie auf Connect.
- Warten Sie und prüfen Sie, ob das Problem bestehen bleibt. Wenn dies der Fall ist, probieren Sie die anderen folgenden Vorschläge aus.
Vergessen Sie ein Wi-Fi-Netzwerk auf einem Android-Telefon
Schalten Sie den Flugzeugmodus ein und dann aus
Eine andere Möglichkeit, die Wi-Fi-Verbindung von Androiden zu aktualisieren, besteht darin, den Flugzeugmodus ein- und auszuschalten. Wenn Sie dies tun, stoppen Sie alle drahtlosen Verbindungen und Signale von Ihrem Telefon.
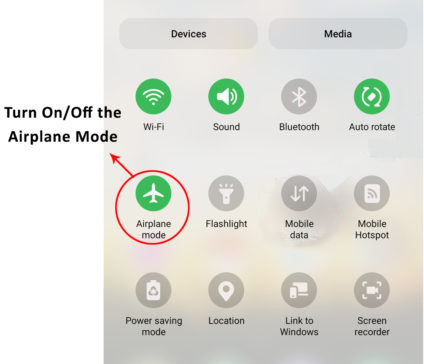
Wenn Sie den Flugzeugmodus verwenden, können Sie alle Systemfehler beheben, die das Problem sein können. Deshalb sollten Sie es versuchen.
Sie können den Flugzeugmodus aktivieren, indem Sie Einstellungen> Netzwerk und Internet> Flugzeugmodus navigieren. Tippen Sie dann auf die Schaltfläche, um sie nach rechts zu verschieben, um die Einstellung zu aktivieren. Warten Sie mindestens fünf Minuten und tippen Sie auf die Taste, um den Flugzeugmodus zu deaktivieren.
Versuchen Sie nun, sich wieder mit dem störenden Wi-Fi-Netzwerk zu verbinden, und überprüfen Sie, ob es ordnungsgemäß funktioniert.
Starten Sie Ihren Router und Ihr Handy neu
Durch das Neustart des Routers stellt die Ausgabe von IP -Adressen neu und sortiert hoffentlich alle Konfigurationsprobleme, die sich darauf auswirken könnten. Beispielsweise kann eine Systemfehlfunktion dazu führen, dass der Router DHCP -Server die Verlängerung von IP -Leasings oder die Ausgabe von IP -Adressen an Geräte, die dem Netzwerk beitreten möchten, nicht mehr ausgeben.
Mit einem Neustart eines Systems können sich beide Geräte auch selbst neu konfigurieren und hoffentlich alle Softwarefehler entfernen, die die IP -Adressakquisition beeinflussen. Denken Sie daran, dass das Problem sein könnte, dass das Android -Gerät die DHCP -Konversation nicht korrekt initiiert, die es hilft, eine IP -Adresse zu erhalten. Oder der Router könnte nicht auf die Androids -IP -Anfragen antworten. Daher ist es wichtig, beide Geräte neu zu starten.
Router haben unterschiedliche Neustarten, aber Sie können die Stromversorgung des Routers abschneiden. Warten Sie einige Minuten und führen Sie ihn wieder mit.
Drücken Sie die Netzschaltfläche auf dem Android -Gerät, um das Stromversorgungsmenü anzuzeigen, und tippen Sie auf Neustart/Neustart.
Näher an den Router heransteigen
Das Router und das Android -Gerät haben möglicherweise Kommunikationsprobleme, da die Geräte weit voneinander entfernt sind. Wenn sich das Telefon am Rande des Wi-FI-Signalbereichs befindet, werden solche Probleme auftreten.
Erwägen Sie daher, sich dem Router näher zu bringen, und versuchen Sie dann, sich wieder mit dem Wi-Fi-Netzwerk zu verbinden.
Überprüfen Sie die Router -Mac -Filtereinstellungen
Router verfügen über die Einstellungen für Zugriffssteuerung , die regulieren, welche Geräte dem Netzwerk beitreten können und welche vom Zugriff auf das Internet gesperrt sind .
Eine solche Einstellung ist die MAC -Adressfilterung , dass Sie bei der Verwendung einer Zulassliste und Ihrem Android nicht zu den auf der Liste gehören. Sie haben Verbindungsprobleme. Wenn der Router eine Verweigerungsliste verwendet und Ihr Android registriert ist, wird er nicht über diesen Router auf das Internet zugreifen.
Sie können über die Standard -IP -Adresse auf eine Routereinstellungen zugreifen , die normalerweise auf einem Etikett auf dem Router gedruckt werden. Geben Sie einfach die IP -Adresse in einen Webbrowser ein und geben Sie dann das Administratorkennwort und den Benutzernamen ein, um zu den Einstellungen zu gelangen.
Suchen Sie dann nach Mac -Filtereinstellungen und deaktivieren Sie die Funktion. Entfernen Sie Ihre Android aus der Liste der Verweigerungsliste oder fügen Sie sie in die Liste zu, um sicherzustellen, dass der Router ihn nicht vom Zugriff auf Wi-Fi blockiert.
Überprüfen Sie außerdem, ob der Router zusätzliche Einstellungen für Zugriffssteuerung anwendet, z. Sie müssen Ihr Router -Benutzerhandbuch oder die Hersteller -Website konsultieren, um Anweisungen zur Deaktivierung der verschiedenen Zugriffskontrollen zu deaktivieren.
MAC -Filterung auf einem TP -Link -Router - So erlauben/blockieren Sie Geräte
Verwenden Sie eine statische IP auf Ihrem Android -Gerät
Router geben Client -Geräte jedes Mal dynamische IP -Adressen an, wenn sie sich dem Netzwerk anschließen. Der DHCP -Server von Routern kann fällen und Probleme mit einer IP -Adresse für Ihr Android -Gerät haben.
Sie können dies überwinden, indem Sie das Android -Gerät auf eine vorgegebene IP -Adresse einstellen, anstatt sich auf den Router zu verlassen, um es zu geben.
Um dies zu erreichen, gehen Sie zu Ihren Androids-Wi-Fi-Einstellungen und vergessen Sie das störende Wi-Fi-Netzwerk. Wählen Sie dann das gleiche Wi-Fi-Netzwerk aus Ihrem Android aus und tippen Sie auf erweiterte Optionen, bevor Sie eine Verbindung zum Netzwerk herstellen.
Gehen Sie unter erweiterten Optionen zu IP -Einstellungen und tippen Sie auf DHCP, um die DHCP- und statischen Optionen anzuzeigen. Wählen Sie Static.
Ändern Sie als Nächstes die letzte Gruppe von Ziffern im Feld IP -Adressen. Sie können eine beliebige Zahl zwischen 1 und 225 auswählen. Wenn die IP beispielsweise 192.168.1.128 war, ändern Sie sie auf 192.168.1.153.
Geben Sie nun das Wi-Fi-Passwort in das entsprechende Feld ein und tippen Sie auf Connect.
Alternativ müssen Sie sich in die Konfigurationseinstellungen der Router anmelden und eine IP -Adresse für Ihr Android -Gerät reservieren . Die Verwendung eines statischen IP und das Reservieren einer IP -Adresse erreichen das gleiche Ergebnis, um sicherzustellen, dass das Android -Gerät eine vorgegebene IP -Adresse hat. Dies würde den Router-Stress bei der Ausgabe einer IP-Adresse an die Android lindern und hoffentlich Wi-Fi-Konnektivität wiedererlangen.
So weisen Sie einem Android -Telefon eine statische IP -Adresse zu
Ändern Sie Ihren Android -Gerätenamen
Obwohl dies wie eine weitreichende Reichweite erscheinen mag, behaupten Benutzer, die gleichen Problemen ausgesetzt sind, dass es für sie funktioniert. Dies könnte daran liegen, dass der Router Ihr Android -Gerät als neues Gerät im Netzwerk behandelt, sobald Sie seinen Namen geändert haben.
Daher schadet es nicht, den Namen Ihres Geräte zu ändern, da dies Ihre Wi-Fi-Probleme lösen kann.
Sie können Ihr Gerät umbenennen, indem Sie zu Einstellungen> über das Telefon> Gerätename gehen und den Namen ändern und dann auf OK tippen.
Vergessen Sie als nächstes das Wi-Fi-Netzwerk und verbinden Sie sich wieder mit demselben Netzwerk, und hoffentlich funktioniert diese Lösung auch für Sie.
So ändern Sie den Gerätenamen auf einem Android -Telefon
Verwenden Sie einen anderen Verschlüsselungsmodus im Router
Router haben unterschiedliche Verschlüsselungsmodi , mit denen sie die Wi-Fi-Verbindung schützen . Jeder Verschlüsselungsmodus ist eindeutig; Einige sind neuer und fortgeschrittener als andere.
Daher besteht die Möglichkeit, dass der Router eine aktuelle Verschlüsselungsmethode verwendet. Ihr Gerät unterstützt es daher nicht. Oder das Android -Gerät ist einfach unvereinbar mit Ihrer Routerverschlüsselungsmethode.
Wenn Sie von einem Verschlüsselungsmodus in einen anderen und dann die Router -Konnektivitätsprobleme sortieren.
Sie können Ihre Router -Sicherheitsmodi über die Seite "Benutzeroberfläche" ändern und dann zu drahtlosen Sicherheitseinstellungen navigieren. Hier finden Sie wahrscheinlich eine Option für Verschlüsselungsmodus.

Probieren Sie die verschiedenen Verschlüsselungsmodi aus, die im Router verfügbar sind, und starten Sie sie jedes Mal neu, wenn Sie in einen neuen Verschlüsselungsmodus wechseln.
Löschen Sie Google Play Services zwischengespeicherte Daten
Google Play Services ist eine integrale Komponente Ihres Android -Geräts. Die meisten Systemaktualisierungen, die im Hintergrund ausgeführt werden, und beschädigte Google Play-Cache-Daten verursachen möglicherweise die Wi-Fi-Probleme.
Es ist jedoch unklar, wie dies den Fehler mit IP -Adressfehler löst, aber es tut nicht weh, es zu versuchen.
Sie können Ihre Androids Google Play -Cache löschen, indem Sie zu Einstellungen> Apps> Alle Apps finden. Suchen Sie dann nach und tippen Sie auf Google Play Services und wählen Sie die Option Speicher- und Cache -Option. Schließlich löschen Sie den Cache.
Versuchen Sie nun, sich wieder mit dem Wi-Fi-Netzwerk zu verbinden. Wenn es sich immer noch schlecht benimmt, löschen Sie den Cache erneut. Vergessen Sie das Wi-Fi-Netzwerk und starten Sie Ihr Gerät neu. Versuchen Sie dann, sich wieder mit dem Wi-Fi-Netzwerk zu verbinden.
Deinstallieren Sie alle Wi-Fi-Controlling-Apps
Apps wie Antiviren- und VPN-Apps, die mit Ihren Androids-Wi-Fi-Konnektivität interagieren, können das Problem ebenfalls verursachen. Diese Apps überwachen normalerweise die Daten, die ein und gehen von Ihrem Android -Gerät oder Router aus.
Wenn sie den Internetverkehr überwachen, können sie auch zu Konnektivitätsproblemen führen und Ihr Android daran hindern , eine IP -Adresse vom Router zu erhalten.
Daher ist es wichtig, dass Sie diese Apps deaktivieren, insbesondere wenn dieses Problem nach der Installation der genannten Apps begann.
Sie können eine App auf Android deinstallieren, indem Sie die App aus dem App-Launcher langfragen und dann auf das Informationssymbol tippen. Wählen Sie schließlich Deinstallation und bestätigen Sie Ihre Auswahl, um die App zu entfernen.
Fabrik setzt das Router und das Android -Gerät zurück
Ihr letzter Ausweg besteht darin, den Router und Ihr Telefon zurückzusetzen . Denn wenn Sie alle oben genannten Vorschläge versuchen und das Problem bestehen, bedeutet dies, dass die Angelegenheit ihre Wurzeln tiefer in Ihre Systeme gegraben hat, als Sie dachten.
Außerdem löscht ein Fabrikreset alle Einstellungen und Apps, die nicht mit dem Android -Gerät einhergingen. Dies garantiert, dass jede App, die das Problem hätte gewesen sein könnten, nicht mehr auf Ihrem Gerät liegt.
Sie können Ihr Android -Fabrik zurücksetzen, indem Sie Einstellungen> System> Zurücksetzen Optionen> Alle Daten/Werksresets löschen. Bestätigen Sie, dass Sie alle Daten löschen möchten, Ihr Gerätekennwort eingeben und darauf warten, dass es den Reset abgeschlossen hat.
Wie man ein Android -Telefon zurücksetzt
Sie können jedoch nur zuerst die Verbindungseinstellungen löschen, indem Sie zu Einstellungen> System> Optionen zurücksetzen> Wi-Fi, Mobile und Bluetooth zurücksetzen. Bestätigen Sie dann Ihre Auswahl, geben Sie das Gerätekennwort ein und Sie sind fertig.
So können Sie die Netzwerkeinstellungen auf einem Android -Telefon zurücksetzen
Abschluss
Die Anweisungen zur Aktualisierung verschiedener Android -Einstellungen können von den Schritten variieren, die auf Ihrem Gerät funktionieren. Obwohl Android -Telefone dasselbe Betriebssystem verwenden, optimieren die Hersteller einige Aspekte und ändern, wo einige Einstellungen ermittelt werden. Konsultieren Sie daher die Hersteller für Ihre Geräte genaue Anweisungen, wenn Sie sich Sorgen machen, dass das Problem verschlimmert wird. Rüsten Sie Ihre Geräte immer mit der neuesten Firmware aus, um unnötige Probleme wie diese zu vermeiden.
