Mange bruker Android -enheter i sine daglige aktiviteter. De kan sende e -post, ringe venner, planlegge avtaler, foreta betalinger og få regelmessige oppdateringer om hendelser over hele verden. For å oppleve mulighetene til en Android-enhet, trenger man en internettforbindelse , og en måte å få en på er gjennom Wi-Fi .
Dessverre kan noen ganger disse enhetene ha utfordringer med å bli med i et Wi-Fi-nettverk , og i stedet varsle deg om at det ikke har klart å få en IP-adresse.
Slike scenarier er irriterende og kan påvirke dagen din negativt, spesielt hvis de fortsetter å komme igjen. Derfor gir denne artikkelen løsninger angående hva du kan gjøre for å avhjelpe situasjonen.
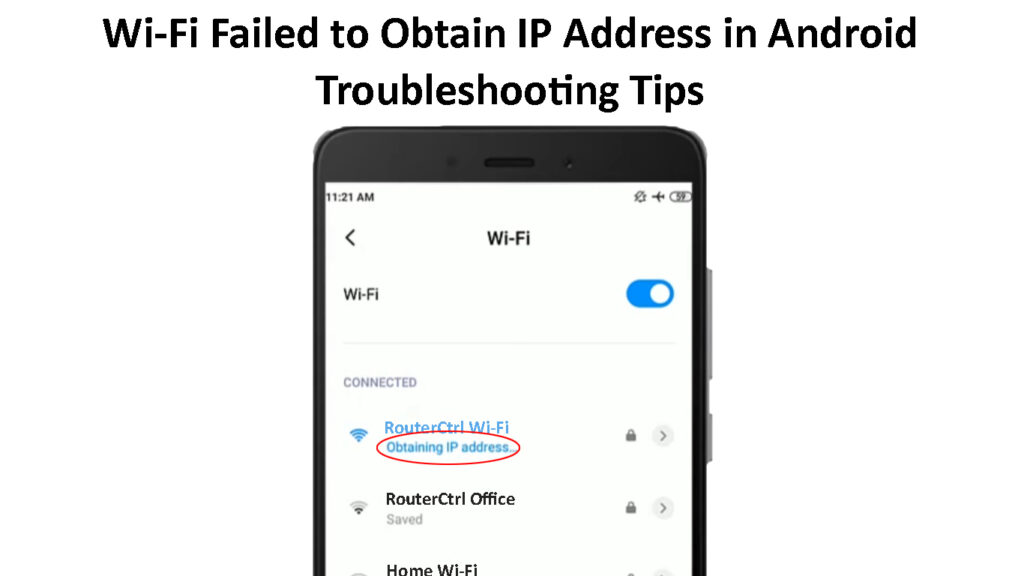
Hva som forårsaker Wi-Fi, klarte ikke å oppnå IP-adressefeil?
Hver gang Android din presenterer en slik feilmelding, har det vært et kommunikasjons-/konfigurasjonsulykke mellom Android -enheten og ruteren eller tilgangspunktet.
Konfigurasjonsfeilene kan være et resultat av følgende:
- Programvarekompatibilitet mellom ruteren og Android -enheten
- Ruterne Wi-Fi-signal kan være for svakt eller for langt fra Android-enheten
- Det kan være en cache -minnekonflikt mellom ruteren og Android -enheten
Dette er bare noen av de mulige årsakene. Det er ikke lett å finne en, så du må prøve et par feilsøkingstiltak og håpe en fungerer.
Nedenfor er noen tips om hva du kan gjøre for å gjenopprette normal Wi-Fi-tilkobling på Android-enheten din.
Glem og koble til Wi-Fi-nettverket på nytt
Hvis problemet fortsetter å oppstå hver gang du kobler til et Wi-Fi-nettverk som du tidligere har koblet til, kan du prøve å glemme nettverket og koble til det .
Når du glemmer et Wi-Fi-nettverk fra Android-enheten din, sletter du all konfigurasjonsinformasjon knyttet til nettverket. Det gir ruteren og Android -enheten en sjanse til å etablere en ny tilkobling og ordne opp eventuelle konfigurasjonsproblemer som kunne ha vært problemet.
Når du glemmer og kobler til et Wi-Fi-nettverk på Android, tvinger du enheten til å be om en ny IP-adresse fra ruteren. Dette er viktig ettersom det kan oppstå problemer fordi Android-enheten hadde problemer med å fornye Wi-Fi-leiekontrakten, og dermed feilmeldingen.
Du kan glemme et Wi-Fi-nettverk på Android gjennom trinnene nedenfor:
- Gå til Innstillinger> Nettverk og Internett> Wi-Fi
- Finn nettverket du vil koble til og lange trykker på Wi-Fi-navnet .
- Følgende tre alternativer vises; Koble til, endre og glem. Trykk glem.
- Deretter trykker du på det samme Wi-Fi-nettverket, som ber deg om å oppgi passordet. Tast inn riktig passord og trykk på Connect.
- Vent og se om problemet vedvarer; Hvis det gjør det, kan du prøve de andre forslagene nedenfor.
Glem et Wi-Fi-nettverk på en Android-telefon
Veksle flymodus på og deretter av
En annen måte å oppdatere Androids Wi-Fi-tilkobling er ved å bytte flymodus av og på. Å gjøre det vil stoppe eventuelle trådløse tilkoblinger og signaler fra telefonen.
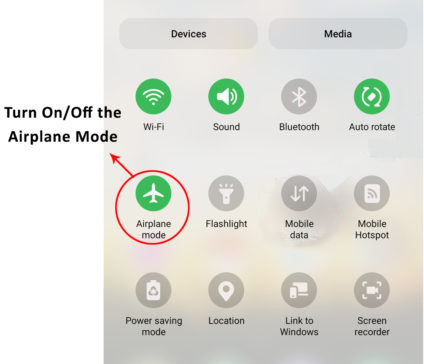
Å bruke flymodus kan løse alle systemfeil som kan være problemet; Derfor bør du prøve det.
Du kan aktivere flymodus ved å navigere innstillinger> Nettverk og Internett> Fly -modus. Trykk deretter på glidebryterknappen for å flytte den til høyre for å aktivere innstillingen. Vent i minst fem minutter og trykk på knappen for å deaktivere flymodus.
Prøv nå å koble til det plagsomme Wi-Fi-nettverket og sjekk om det fungerer ordentlig.
Start ruteren og mobiltelefonen på nytt
Omstart av ruteren vil sikre at den begynner å utstede IP -adresser på nytt og forhåpentligvis sortere alle konfigurasjonsproblemer som kan påvirke den. For eksempel kan en funksjonsfeil i systemet føre til at Ruters DHCP -serveren slutter å fornye IP -leiekontrakter eller utstede IP -adresser til enheter som ønsker å bli med i nettverket.
Et systemstart lar også begge enhetene konfigurere seg selv og forhåpentligvis fjerne eventuelle programvarefeil som påvirker IP -adresseinnsamling. Husk at problemet kan være at Android -enheten ikke initierer DHCP -samtalen som hjelper den med å skaffe en IP -adresse. Eller ruteren kunne ikke svare på Androids IP -forespørsler; Dermed er det viktig å starte begge enhetene på nytt.
Rutere har forskjellige måter å starte på nytt, men du kan kutte strømforsyningen til ruteren, vent noen minutter og deretter slå den opp igjen.
Trykk lenge på strømknappen på Android -enheten for å avsløre strømmenyen og trykke på Restart/omstart.
Gå nærmere ruteren
Ruteren og Android -enheten kan ha kommunikasjonsproblemer fordi dingsene er langt fra hverandre. Når telefonen er i kanten av Wi-Fi-signalområdet , vil slike problemer helt sikkert skje.
Derfor kan du vurdere å flytte nærmere ruteren og deretter prøve å koble til Wi-Fi-nettverket på nytt.
Sjekk ruterne Mac -filtreringsinnstillinger
Rutere har tilgangskontrollinnstillinger som regulerer hvilke enheter som kan bli med i nettverket og hvilke som er forhindret fra å få tilgang til Internett .
En slik innstilling er MAC -adressefiltrering som, hvis du er satt til å bruke en tillatelsesliste og din Android ikke er blant de på listen, vil du ha tilkoblingsproblemer. Hvis ruteren bruker en avslagsliste og Android -en din er registrert, vil den ikke få tilgang til Internett gjennom den ruteren.
Du kan få tilgang til en ruterinnstillinger gjennom standard IP -adresse , vanligvis skrevet ut på en etikett på ruteren. Bare skriv inn IP -adressen til en nettleser, og skriv deretter inn administratorpassordet og brukernavnet for å komme til innstillingene.
Søk deretter etter Mac -filtreringsinnstillinger og deaktiver funksjonen. Alternativt kan du fjerne Android-en fra avslagslisten, eller legg den til i tillatelseslisten for å sikre at ruteren ikke hindrer den i å få tilgang til Wi-Fi.
Kontroller også om ruteren bruker innstillinger for ekstra tilgangskontroll, for eksempel båndbreddebegrensning for enheten din. Du må konsultere din Routers Brukerhåndbok eller produsentens nettsted for instruksjoner om deaktivering av de forskjellige tilgangskontrollene den måtte ha.
Mac -filtrering på en TP -Link -ruter - Hvordan tillater/blokkerer enheter
Bruk en statisk IP på Android -enheten din
Rutere gir klientenheter dynamiske IP -adresser hver gang de blir med i nettverket. Ruterne DHCP -serveren kan funksjonsfeil og ha problemer som tildeler en IP -adresse til Android -enheten din.
Du kan overvinne dette ved å sette Android -enheten til en forhåndsbestemt IP -adresse i stedet for å stole på ruteren for å gi den en.
For å oppnå dette, gå til dine Androids Wi-Fi-innstillinger og glem det plagsomme Wi-Fi-nettverket. Velg deretter det samme Wi-Fi-nettverket fra Android og trykk på avanserte alternativer før du kobles til nettverket.
Gå til IP -innstillinger under avanserte alternativer og trykk på DHCP for å avsløre DHCP og statiske alternativer. Velg statisk.
Deretter endrer du den siste gruppen av sifre i IP -adressefeltet. Du kan velge hvilket som helst tall mellom 1 til 225. For eksempel, hvis IP var 192.168.1.128, kan du endre den til 192.168.1.153.
Skriv nå inn Wi-Fi-passordet i riktig felt og trykk på Connect.
Alternativt kan du logge på Routers -konfigurasjonsinnstillingene og reservere en IP -adresse for Android -enheten din. Ved å bruke en statisk IP og reservere en IP -adresse oppnår du samme resultat av å sikre at Android -enheten har en forhåndsbestemt IP -adresse. Det vil lindre ruterne stress med å utstede en IP-adresse til Android og forhåpentligvis gjenvinne Wi-Fi-tilkobling.
Hvordan tilordne en statisk IP -adresse til en Android -telefon
Endre Android -enhetsnavnet ditt
Selv om dette kan virke som en langt rekkevidde, hevder brukere som har møtt det samme problemet, det fungerer for dem. Det kan være fordi ruteren behandler Android -enheten din som en ny enhet i nettverket når du har endret navn.
Derfor er det ingen skade i å endre enhetsnavnet ditt, med tanke på at det kan løse dine Wi-Fi-problemer .
Du kan gi nytt navn til enheten din ved å gå til Innstillinger> Om telefon> Enhetsnavn og endre navnet, og deretter tappe OK.
Neste, glem Wi-Fi-nettverket og koble til det samme nettverket, og forhåpentligvis fungerer denne løsningen også for deg.
Hvordan endre enhetsnavn på en Android -telefon
Bruk en annen krypteringsmodus på ruteren
Rutere har forskjellige krypteringsmodus som de bruker for å ivareta Wi-Fi- tilkoblingen. Hver krypteringsmodus er unik; Noen er nyere og mer avanserte enn andre.
Derfor er det en sjanse for at ruteren bruker en nylig krypteringsmetode; Dermed støtter ikke enheten din den. Eller Android -enheten er ganske enkelt uforenlig med rutere -krypteringsmetoden.
Å skifte fra en krypteringsmodus til en annen og deretter tilbake kan sortere rutere tilkoblingsproblemer.
Du kan endre rutere sikkerhetsmodus via brukergrensesnitt -siden og deretter navigere til trådløse sikkerhetsinnstillinger. Her vil du sannsynligvis finne et alternativ for krypteringsmodus.

Prøv de forskjellige krypteringsmodusene som er tilgjengelige på ruteren, og start den på nytt hver gang du skifter til en ny krypteringsmodus.
Fjern Google Play Services Cached Data
Google Play Services er en integrert komponent i Android -enheten din. De fleste systemoppdateringer kjøres i bakgrunnen og ødelagt Google Play-cache-data kan forårsake Wi-Fi-problemene.
Imidlertid er det uklart hvordan det å gjøre dette løser den ikke klarte å få IP -adressefeil, men det skader ikke å prøve.
Du kan tømme Androids Google Play Cache ved å gå til Innstillinger> Apps> Se alle apper. Se deretter etter og trykk på Google Play Services og velg Alternativet lagrings- og hurtigbuffer den endelig, klare hurtigbufferen.
Prøv nå å koble til Wi-Fi-nettverket på nytt, og hvis det fremdeles oppfører seg, fjerner du hurtigbufferen igjen, og glem deretter Wi-Fi-nettverket og starter enheten på nytt. Prøv deretter å koble til Wi-Fi-nettverket på nytt.
Avinstaller alle Wi-Fi-kontrollerende apper
Apper som Antivirus og VPN-apper som samhandler med Androids Wi-Fi-tilkobling kan også forårsake problemet. Disse appene overvåker vanligvis dataene som kommer inn og går ut fra Android -enheten eller ruteren.
Når de overvåker internetttrafikken, kan de også føre til tilkoblingsproblemer og hindre Android -en din fra å skaffe en IP -adresse fra ruteren.
Derfor er det viktig at du deaktiverer disse appene, spesielt hvis dette problemet startet etter å ha installert noen av de nevnte appene.
Du kan avinstallere en app på Android ved å trykke på appen fra app-lanseringen og deretter tappe informasjonsikonet. Til slutt velger du avinstaller og bekreft valget ditt for å fjerne appen.
Fabrikk tilbakestiller ruteren og Android -enheten
Din siste utvei er å tilbakestille ruteren og telefonen. For hvis du prøver alle forslagene ovenfor og problemet vedvarer, betyr det at saken har gravd røttene dypere inn i systemene dine enn du trodde.
En tilbakestilling av fabrikken vil også slette alle innstillinger og apper som ikke kom med Android -enheten. Dette vil garantere at enhver app som kunne ha vært problemet ikke lenger er på enheten din.
Du kan tilbakestille din Android ved å navigere innstillinger> System> Tilbakestill alternativer> Slett alle data/fabrikk tilbakestill. Bekreft at du vil slette alle data, skriv inn passordet ditt og vent på at den fullfører tilbakestillingen.
Hvordan du kan tilbakestille en Android -telefon
Du kan imidlertid velge å bare slette tilkoblingsinnstillinger først ved å gå til innstillinger> System> Tilbakestill alternativer> Tilbakestill Wi-Fi, Mobile og Bluetooth. Bekreft deretter valget ditt, skriv inn enhetspassordet, så er du ferdig.
Hvordan tilbakestille nettverksinnstillinger på en Android -telefon
Konklusjon
Instruksjonene om oppdatering av forskjellige Android -innstillinger kan variere fra trinnene som vil fungere på enheten din. Selv om Android -telefoner bruker samme operativsystem, finjusterer produsentene noen aspekter og endrer hvor du kan finne noen innstillinger. Kontakt derfor produsentene for enhetene dine presise instruksjoner hvis du er bekymret for å gjøre problemet verre. Utstyr alltid enhetene dine med den nyeste firmware for å unngå unødvendige problemer som disse.
