Statiskā IP adrese būtībā nozīmē, ka jūsu ierīču IP adrese nemainās. Tas padara noteiktus procesus, piemēram, attālo piekļuvi , DNS serveru pārvaldību, tīmekļa servera mitināšanu un VoIP izmantošanu daudz vieglāk.
Vai vēlaties uzzināt, kā konfigurēt statisku IP adresi ? Vai jums ir daži jautājumi par savienojumu ar Wi-Fi ar statisku IP ? Jūs esat noklikšķinājis uz pareizā raksta! Šodien mācīju jums statiskās IP adreses iestatīšanas pamatus, kā arī to, kā izveidot savienojumu ar savu Wi-Fi tīklu ar statisku IP adresi!
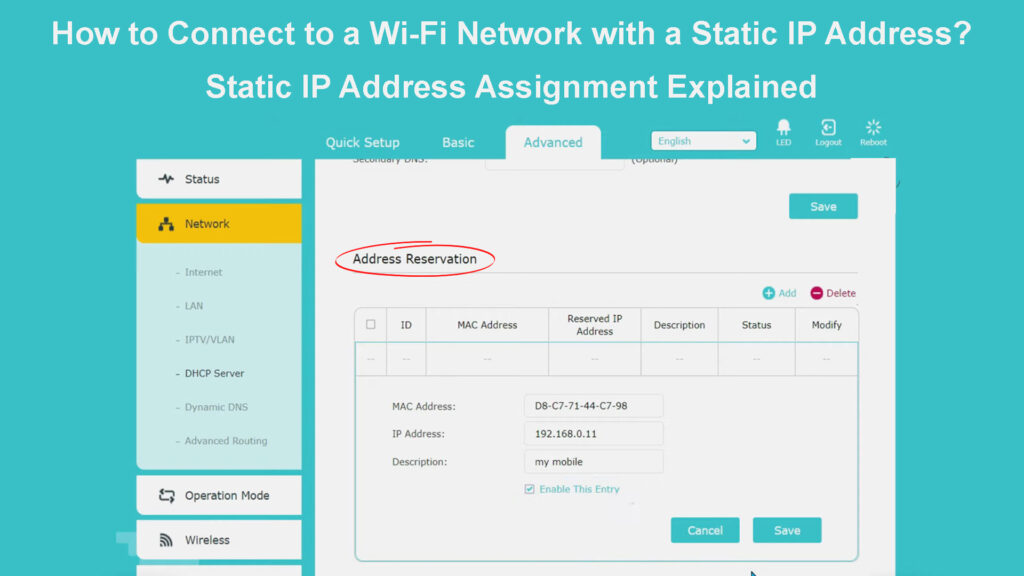
Statiskas IP adreses iestatīšana
Pirms mēs nokļūstam piekļuvei internetam ar statisku IP adresi, vispirms mums vispirms jāaptver statiska IP iestatīšanas pamati. Tādā veidā jūs pārliecināsities, ka viss ir pareizi konfigurēts, pirms pāriet uz nākamo soli.
Windows ierīces
Ja jums pieder Windows dators, jūs to iestatīsit, dodoties uz vadības paneli. Pēc tam jums vajadzētu apmeklēt tīkla un koplietošanas centru un izvēlēties maiņas adaptera iestatījumus. Kad esat redzējis savu tīklu, jums vajadzētu ar peles labo pogu noklikšķināt uz tā un izvēlēties rekvizītus. Pēc tam jums būs jāiet uz interneta protokola 4. versijas (TCP/IPv4) īpašībām. Pēc tam jūs varat izvēlēties šādu IP adresi un ierakstīt IP, apakštīklu , noklusējuma vārteju un DNS serveri, kuru vēlaties izmantot.
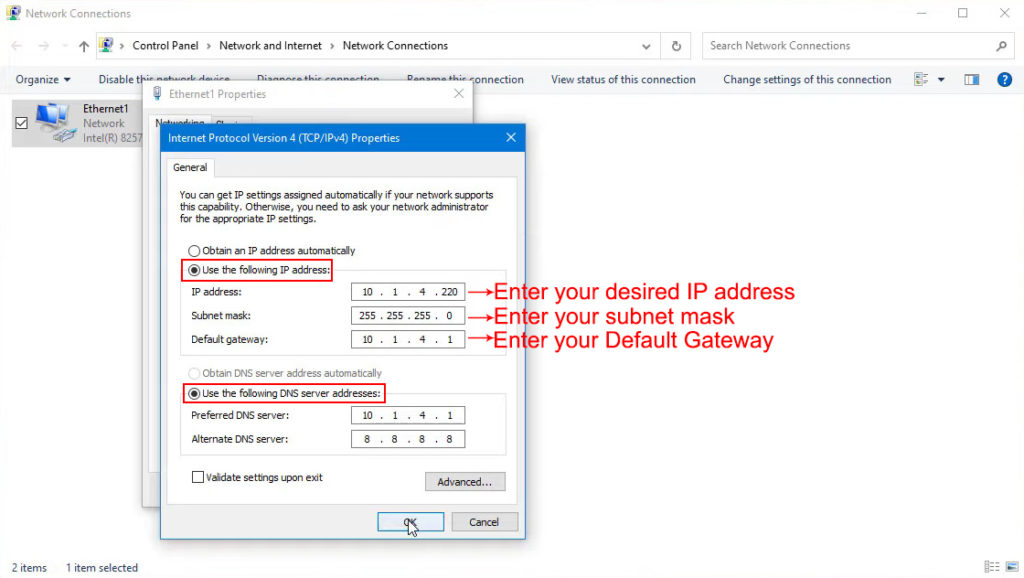
Jums jāizvēlas IP no sava maršrutētāja pieejamā DHCP baseina . Mājas maršrutētājiem šajā baseinā būs 254 adreses. Vislabāk ir izvairīties no adreses piešķiršanas, kas beidzas ar .255 vai .0, jo tās parasti ir paredzētas tīkla protokoliem. Turklāt jums jāpārliecinās, ka IP vēl nav piešķirts citai ierīcei.
Statiskā IP iestatīšana Windows 10
Mac ierīces
Ja jums pieder Mac, jūs konfigurēsit statisko IP, dodoties uz sistēmas preferencēm. Jūs sasniegsit šo izvēlni, noklikšķinot uz Mac. Tad jums vajadzētu doties uz tīklu. Kad redzat savu, jums vajadzētu to pieskarties un izvēlēties Advanced.
Pēc tam jums būs jānoklikšķina uz opcijas TCP / IP un jācenšas konfigurēt IPv4. Tur varēsit pārslēgties uz manuālo iestatīšanu. Pēc tam jūs varat ievadīt statisko IP adresi, apakštīkla masku un vārteju. Kad esat noklikšķinājis uz Lietot, jūsu Mac būs statisks IP.
Statiskā IP iestatīšana Mac
Nevar izveidot savienojumu ar Wi -Fi ar statisku IP adresi - problēmu novēršanas padomi
Ja jūs pareizi izvēlaties statiskās IP adreses iestatīšanas procesu, jums nevajadzētu būt problēmām, kas saistītas ar savienojumu ar Wi-Fi tīklu, kurai to konfigurējāt. Nākamreiz, kad izveidosit savienojumu ar tīklu, tam vajadzētu darboties normāli, tāpat kā jebkurā citā laikā, kad to savienojāt.
Ja jūs nevarat izveidot savienojumu ar savu Wi-Fi , jums vajadzētu atgriezties pie mūsu raksta daļas, kurā mēs paskaidrojām, kā iestatīt statisko IP adresi. Jums vajadzētu divreiz pārbaudīt, vai jūs veicat visas nepieciešamās darbības.
Vēl viens iemesls, kāpēc jūs nevarat izveidot savienojumu ar savu Wi-Fi, ir savienojuma problēmas. Jūsu reģionā var būt pārtraukums vai maršrutētāja kļūda, kas neļauj tā pareizi darboties. Jūs varat apmeklēt sava interneta pakalpojumu sniedzēja oficiālo vietni, lai pārbaudītu jebkādas pārtraukumus vai apkopi, kas var radīt problēmas ar savienojumu.
Jūs varētu arī veikt jaudas ciklu maršrutētājā, lai noņemtu visas kļūdas. Jūs to izdarīsit, atvienojot ierīci no elektriskās kontaktligzdas. Pēc dažām minūtēm jūs varat to iespraust atpakaļ. Tas ir vislabākais, lai maršrutētājam sniegtu minūti vai divas, lai pareizi ieslēgtu, pirms mēģināt izveidot savienojumu ar bezvadu tīklu . Datora atiestatīšana ir vēl viens gudrs gājiens. Kad jūsu dators ir izveidots un darbojas, jūs varat mēģināt to atkal savienot ar internetu.
Turklāt jūs varat vēlreiz atkārtot statiskās IP adreses iestatīšanas procesu. Ja neviens no jūsu labojumiem nedarbojas, jums, iespējams, būs jāsazinās ar savu interneta pakalpojumu sniedzēju un jāziņo par šo problēmu.
Kā izveidot savienojumu ar citu Wi-Fi tīklu ar statisku IP adresi?
Jūs nevarēsit izveidot savienojumu tikai ar jebkuru tīklu, ja savā Wi-Fi datorā iestatījāt statisku IP adresi. Vienkāršais skaidrojums slēpjas faktā, ka jūs piešķīrāt IP adresi bezvadu kartē, un tā tagad var izveidot savienojumu ar noteiktu tīklu, kuru jūs to iestatījāt. Jums paradis atļaut izveidot savienojumu ar citu tīklu. Tādējādi, ja vēlaties izveidot savienojumu ar citu bezvadu tīklu, jums atkal jāiestata IP adrese uz dinamiku .
Ja jūs mēģināt izveidot savienojumu ar citu fizisko tīklu, jums, iespējams, būs nepieciešami divi tīkla interfeisa kontrolieri vai divas Wi-Fi kartes. Ja tas ir tikai par dažādiem IP diapazoniem, jūs, iespējams, varēsit iet kopā ar vienu NIC. Tomēr tas var izraisīt papildu problēmas sistēmā un Skipassource karodziņu . Problēmas apjoms ir atkarīgs no tā, ko jūs mēģināt sasniegt, un no nepieciešamajām funkcijām.
Tāpēc tas nav ieteicams iet šo ceļu. Tā vietā jūs varat vienkārši izvēlēties pārslēgties uz dinamisko IP, kad jūs savienojat ar citu tīklu.
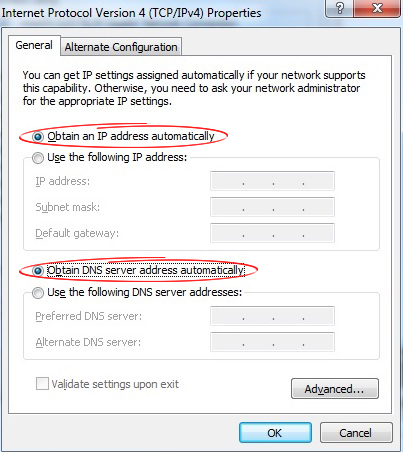
Ko jūs varat darīt, lai situācija būtu mazāk sarežģīta?
Vienkāršākā iespēja lietotājiem, kuri vēlas izveidot savienojumu ar vairākiem tīkliem, ir DHCP iestatīšana atpakaļ uz automātisko. Ja vēlaties dažas statiskā IP priekšrocības, ar datoru MAC adreses palīdzību varat rezervēt adresi maršrutētājā .
Tādā veidā jūsu maršrutētājs vienmēr piešķirs to pašu adresi datoram, bet jūsu dators piešķirs piešķiršanu kā automātisku. Šī procesa nosaukums ir DHCP rezervācija, un tā ir lieliska alternatīva statiskās IP adreses iestatīšanai caur datoru.
Kā iestatīt DHCP rezervāciju
DHCP rezervācijas iestatīšanas process nav tik sarežģīts, kā tas varētu šķist. Tomēr jums būs jāpārliecinās, ka uzmanīgi jāievēro visas darbības, lai izvairītos no papildu problēmu radīšanas tīklā.
1. solis: dodieties uz maršrutētāju konfigurācijas lapu
Jūs varat iestatīt DHCP rezervāciju maršrutētājā, dodoties uz tā konfigurācijas lapu . Konfigurācijas lapai var piekļūt, izmantojot jūsu pārlūkprogrammu, un adrese parasti atbilst jūsu maršrutētāju IP adresei .
Ja izmantojat Windows datoru, jums jāapmeklē komandu uzvedne, lai iegūtu maršrutētāju IP adresi. Kad esat tur, jums vajadzētu ierakstīt ipconfig /visu un nospiest Enter. IP adrese ir uzrakstīta zem noklusējuma vārtejas. Ja jums ir Mac, jums dažas sekundes vajadzētu turēt Alt (opcijas) pogu un, kad parādās izvēlne, izvēlieties Wi-Fi ikonu. Jūsu maršrutētāja IP adrese būs zem maršrutētāja adreses.
Atrodot IP adresi, jums tas jāielīmē pārlūkprogrammu meklēšanas joslā. Kad ir parādīta konfigurācijas lapa, jums būs jāievada akreditācijas dati, lai pieteiktos .
2. solis: atrodiet Mac adresi
MAC adreses iegūšana ir būtiska, lai veiksmīgi pabeigtu DHCP rezervācijas pievienošanas procesu. Par laimi, MAC adresi ir ārkārtīgi viegli atrast.
Ja jums pieder Mac dators, jums vajadzētu doties uz sistēmas preferencēm. Pēc tam jums jāatrod tīkla opcija un jāizvēlas tīkla nosaukums, kuru izmantojat. Pēc tam jums vajadzētu izvēlēties progresīvu. Starp specifikāciju sarakstu jūs redzēsit MAC adresi blakus Wi-Fi adresei.

Windows lietotājiem ir dažādi veidi, kā sasniegt Mac adresi. Vienkāršākais ir komandēt uzvedni un ierakstīt ipconfig /visu. Pēc tam viņiem vajadzētu nospiest Enter. MAC adrese ir vērtība, kas atrodas zem fiziskās adreses.

3. solis: pievienojiet DHCP rezervāciju
Precīzas darbības, kas jums jāveic, ir atkarīgas no maršrutētāju zīmola un modeļa. Parasti jums jāatrod tīkla iestatījumi un jāatrod sadaļa DHCP. Pēc tam varēsit pievienot DHCP rezervāciju.
Daži maršrutētāji sniegs jums visu klientu sarakstu, kas savienoti ar tīklu. Jums vajadzētu atrast savu ierīci tur un izvēlēties to. Ja jums nav saraksta vai jūs nevarat tur atrast savu ierīci, varat izvēlēties manuāli pievienot klientu. Pēc tam jums būs jāievada ierīces Mac adrese un vēlamā IP adrese šai ierīcei. Kad esat izdarīts, saglabājiet iestatījumus un izslēdzieties.
Kā veikt DHCP rezervāciju (TP-Link maršrutētājs)
Apakšējā līnija
Savienošana ar Wi-Fi tīklu ar statisku IP adresi ir diezgan vienkārša, tiklīdz jūs pareizi konfigurējat visus iestatījumus. Tomēr, ja vēlaties izveidot savienojumu ar vairākiem tīkliem, jūs, iespējams, saskarsities ar dažām problēmām. Mēs centāmies padarīt procesu mazliet mazāk sarežģītu. Tāpēc mēs jums nodrošinājām alternatīvas, kas palīdzēs jums maksimāli izmantot statisko IP, nezaudējot dažas piedāvātās dinamiskās funkcijas!
