Mange mennesker bruger Android -enheder i deres daglige aktiviteter. De kan sende e -mails, ringe til venner, planlægge aftaler, foretage betalinger og få regelmæssige opdateringer om begivenheder over hele verden. For fuldt ud at opleve kapaciteterne på en Android-enhed har man brug for en internetforbindelse , og en måde at få en på er gennem Wi-Fi .
Desværre kan disse enheder undertiden have udfordringer til at deltage i et Wi-Fi-netværk og i stedet underrette dig om, at det ikke har fået en IP-adresse.
Sådanne scenarier er irriterende og kan påvirke din dag negativt, især hvis de fortsat gentager sig. Derfor giver denne artikel løsninger vedrørende, hvad du kan gøre for at afhjælpe situationen.
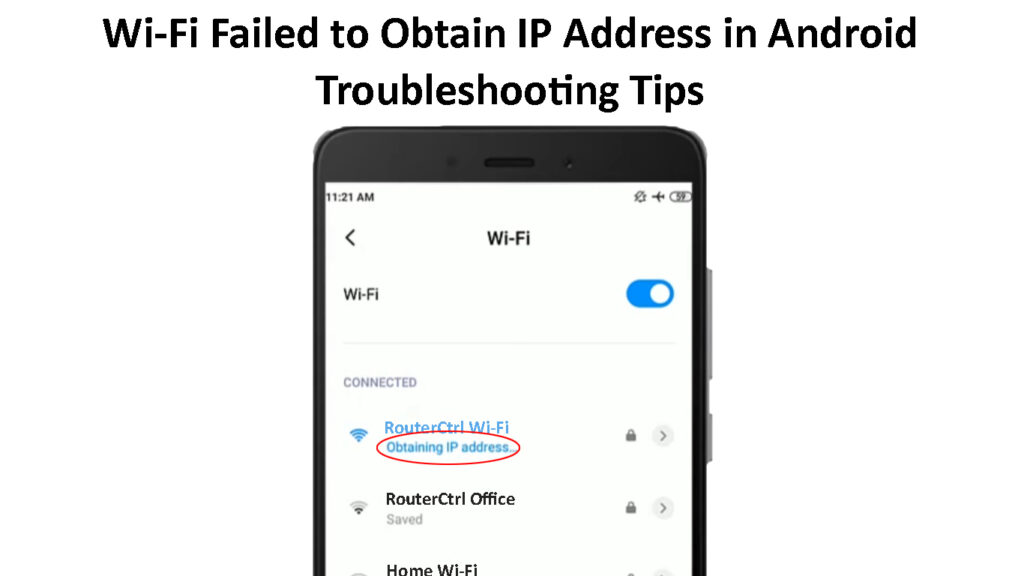
Hvad forårsager Wi-Fi ikke opnåede IP-adressefejl?
Hver gang din Android præsenterer en sådan fejlmeddelelse, har der været et kommunikations-/konfigurations -uheld mellem Android -enheden og din router eller adgangspunkt.
Konfigurationsfejlene kan være et resultat af følgende:
- Software inkompatibilitet mellem routeren og Android -enheden
- Routerne Wi-Fi-signalet kan være for svage eller for langt fra Android-enheden
- Der kan være en cache -hukommelseskonflikt mellem routeren og Android -enheden
Dette er kun nogle af de mulige årsager. Det er ikke let at finde ud af en, så du er nødt til at prøve et par fejlfindingsforanstaltninger og håbe, at man fungerer.
Nedenfor er nogle tip til, hvad du kan gøre for at gendanne normal Wi-Fi-forbindelse på din Android-enhed.
Glem og forbind igen til Wi-Fi-netværket
Hvis problemet fortsætter med at forekomme, hver gang du opretter forbindelse til et Wi-Fi-netværk , som du tidligere har tilsluttet, kan du prøve at glemme netværket og genforbinde det .
Når du glemmer et Wi-Fi-netværk fra din Android-enhed, sletter du alle konfigurationsoplysninger, der vedrører netværket. Det giver routeren og Android -enheden en chance for at etablere en ny forbindelse og sortere eventuelle konfigurationsproblemer, der kunne have været problemet.
Når du glemmer og opretter forbindelse igen til et Wi-Fi-netværk på Android, tvinger du enheden til at anmode om en ny IP-adresse fra routeren. Dette er vigtigt, da der kunne opstå problemer, fordi Android-enheden havde problemer med at fornye sin Wi-Fi-lejekontrakt, og dermed fejlmeddelelsen.
Du kan glemme et Wi-Fi-netværk på Android gennem nedenstående trin:
- Gå til Indstillinger> Netværk og internet> Wi-Fi
- Find det netværk, du vil oprette forbindelse til, og længe tryk på Wi-Fi-navnet .
- De følgende tre indstillinger vises; Opret forbindelse, ændre og glemme. Tap glem.
- Tryk derefter på det samme Wi-Fi-netværk, som beder dig om at indtaste adgangskoden. Indtast den korrekte adgangskode og tap -forbindelse.
- Vent og se, om problemet fortsætter; Hvis det gør det, kan du prøve de andre forslag nedenfor.
Glem et Wi-Fi-netværk på en Android-telefon
Skift flytilstand til og derefter af
En anden måde at opdatere Androids Wi-Fi-forbindelse er ved at tænde og slukke for flyetilstand . At gøre det vil stoppe alle trådløse forbindelser og signaler fra din telefon.
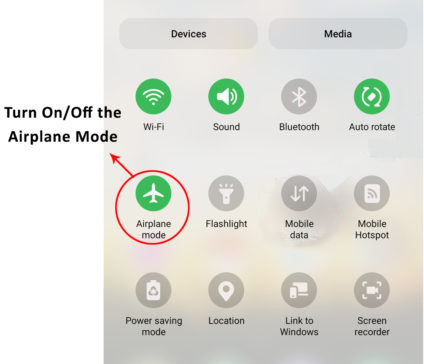
Brug af flyetilstand kan løse alle systemfejl, der kan være problemet; Derfor skal du prøve det.
Du kan aktivere flysetilstand ved at navigere indstillinger> Netværk og internet> Flytilstand. Tryk derefter på knappen Skyderen for at flytte den til højre for at aktivere indstillingen. Vent i mindst fem minutter, og tryk på knappen for at deaktivere flysetilstand.
Prøv nu at genforbinde det besværlige Wi-Fi-netværk igen, og kontroller, om det fungerer korrekt.
Genstart din router og mobiltelefon
Genstart af routeren vil sikre, at den begynder at udstede IP -adresser på ny og forhåbentlig sorterer eventuelle konfigurationsproblemer, der kan påvirke den. For eksempel kan en systemfejl kan få routerne DHCP -serveren til at stoppe med at forny IP -leasing eller udstede IP -adresser til enheder, der ønsker at deltage i netværket.
Et system genstart tillader også begge enheder at konfigurere sig selv og forhåbentlig fjerne eventuelle softwarefejl, der påvirker IP -adresseopkøb. Husk, at problemet kan være, at Android -enheden ikke korrekt ignorerer DHCP -samtalen, der hjælper den med at få en IP -adresse. Eller routeren kunne undlade at svare på Androids IP -anmodninger; Det er således vigtigt at genstarte begge enheder.
Routere har forskellige måder at genstarte på, men du kan skære strømforsyningen til routeren, vente et par minutter og derefter drive den op igen.
Tryk langs tænd/sluk -knappen på Android -enheden for at afsløre strømmenuen, og trykstart/genstart.
Gå nærmere routeren
Router- og Android -enheden kunne have kommunikationsproblemer, fordi gadgets er langt fra hinanden. Når telefonen er ved kanten af Wi-Fi-signalområdet , sker sådanne problemer helt sikkert.
Overvej derfor at bevæge sig tættere på routeren og derefter prøve at genforbinde til Wi-Fi-netværket.
Kontroller routerne MAC -filtreringsindstillinger
Routere har adgangskontrolindstillinger , der regulerer, hvilke enheder der kan tilslutte sig netværket, og hvilke der er afskåret fra at få adgang til internettet .
En sådan indstilling er MAC -adressefiltrering , at hvis du er indstillet til at bruge en tilladelsesliste og din Android ikke er blandt dem på listen, vil du have forbindelsesproblemer. Hvis routeren bruger en nægteliste, og din Android er registreret, får den ikke adgang til internettet gennem denne router.
Du kan få adgang til en routereindstillinger via dens standard IP -adresse , som normalt er trykt på en etiket på routeren. Skriv blot IP -adressen i en webbrowser, og indtast derefter admin -adgangskoden og brugernavnet for at komme til indstillingerne.
Søg derefter efter MAC -filtreringsindstillinger og deaktiver funktionen. Fjern alternativt din Android fra den nægteliste, eller tilføj den til listen Tillad for at sikre, at routeren ikke blokerer den for at få adgang til Wi-Fi.
Kontroller også, om routeren anvender eventuelle yderligere adgangskontrolindstillinger, såsom båndbredde, der begrænser til din enhed. Du bliver nødt til at konsultere dine routere brugermanual eller producentens websted for instruktioner om at deaktivere de forskellige adgangskontroller, det måtte have.
MAC -filtrering på en TP -Link -router - Sådan tillader/blokerer du enheder
Brug en statisk IP på din Android -enhed
Routere giver klientenheder dynamiske IP -adresser hver gang de tilslutter sig netværket. Routers DHCP -server kan fungere og have problemer, der tildeler en IP -adresse til din Android -enhed.
Du kan overvinde dette ved at indstille Android -enheden til en forudbestemt IP -adresse i stedet for at stole på routeren for at give den en.
For at opnå dette skal du gå til dine Androids Wi-Fi-indstillinger og glemme det besværlige Wi-Fi-netværk. Vælg derefter det samme Wi-Fi-netværk fra din Android og tryk på avancerede indstillinger, før du opretter forbindelse til netværket.
Gå til IP -indstillinger under avancerede indstillinger, og tryk på DHCP for at afsløre DHCP og statiske indstillinger. Vælg statisk.
Skift derefter den sidste gruppe af cifre i IP -adressefeltet. Du kan vælge et hvilket som helst tal mellem 1 til 225. For eksempel, hvis IP'en var 192.168.1.128, skal du ændre det til 192.168.1.153.
Indtast nu Wi-Fi-adgangskoden i det relevante felt, og tryk på Connect.
Alternativt skal du logge ind på routere -konfigurationsindstillingerne og reservere en IP -adresse til din Android -enhed. Brug af en statisk IP og reservering af en IP -adresse opnå det samme resultat af at sikre, at Android -enheden har en forudbestemt IP -adresse. Det ville lindre routerne stress ved at udstede en IP-adresse til Android og forhåbentlig genvinde Wi-Fi-forbindelse.
Sådan tildeles en statisk IP -adresse til en Android -telefon
Skift dit Android -enhedsnavn
Selvom dette kan virke som en vidtgående rækkevidde, hævder brugere, der har været udsat for det samme problem, at det fungerer for dem. Det kan skyldes, at routeren behandler din Android -enhed som en ny enhed på netværket, når du ændrer navnet.
Derfor er der ingen skade i at ændre dit enhedsnavn, i betragtning af at det kan løse dine Wi-Fi-problemer .
Du kan omdøbe din enhed ved at gå til Indstillinger> om telefon> enhedsnavn og ændre navnet og derefter trykke på OK.
Glem derefter Wi-Fi-netværket og forbind igen til det samme netværk, og forhåbentlig fungerer denne løsning også for dig.
Sådan ændres enhedsnavn på en Android -telefon
Brug en anden krypteringstilstand på routeren
Routere har forskellige krypteringstilstande , som de bruger til at beskytte Wi-Fi -forbindelsen. Hver krypteringstilstand er unik; Nogle er nyere og mere avancerede end andre.
Derfor er der en chance for, at routeren bruger en nylig krypteringsmetode; Således understøtter din enhed ikke den. Eller Android -enheden er simpelthen uforenelig med dine routere krypteringsmetode.
Skift fra en krypteringstilstand til en anden og derefter tilbage kan sortere routerne tilslutningsproblemer.
Du kan ændre dine routers sikkerhedstilstande via siden Brugergrænseflade og derefter navigere til trådløse sikkerhedsindstillinger. Her finder du sandsynligvis en krypteringstilstand mulighed.

Prøv de forskellige krypteringsmetoder, der er tilgængelige på routeren, og genstart den, hver gang du skifter til en ny krypteringstilstand.
Ryd Google Play Services cache -data
Google Play Services er en integreret komponent i din Android -enhed. De fleste systemopdateringer kører i baggrunden og ødelagte Google Play-cache-data kan forårsage Wi-Fi-problemer.
Det er dog uklart, hvordan det at gøre dette løser den ikke opnåede IP -adressefejl, men det skader ikke at prøve.
Du kan rydde dine Androids Google Play -cache ved at gå til Indstillinger> Apps> Se alle apps. Se derefter efter, og tryk på Google Play Services, og vælg indstillingen Storage and Cache den endelig, klare cache.
Prøv nu at genforbinde til Wi-Fi-netværket, og hvis det stadig ikke opfører sig, skal du rydde cachen igen, så glem Wi-Fi-netværket og genstart din enhed. Prøv derefter at tilslutte igen Wi-Fi-netværket.
Afinstaller eventuelle Wi-Fi-kontrollerende apps
Apps som Antivirus og VPN-apps, der interagerer med dine Androids Wi-Fi-forbindelse, kan også forårsage problemet. Disse apps overvåger normalt de data, der kommer ind og går ud fra din Android -enhed eller router.
Når de overvåger internettrafikken, kan de også resultere i forbindelsesproblemer og blokere din Android fra at få en IP -adresse fra routeren.
Derfor er det vigtigt, at du deaktiverer disse apps, især hvis dette problem startede efter installation af nogen af de nævnte apps.
Du kan afinstallere en app på Android ved at længe presse appen fra app-launcher og derefter trykke på informationsikonet. Endelig skal du vælge Afinstall og bekræfte dit valg for at fjerne appen.
Fabriks nulstil routeren og Android -enheden
Din sidste udvej er at nulstille routeren og din telefon. For hvis du prøver alle forslagene ovenfor, og problemet fortsætter, betyder det, at sagen har gravet sine rødder dybere ned i dine systemer, end du troede.
En fabriksindstilling vil også slette alle indstillinger og apps, der ikke fulgte med Android -enheden. Dette vil garantere, at enhver app, der kunne have været problemet, ikke længere er på din enhed.
Du kan nulstille fabrikken din Android ved at navigere indstillinger> System> Nulstil indstillinger> Slet alle data/fabriks nulstilling. Bekræft, at du vil slette alle data, indtast din enhedsadgangskode og vent på, at den skal udfylde nulstillingen.
Sådan nulstilles en Android -telefon
Du kan dog vælge at kun slette forbindelsesindstillinger først ved at gå til Indstillinger> System> Nulstil indstillinger> Nulstil Wi-Fi, Mobile og Bluetooth. Bekræft derefter dit valg, indtast enhedens adgangskode, og du er færdig.
Sådan nulstilles netværksindstillinger på en Android -telefon
Konklusion
Instruktionerne til opdatering af forskellige Android -indstillinger kan variere fra de trin, der fungerer på din enhed. Selvom Android -telefoner bruger det samme operativsystem, finjusterer producenter nogle aspekter og ændrer, hvor man kan finde nogle indstillinger. Kontakt derfor producenterne for dine enheder præcise instruktioner, hvis du er bekymret for at gøre problemet værre. Udstyr altid dine enheder med den nyeste firmware for at undgå unødvendige problemer som disse.
