Många använder Android -enheter i sina dagliga aktiviteter. De kan skicka e -postmeddelanden, ringa vänner, schemalägga möten, göra betalningar och få regelbundna uppdateringar om händelser över hela världen. För att fullt ut uppleva kapaciteten hos en Android-enhet behöver man en internetanslutning och ett sätt att få en är genom Wi-Fi .
Tyvärr kan ibland dessa enheter ha utmaningar som går med i ett Wi-Fi-nätverk och istället meddela dig att det inte har fått en IP-adress.
Sådana scenarier är irriterande och kan påverka din dag negativt, särskilt om de fortsätter att återkomma. Därför tillhandahåller denna artikel lösningar angående vad du kan göra för att avhjälpa situationen.
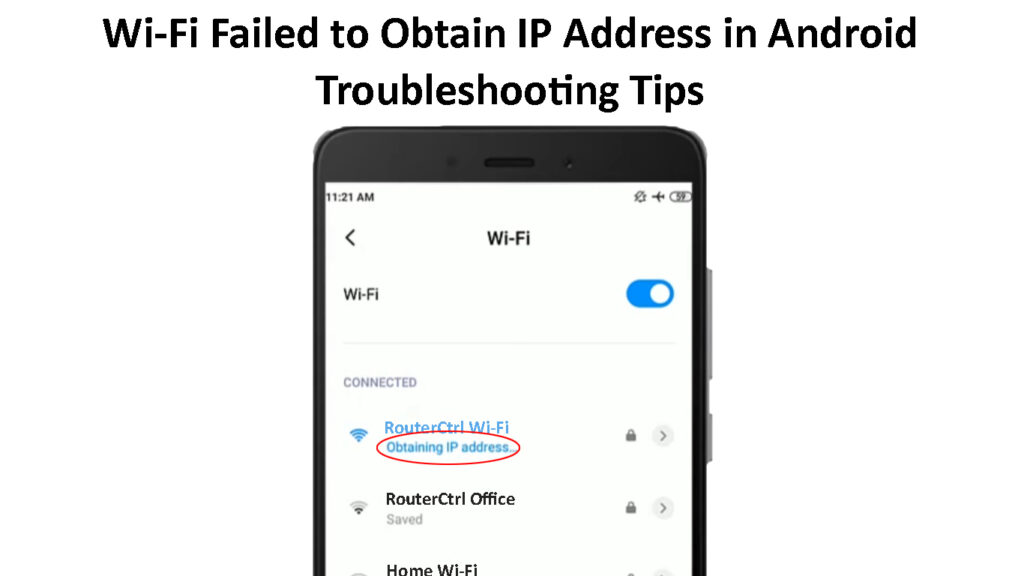
Vad orsakar Wi-Fi misslyckades med att få IP-adressfel?
När din Android presenterar ett sådant felmeddelande har det skett en kommunikations-/konfigurationsmissera mellan Android -enheten och din router eller åtkomstpunkt.
Konfigurationsfel kan vara ett resultat av följande:
- Programvarukompatibilitet mellan routern och Android -enheten
- Routrarna Wi-Fi-signal kan vara för svag eller för långt från Android-enheten
- Det kan finnas en cacheminnekonflikt mellan routern och Android -enheten
Dessa är bara några av de möjliga orsakerna. Det är inte lätt att fastställa en, så du måste prova ett par felsökningsåtgärder och hoppas att man fungerar.
Nedan följer några tips om vad du kan göra för att återställa normal Wi-Fi-anslutning på din Android-enhet.
Glöm och ansluta till Wi-Fi-nätverket
Om problemet fortsätter att uppstå varje gång du ansluter till ett Wi-Fi-nätverk som du tidigare har anslutit till, försök att glömma nätverket och återansluta till det .
När du glömmer ett Wi-Fi-nätverk från din Android-enhet raderar du all konfigurationsinformation som rör nätverket. Det ger routern och Android -enheten en chans att skapa en ny anslutning och sortera ut alla konfigurationsproblem som kunde ha varit problemet.
När du glömmer och återansluter till ett Wi-Fi-nätverk på Android, tvingar du enheten att begära en ny IP-adress från routern. Detta är viktigt eftersom problem kan uppstå eftersom Android-enheten hade problem med att förnya sitt Wi-Fi-hyresavtal, alltså felmeddelandet.
Du kan glömma ett Wi-Fi-nätverk på Android genom stegen nedan:
- Gå till Inställningar> Nätverk och Internet> Wi-Fi
- Hitta nätverket du vill ansluta till och tryck på Wi-Fi-namnet .
- Följande tre alternativ kommer att visas; Anslut, ändra och glöm. Klicka på Glöm.
- Klicka sedan på samma Wi-Fi-nätverk, vilket uppmanar dig att ange lösenordet. Nyckel i rätt lösenord och tryck på anslutning.
- Vänta och se om problemet kvarstår; Om det gör det kan du prova de andra förslagen nedan.
Glöm ett Wi-Fi-nätverk på en Android-telefon
Växla flygplansläge på och sedan av
Ett annat sätt att uppdatera Androids Wi-Fi-anslutningen är genom att slå på och stänga av flygplansläget . Att göra det kommer att stoppa alla trådlösa anslutningar och signaler från din telefon.
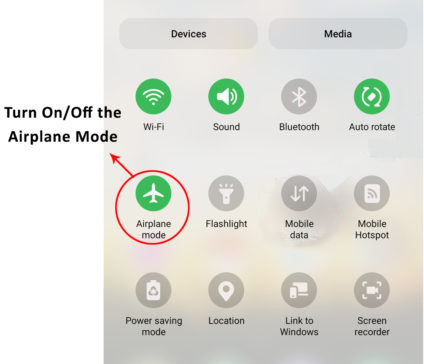
Att använda flygplansläget kan lösa alla systembuggar som kan vara problemet; Därför bör du prova det.
Du kan aktivera flygplansläge genom att navigera inställningar> Nätverk och internet> Flygplan. Tryck sedan på skjutreglaget för att flytta den till höger för att aktivera inställningen. Vänta i minst fem minuter och tryck på knappen för att inaktivera flygplansläge.
Försök nu återansluta till det besvärliga Wi-Fi-nätverket och kontrollera om det fungerar korrekt.
Starta om din router och mobiltelefon
Omstart av routern kommer att se till att den börjar utfärda IP -adresser på nytt och förhoppningsvis sorterar eventuella konfigurationsproblem som kan påverka den. Till exempel kan ett systemfel kan få routrarna DHCP -server att sluta förnya IP -hyresavtal eller utfärda IP -adresser till enheter som vill gå med i nätverket.
En omstart av systemet gör det också möjligt för båda enheterna att konfigurera sig själva och förhoppningsvis ta bort eventuella programvarufel som påverkar IP -adressförvärv. Kom ihåg att problemet kan vara att Android -enheten inte korrekt initierar DHCP -konversationen som hjälper den att få en IP -adress. Eller routern kan misslyckas med att svara på Androids IP -förfrågningar; Således är det viktigt att starta om båda enheterna.
Routrar har olika sätt att starta om, men du kan klippa strömförsörjningen till routern, vänta några minuter och sedan driva upp den igen.
Tryck på strömbrytaren på Android -enheten för att avslöja strömmenyn och knacka på omstart/omstart.
Gå närmare routern
Routern och Android -enheten kan ha kommunikationsproblem eftersom prylarna är långt ifrån varandra. När telefonen är i utkanten av Wi-Fi-signalområdet kommer sådana problem att hända.
Överväg därför att gå närmare routern och försök sedan återansluta till Wi-Fi-nätverket.
Kontrollera routrarna MAC -filtreringsinställningar
Routrar har inställningar för åtkomstkontroll som reglerar vilka enheter som kan gå med i nätverket och vilka som är utestängda från att komma åt internet.
En sådan inställning är MAC -adressfiltrering som, om du är inställd på att använda en tillåtelse -lista och din Android inte är bland dem på listan, kommer du att ha anslutningsproblem. Om routern använder en förnekande lista och din Android är registrerad kommer den inte att komma åt internet via den routeren.
Du kan komma åt en routrarinställningar via sin standard -IP -adress , vanligtvis tryckt på en etikett på routern. Skriv bara IP -adressen i en webbläsare och ange sedan administratörslösenordet och användarnamnet för att komma till inställningarna.
Sök sedan efter MAC -filtreringsinställningar och inaktivera funktionen. Alternativt kan du ta bort din Android från listan med deny eller lägg till den i tillåtna listan för att säkerställa att routern inte blockerar den från att komma åt Wi-Fi.
Kontrollera också om routern använder ytterligare inställningar för åtkomstkontroll, till exempel bandbredd som begränsar din enhet. Du måste konsultera din routrar användarmanual eller tillverkarens webbplats för instruktioner om inaktivering av de olika åtkomstkontrollerna den kan ha.
MAC -filtrering på en TP -Link -router - Hur man tillåter/blockerar enheter
Använd en statisk IP på din Android -enhet
Routrar ger klientenheter dynamiska IP -adresser varje gång de går med i nätverket. Routrarna DHCP -server kan fungera och ha problem med att tilldela en IP -adress till din Android -enhet.
Du kan övervinna detta genom att ställa in Android -enheten till en förutbestämd IP -adress istället för att förlita sig på routern för att ge den en.
För att uppnå detta, gå till dina Androids Wi-Fi-inställningar och glöm det besvärliga Wi-Fi-nätverket. Välj sedan samma Wi-Fi-nätverk från din Android och tryck på avancerade alternativ innan du ansluter till nätverket.
Gå till IP -inställningar under avancerade alternativ och tryck på DHCP för att avslöja DHCP och statiska alternativ. Välj statisk.
Ändra sedan den sista gruppen av siffror i IP -adressfältet. Du kan välja valfritt nummer mellan 1 till 225. Om IP: s IP var 192.168.1.128, ändra det till 192.168.1.153.
Ange nu Wi-Fi-lösenordet i lämpligt fält och tryck på Connect.
Alternativt, logga in i routrarkonfigurationsinställningarna och reservera en IP -adress för din Android -enhet. Att använda en statisk IP och reservera en IP -adress uppnår samma resultat av att säkerställa att Android -enheten har en förutbestämd IP -adress. Det skulle lindra routrarna för att utfärda en IP-adress till Android och förhoppningsvis återfå Wi-Fi-anslutning.
Hur man tilldelar en statisk IP -adress till en Android -telefon
Ändra ditt Android -enhetsnamn
Även om detta kan verka som en fjärran räckvidd, hävdar användare som har mött samma problem att det fungerar för dem. Det kan bero på att routern behandlar din Android -enhet som en ny enhet i nätverket när du ändrar namnet.
Därför finns det ingen skada i att ändra dina enhetsnamn, med tanke på att det kan lösa dina Wi-Fi-problem .
Du kan byta namn på din enhet genom att gå till Inställningar> Om telefon> Enhetsnamn och ändra namn och sedan knacka på OK.
Glöm sedan Wi-Fi-nätverket och återansluta till samma nätverk, och förhoppningsvis fungerar denna lösning också för dig.
Hur man ändrar enhetsnamn på en Android -telefon
Använd ett annat krypteringsläge på routern
Routrar har olika krypteringslägen som de använder för att skydda Wi-Fi- anslutningen. Varje krypteringsläge är unikt; Vissa är nyare och mer avancerade än andra.
Därför finns det en chans att routern använder en ny krypteringsmetod; Således stöder din enhet inte den. Eller Android -enheten är helt enkelt oförenlig med din routrar krypteringsmetod.
Att flytta från ett krypteringsläge till ett annat och sedan tillbaka kan sortera routrarna anslutningsfrågor.
Du kan ändra dina routrar säkerhetslägen via användargränssnittssidan och sedan navigera till trådlösa säkerhetsinställningar. Här hittar du troligtvis ett krypteringslägealternativ.

Prova de olika krypteringslägen som finns tillgängliga på routern och starta om den varje gång du växlar till ett nytt krypteringsläge.
Rensa Google Play Services Cached Data
Google Play Services är en integrerad komponent i din Android -enhet. De flesta systemuppdateringar körs i bakgrunden och skadade Google Play Cache-data kan orsaka Wi-Fi-problem.
Det är emellertid oklart hur att göra detta löser de misslyckade med att få IP -adressfel, men det skadar inte att prova.
Du kan rensa dina Androids Google Play -cache genom att gå till Inställningar> Appar> Se alla appar. Leta sedan efter och tryck på Google Play Services och välj alternativet Lagring och cache Slutligen, Clear Cache.
Försök nu återansluta till Wi-Fi-nätverket och om det fortfarande inte uppträder, rensa cachen igen, glöm sedan Wi-Fi-nätverket och starta om enheten. Försök sedan återansluta till Wi-Fi-nätverket.
Avinstallera alla Wi-Fi-kontrollerande appar
Appar som Antivirus och VPN-appar som interagerar med dina Androids Wi-Fi-anslutningar kan också orsaka problemet. Dessa appar övervakar vanligtvis data som kommer in och går ut från din Android -enhet eller router.
När de övervakar Internet -trafiken kan de också resultera i anslutningsfrågor och hindra din Android från att få en IP -adress från routern.
Därför är det viktigt att du inaktiverar dessa appar, särskilt om det här problemet startade efter att ha installerat någon av de nämnda apparna.
Du kan avinstallera en app på Android genom att länge trycka på appen från App Launcher och sedan knacka på informationsikonen. Slutligen väljer du avinstallera och bekräfta ditt val att ta bort appen.
Fabriksåterställning av routern och Android -enheten
Din sista utväg är att återställa routern och din telefon. För om du försöker alla förslag ovan och frågan kvarstår betyder det att saken har grävt sina rötter djupare in i dina system än du trodde.
En fabriksåterställning kommer också att radera alla inställningar och appar som inte följde med Android -enheten. Detta kommer att garantera att alla appar som kunde ha varit problemet inte längre finns på din enhet.
Du kan återställa din Android genom att navigera inställningar> System> Återställningsalternativ> Radera all data/fabriksåterställning. Bekräfta att du vill radera all data, ange ditt enhetslösenord och vänta på att den slutför återställningen.
Hur man återställer en Android -telefon
Du kan dock välja att bara radera anslutningsinställningar först genom att gå till Inställningar> System> Återställningsalternativ> Återställ Wi-Fi, mobil och Bluetooth. Bekräfta sedan ditt val, ange enhetslösenordet så är du klar.
Hur man återställer nätverksinställningar på en Android -telefon
Slutsats
Instruktionerna för att uppdatera olika Android -inställningar kan variera från stegen som fungerar på din enhet. Även om Android -telefoner använder samma operativsystem, justerar tillverkare vissa aspekter och ändrar var du kan hitta några inställningar. Kontakta därför tillverkarna för dina enheter exakta instruktioner om du är orolig för att förvärra problemet. Utrusta alltid dina enheter med den senaste firmware för att undvika onödiga problem som dessa.
