Een internetverbinding krijgen is waarschijnlijk een van de meest opwindende momenten voor zoveel mensen. Alles lijkt geweldig wanneer uw netwerk en besturingssysteem goed samenwerken om een naadloze internetervaring te bieden . Gebruikers worden echter soms geconfronteerd met problemen zoals een onstabiele internetverbinding , vooral bij het gebruik van Wi-Fi.
U kunt bijvoorbeeld een bericht krijgen zoals Windows niet de netwerkinstellingen van de router kan krijgen tijdens het gebruik van uw Wi-Fi, mobiele hotspot , printer of luidspreker op Windows. Dit bericht biedt u een aantal nuttige tips en eenvoudige fixes om dit probleem aan te pakken. Hier zijn enkele eenvoudig te volgen stappen voor het oplossen van problemen die u kunt uitvoeren wanneer u dit vervelende bericht krijgt.
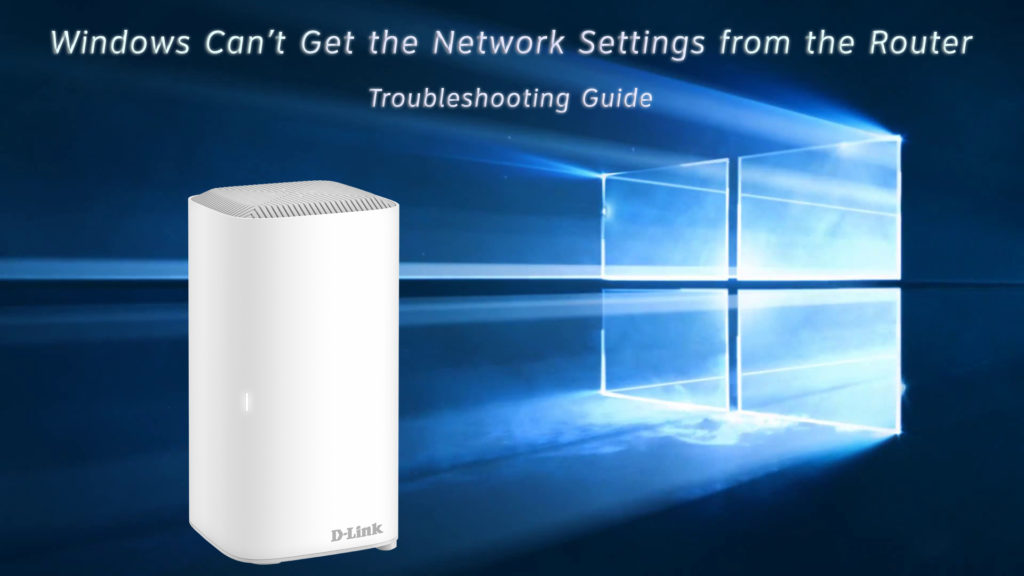
Zorg ervoor dat u de juiste inloggegevens typt
Het typen van de verkeerde gebruikersnaam, wachtwoord of pin kan met iedereen overkomen. Verkeerde referenties laten u geen verbinding maken met uw netwerk en het bericht verschijnt onder uw netwerknaam in de Wi-Fi-netwerklijst. Wanneer u probeert het Wi-Fi-wachtwoord opnieuw in te voeren, zorg er dan voor dat u langzaam, één voor één, een voor een inzet. Als u ze snel typt, mist u misschien iets en krijgt u dezelfde fout opnieuw, en Windows verdraagt misschien niet veel pogingen.
Controleer of een ander apparaat hetzelfde bericht krijgt
Probeer verbinding te maken met het Wi-Fi-netwerk met een ander apparaat om de bron van het probleem te vinden. Als het andere apparaat goed werkt, ligt het probleem in het apparaat of Windows , niet in de router. Als dat het geval is, kunt u zich concentreren op het oplossen van vensters op dat specifieke apparaat.
Start uw router en modem opnieuw op
Tegenwoordig zijn de meeste mensen te veel afhankelijk van internet om dingen voor elkaar te krijgen - werk, studeren, genieten van vrije tijd of spelen. Het lijkt erop dat niemand het zich kan veroorloven om het netwerk uit te schakelen, zelfs niet voor een seconde. U weet misschien niet dat een router en modem ook een pauze nodig hebben. Als deze apparaten een paar maanden continu werken, kunnen sommige bugs in hun systemen verschijnen. Ze kunnen zelfs een virus krijgen .
Als uw foutbericht echter wordt veroorzaakt door de bugs, is een eenvoudige herstart voldoende. Schakel de kracht van zowel de router als de modem uit. U moet ook de muurpluggen eruit halen. Verbind na enkele ogenblikken beide apparaten opnieuw, beginnend met de modem. Als de bugs het probleem veroorzaakten, moet deze routine het probleem oplossen en kunt u opnieuw uw Wi-Fi-netwerk gaan gebruiken.
Start de netwerkverbinding opnieuw op
Als het probleem niet in de router staat, kunnen er bugs in uw netwerk zijn. Evenzo zou het het beste zijn als u uw netwerkverbinding opnieuw hebt opgestart. In dit geval omvat het opnieuw opstarten alleen digitale acties. Schakel uw netwerk uit en schakel uw netwerk in met de volgende stappen:
- Klik met de rechtermuisknop op het netwerkpictogram rechtsonder van uw computerscherm.
- Kies Open Network Internet -instellingen.
- Klik in de geavanceerde netwerkinstellingen op de eerste optie - ADAPTER -OPTIES Wijzig
- Kijk op naar uw netwerk, klik er met de rechtermuisknop op en druk op Uitschakelen. Het is als het afsluiten van de netwerkverbinding.
- Klik na een paar seconden opnieuw met de rechtermuisknop op het netwerk en druk op om uw netwerk opnieuw te verbinden.
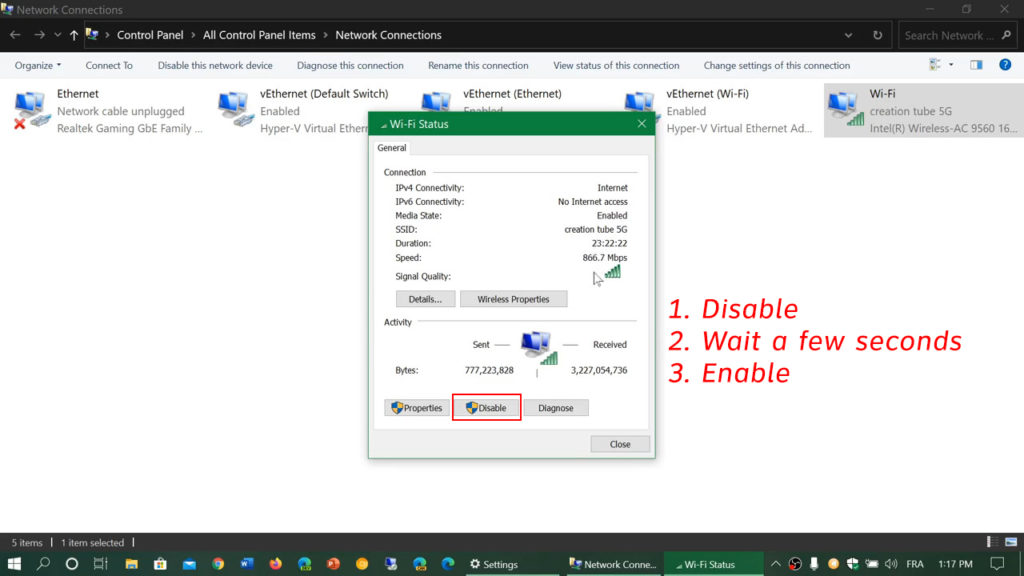
Als er een bug of fout is, moet dit proces dit oplossen en kunt u weer genieten van uw online activiteiten.
Start/opnieuw installeren/updaten-/update -stuurprogramma's
Uw netwerkstuurprogramma kan ook voorkomen dat Windows de netwerkinstellingen van de router krijgen. Windows kan mogelijk niet ondersteunen of mogelijk niet compatibel zijn met de bestuurder. Soms gebruikt het netwerkstuurprogramma een oudere versie en moet u bijwerken naar de nieuwste. Beter nog, je kunt de stuurprogramma's verwijderen en opnieuw installeren.
Volg deze stappen om het te doen:
- Ga naar links links van uw scherm en zoek door apparaatbeheer te typen. U krijgt een lijst met matching -resultaten.
- Kies de allereerste beste match en open Windows Device Manager.
- Selecteer het apparaat dat u wilt bijwerken, klik met de rechtermuisknop en druk op Update Driver. Het zal de nieuwste versie vernieuwen.
- U kunt ook drukken op het apparaat van het Uninstall in plaats van het bijwerken van het stuurprogramma.
- Start de computer na een paar seconden opnieuw op zodat Windows 10 deze opnieuw kan installeren.
Voer Windows Network -probleemoplosser uit
Net als veel andere besturingssystemen heeft Windows een paar probleemoplossers om u te helpen bij het oplossen van problemen met betrekking tot het netwerk, instellingen, printers of andere verbonden accessoires. Hier zijn de stappen die u de internetverbinding kunt oplossen:
- Ga naar de knop Start aan de onderkant van het scherm en klik op het pictogram Instellingen.
- Zoek update -beveiliging en klik op het oplossen van problemen in het menu links.
- Kies extra probleemoplosser en u ziet een lijst.
- Kies internetverbindingen en selecteer de probleemoplosser uitvoeren.
- Volg de stappen voor het oplossen van problemen die op het scherm verschijnen en let ijverig op de prompts op het scherm.
Probeer het netwerk opnieuw in te stellen
Als probleemoplossing niet werkte, moet u mogelijk het netwerk opnieuw instellen met behulp van een unieke netwerkresetfunctie. U kunt dit doen door deze stappen te volgen:
- Ga naar de knop Start aan de onderkant van het scherm en klik op het pictogram Instellingen.
- Kies netwerk en internet en onder status, zoek netwerkreset onder geavanceerde netwerkinstellingen.
- Druk op het netwerkreset en druk op de knop Now Reset Now.
- Mogelijk moet u een tijdje wachten tot het proces is voltooid. Start vervolgens uw computer opnieuw op.
Het hele proces zou de netwerkadapters terug instellen naar hun standaardinstellingen. Mogelijk moet u ze opnieuw instellen wanneer de computer opnieuw is opgestart.
Video -zelfstudie - Hoe het netwerk te resetten in Windows 10
Schakel netwerkontdekking in en het delen van bestanden en printer
Netwerkontdekking inschakelen, evenals het delen van bestanden en printer, laten u weten of de netwerkinstellingen en -verbinding worden hersteld. Volg deze paar stappen:
- Ga naar de knop Start aan de onderkant van het scherm en klik op het pictogram Instellingen.
- Zoek netwerk en internet en klik onder status op het netwerk- en deelcentrum.
- Kies wijzigen Geavanceerde instellingen voor delen.
- Klik op beide kogels - netwerkontdekking en het delen van bestanden en printer
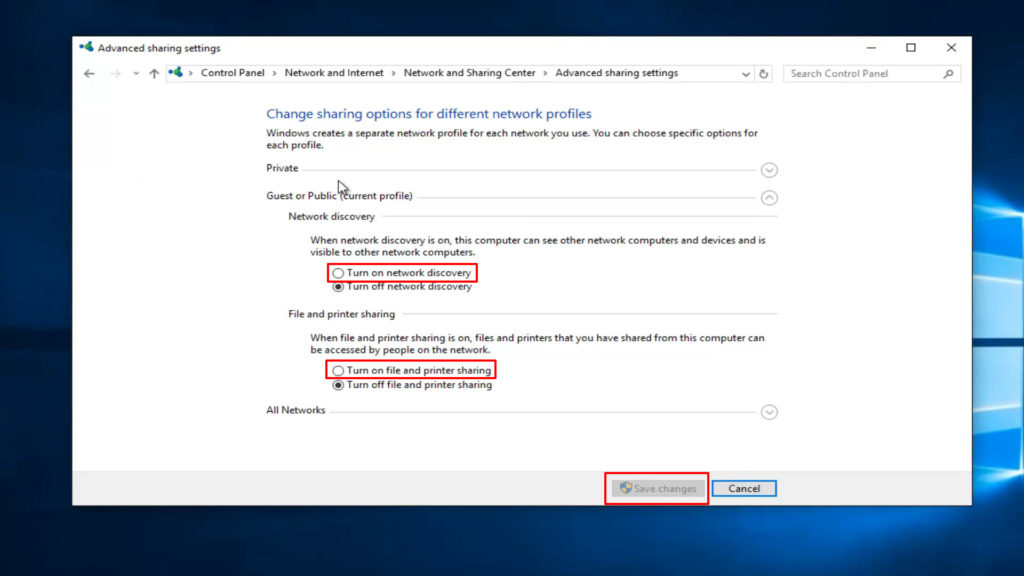
Laatste woorden
Een van de bovenstaande fixes kan het probleem oplossen wanneer Windows de netwerkinstellingen niet van de router kan krijgen. Als geen van hen uw probleem kan oplossen, is het waarschijnlijk tijd om contact op te nemen met uw internetprovider of het klantenondersteuningsteam van de routerfabrikanten. Ze kunnen de oplossing hebben voor het probleem van uw netwerkinstellingen.
