Windows -updates zijn meestal bedoeld om uw apparaat efficiënter te maken door gemeenschappelijke problemen op te lossen en nieuwe functies te implementeren. Helaas breken deze updates ook in het poging om uw systeem te verbeteren, ook functies die perfect werkten. Een dergelijke functie die vaak na updates niet goed werkt, is de Wi-Fi .
Het nadeel is dat u de updates niet kunt negeren, omdat ze ook kritieke kwetsbaarheden voor beveiliging patchen die de informatie op uw pc in gevaar hebben gebracht. Dit artikel geeft echter een overzicht van maatregelen die u kunt nemen om uw Windows Wi-Fi te repareren , zodat u uw systeem zonder zorgen kunt bijwerken.
Hieronder staan stappen om uw Windows-apparaat online te krijgen als het Wi-Fi-connectiviteit verliest na een update.
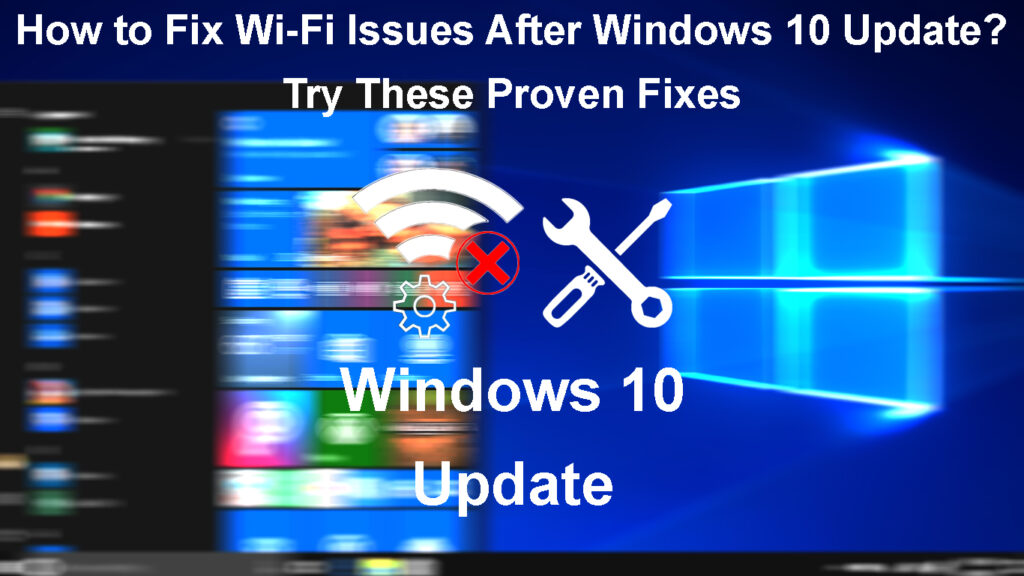
Start uw apparaat opnieuw op
Voordat u aan gecompliceerde fixes begint, overweeg dan enkele basisfixes die uw wifi normaal laten werken . Het is altijd raadzaam om uw apparaat na een update opnieuw te starten, zodat alle systeemprocessen opnieuw beginnen en de updates worden geïmplementeerd.
Om uw Windows 10 -apparaat opnieuw te starten.
- Druk op de Windows -knop of klik op de optie Start op uw taakbalk.
- Klik op de optie Power en selecteer vervolgens opnieuw opstarten.
Geef uw apparaat enkele ogenblikken om opnieuw op te starten. Zodra het wordt ingeschakeld, sluit u het opnieuw aan op Wi-Fi en controleert u of het goed werkt.
Overweeg om verschillende draadloze netwerken te proberen als het probleem bij de router is en niet op uw apparaat. U kunt ook verschillende browsers proberen om ervoor te zorgen dat het probleem met het Windows-systeem ligt en niet op het Wi-Fi-netwerk .
Vergeet vervolgens opnieuw verbinding met het Wi-Fi-netwerk
U kunt ook proberen opnieuw verbinding te maken met uw Wi-Fi-netwerk, zodat het Windows-apparaat het Wi-Fi-profiel opnieuw kan maken. Een Wi-Fi-profiel bestaat uit het Wi-Fi-wachtwoord , de beveiligingsinstellingen van de netwerken en andere informatie die nodig is voor het tot stand brengen van een verbinding tussen uw router en apparaat.
Soms kan deze informatie tijdens de update beschadigd worden en het vergeten van het opnieuw verbinden met het netwerk kan het probleem oplossen.
U kunt het Wi-Fi-netwerk vergeten en vervolgens opnieuw verbinding maken door de onderstaande stappen te volgen;
- Druk op de Windows-knop en navigeer vervolgens naar Instellingen> Netwerk Internet> Wi-Fi.
- Zorg ervoor dat Wi-Fi is ingeschakeld door te klikken op de schakelschakelaar onder Wi-Fi, zodat er staat.
- Klik op Bekende Wi-Fi-netwerken beheren, klik op het Wi-Fi-netwerk waarmee u verbinding wilt maken en selecteer Vergeet.
Hoe een Wi-Fi-netwerk te vergeten in Windows 10/11
- Maak vervolgens opnieuw verbinding met het Wi-Fi-netwerk door op de optie Back-navigatie linksboven in uw scherm te drukken.
- Selecteer vervolgens de optie Beschikbare Networks Show om alle beschikbare draadloze netwerken om u heen weer te geven.

- Selecteer de Wi-Fi waarmee u verbinding wilt maken, klik op Verbinden, voer het wachtwoord in en selecteer Volgende.
- Selecteer ja als u wilt dat uw apparaat ontdekt wordt door andere apparaten op het netwerk.
Hoe verbinding te maken met Wi-Fi in Windows 10
Als u de Wi-Fi-instellingen op uw apparaat niet kunt bijwerken, is de kans groot dat het Windows-systeem problemen heeft met het detecteren van de netwerkadapter . In dat geval kunt u de tips voor probleemoplossing proberen in dit artikel met betrekking tot de netwerkadapter.
Update Power Saving-instellingen voor de Wi-Fi-adapter
U kunt ook uw apparateninstellingen uitschakelen waarmee deze de draadloze adapter kan uitschakelen om stroom op te slaan. Sommige gebruikers die problemen hebben gehad met de draadloze adapter, hebben verklaard dat dit voor hen werkt.
Volg hiervoor de onderstaande stappen;
- Druk op de Windows X -knoppen en selecteer vervolgens de apparaatbeheer.
- Vouw het menu Netwerkadapters uit door op de> pijl te klikken.
- Klik met de rechtermuisknop op de draadloze adapter van uw apparaten en selecteer Eigenschappen.
- Selecteer vervolgens het tabblad Power Management in het nieuwe venster.
- Schakel de computer uit om dit apparaat uit te schakelen om de elektriciteitsoptie op te slaan en klik op OK.

Start uw apparaat opnieuw op en kijk of uw draadloze connectiviteitsproblemen zijn opgelost.
Voer de probleemoplosser van het netwerk uit
Windows -apparaten hebben een probleemoplosser voor netwerk die kan helpen bij het oplossen van kleine connectiviteitsproblemen. Het enige wat u hoeft te doen is de probleemoplosser uitvoeren; Hopelijk zorgt het ervoor dat uw wifi werkt zoals het hoort.
U kunt de probleemoplosser proberen door de onderstaande stappen te volgen:
- Druk op de knop Start en ga vervolgens naar de instellingen.
- Navigeer vervolgens naar update en beveiliging en lost vervolgens op> extra probleemoplosser op.

- Selecteer de optie Internetverbinding en voer vervolgens de probleemoplosser uit.

- Wacht terwijl de probleemoplosser een probleem op uw systeem probeert te detecteren.
Schakel vervolgens de netwerkadapter uit
Een andere optie is om de draadloze netwerkadapter uit te schakelen en deze vervolgens opnieuw in te stellen. Dit zal de netwerkadapter opnieuw opstarten en hopelijk uw connectiviteitsproblemen oplossen.
U kunt de netwerkadapter opnieuw opstarten door te navigeren:
- Druk op de Windows -knop en ga vervolgens naar de instellingen.
- Ga vervolgens naar netwerkinternet> Adapter -opties wijzigen onder geavanceerde netwerkinstellingen.
- Zoek de wifi-adapter op het nieuwe venster en klik er met de rechtermuisknop op.
- Klik vervolgens op Schakelen en wacht tot de adapter is uitgeschakeld.
- Klik met de rechtermuisknop op de adapter en selecteer inschakelen.

- Probeer opnieuw verbinding te maken met Wi-Fi en controleer of het werkt zoals het zou moeten
Update het netwerkstuurprogramma
Als het apparaat verbinding kan maken met Wi-Fi, maar de verbinding lijkt langzaam of problematisch, controleer dan of een stuurprogramma-update nog moet worden geïnstalleerd. U kunt dit doen via de onderstaande stappen:
- Druk op de Windows X -toetsen en selecteer vervolgens Device Manager.
- Vouw de optie Netwerkadapters uit om uw apparaten draadloze adapter te tonen.
- Klik met de rechtermuisknop op de adapter en selecteer Update Driver.

- U kunt automatisch of handmatig naar updates zoeken in het nieuwe venster. Selecteer automatisch zoeken naar stuurprogramma's en wacht terwijl het apparaat op zoek is naar updates.

- Als het er geen vindt, selecteert u op zoek naar bijgewerkte stuurprogramma's op Windows Update.
- Selecteer vervolgens Optionele updates> Updates voor stuurprogramma's en klik op het selectievakje als u Wireless Driver Updates beschikbaar is.
- Klik ten slotte op Downloaden en installeren en wacht tot het systeem de update heeft voltooid.
Hoe u Wi-Fi Adapter Drivers bijwerkt in Windows 10
Als u geen Wi-Fi of internetconnectiviteit hebt, overweeg dan om een Wi-Fi-stuurprogramma op een apart apparaat te downloaden en op een flashstation te laden. Sluit vervolgens de flashdrive aan op uw computer en volg de bovenstaande stappen en selecteer vervolgens Bladeren op mijn computer voor stuurprogramma's in plaats van automatisch te zoeken naar updates.
Klik vervolgens op de optie Bladeren, zoek uw flashdrive vanuit uw systeemopslag, selecteer het opgeslagen stuurprogramma en klik op OK. Klik op Volgende om het stuurprogramma te installeren.
Nadat u het stuurprogramma hebt bijgewerkt, start u uw apparaat opnieuw op voordat u opnieuw verbinding maakt met Wi-Fi.
Start de wifi directe virtuele adapter opnieuw op
Wanneer u Windows bijwerkt, verliest dit vaak zijn vermogen om een Wi-Fi-hotspot te maken , die zelfs van invloed kan zijn op de mogelijkheid van apparaten om verbinding te maken met Wi-Fi.
Gelukkig kunt u de hotspot -adapter opnieuw opstarten door te navigeren naar:
- Druk op de Windows X -knop en selecteer Device Manager.
- Klik op de apparaatbeheer op View> Toon verborgen apparaten.
- Ga naar netwerkadapters en klik op> om het vervolgkeuzemenu weer te geven.
- Klik met de rechtermuisknop op de Microsoft Wi-Fi Direct Virtual Adapter en selecteer vervolgens Uitschakelen.

- Klik op JA op de pop-up en de adapter is uitgeschakeld.
Controleer of uw apparaat correct werkt op Wi-Fi en als dit het geval is, laat de hotspot-adapter uitgeschakeld. En als u een hotspot -netwerk moet maken, volgt u dezelfde procedures en selecteert u het apparaat inschakelen om de adapter in te schakelen.
Verwijder het draadloze netwerkstuurprogramma
U kunt de Network -adapter van het apparaat opnieuw installeren en vervolgens opnieuw installeren als deze tijdens de update beschadigd werd. Volg de onderstaande stappen om dit te doen;
- Druk op de Windows X -toetsen en selecteer de apparaatbeheer.
- Klik op de pijl voordat netwerkadapters het menu uitbreiden.
- Klik met de rechtermuisknop op de draadloze adapter van uw apparaten en klik vervolgens op het apparaat van het verwijderen.

- Controleer het verwijderen van de stuurprogramma's voor dit apparaat en verwijder vervolgens.
- Selecteer de scan voor hardware -wijzigingen pictogram bovenaan de apparaatbeheer om het netwerkstuurprogramma opnieuw te installeren.
- Start uw apparaat opnieuw op en controleer of het op Wi-Fi werkt zoals het hoort.
Schakel IPv6 uit
Soms kunnen de updates ook IPv6 -instellingen op uw Windows -apparaat mogelijk maken. Normaal gesproken mogen deze instellingen de functionaliteit van de apparaten niet beïnvloeden. Het is echter bewezen dat het uitschakelen van de Wi-Fi normaal kan werken na een update; Daarom moet u het proberen.
Om dit te doen:
- Klik met de rechtermuisknop op het verbindingspictogram op de taakbalk.
- Selecteer Open Network en Sharing Center.
- Selecteer Adapter -opties wijzigen.
- Klik met de rechtermuisknop op uw draadloze adapter en selecteer vervolgens eigenschappen.
- Scroll naar het internetprotocol versie 6 ( TCP/IP V6) en zorg ervoor dat het selectievakje is voordat het niet wordt aangevinkt.

- Klik op OK en start op uw apparaat opnieuw.
Reset uw apparaten TCP/IP -stapel en spoel de DNS door
U kunt de opdrachtprompt gebruiken om de genoemde verbindingsinstellingen te resetten en draadloze connectiviteit terug te krijgen. De benodigde procedure is als volgt:
- Klik op Zoeken op de taakbalk en voer de opdrachtprompt in.
- Klik met de rechtermuisknop op het resultaat en selecteer Uitvoeren als beheerder.
- Voer vervolgens achtereenvolgens de volgende opdrachten in en druk op Enter na elke opdracht om deze uit te voeren.
- ipconfig /release
- ipconfig /flushdns
- ipconfig /vernieuwen
Start uw apparaat opnieuw op en controleer of het goed werkt.
Voer een netwerkreset uit
Windows biedt gebruikers een netwerkresetfunctie die in dergelijke gevallen nuttig is. Probeer daarom uw netwerkinstellingen te resetten, en hopelijk zal Wi-Fi beter zijn zodra u opnieuw verbinding maakt met uw thuisnetwerk.
De onderstaande stappen zullen u begeleiden over hoe u dit kunt doen.
- Open instellingen en ga naar Network Internet en selecteer Status.
- Selecteer netwerkreset.

- Klik nu op reset

- Wacht tot de pc opnieuw wordt gestart en controleer of het probleem blijft bestaan.
Vergeet niet - u moet opnieuw verbinding maken met het netwerk, dus laat het wachtwoord sluiten en uw VPN- en Firewall -instellingen kunnen na de reset worden uitgeschakeld.
Rol de update van de netwerkstuurprogramma's terug
U kunt ook de vorige stuurprogramma herstellen als de nieuwe update uw Wi-Fi-connectiviteit beïnvloedt. Om dit te doen:
- Druk op de Windows X -toetsen en selecteer Device Manager.
- Vouw de optie Netwerkadapter uit door op de> pijl te klikken.
- Klik met de rechtermuisknop op de draadloze adapter en selecteer Eigenschappen.
- Klik op het tabblad Driver, selecteer Rol Back Driver en volg de op het scherm aanwijzingen.

Als de optie Rollback Driver wordt uitgeschakeld, is de vorige driver niet langer beschikbaar; Probeer daarom andere tips voor het oplossen van problemen. Als u de duiker met succes terugdraait, start u uw apparaat opnieuw op en maak u verbinding met Wi-Fi.
Verwijder de systeemupdates
Updates zijn bedoeld om systeembugs op uw apparaat op te lossen, maar kunnen leiden tot nieuwe bugs. Daarom kunt u de nieuwste updates verwijderen en hopelijk eventuele connectiviteitsproblemen oplossen die van invloed zijn op uw apparaat. De onderstaande stappen laten zien hoe u dit kunt doen.
- Klik op het Startmenu en selecteer Instellingen> Beveiliging bijwerken.
- Selecteer Windows Update en bekijk vervolgens de updategeschiedenis.
- Klik vervolgens op Updates van het verwijderen en selecteer vervolgens de meest recente update of de update die u vermoedt, veroorzaakt problemen.
- Klik op UNTERSTALL> JA> Nu opnieuw opstarten.
- Wacht terwijl het apparaat opnieuw start en controleer of Wi-Fi weer normaal is.
Windows 10 Update verwijderen
Conclusie
U moet nooit bang zijn om uw computersysteem bij te werken, omdat sommige functies kunnen stoppen met werken. Dergelijke scenario's zijn normaal en gelukkig biedt Windows een terugdraaiende optie waarmee u terugkeert naar oudere versie stuurprogramma's of de systeemversie.
Als het apparaat nog steeds weigert verbinding te maken met Wi-Fi of zijn Wi-Fi-verbinding blijft verliezen , overweeg dan om een bekabelde verbinding te gebruiken en na een paar dagen op updates te controleren. Als de verbindingsproblemen echter aanhouden, raadpleeg dan een professional voor hulp die op uw apparaat is afgestemd.
