Wilt u uw HomePod overal meenemen en nog steeds internettoegang hebben? Het is misschien verbaasd om te horen dat het wijzigen van het HomePod Wi-Fi-netwerk uiterst eenvoudig is en niet langer dan een paar minuten duurt!
Hier is een snelle gids voor het wijzigen van het HomePod Wi-Fi-netwerk, ongeacht of u een gewone HomePod of een HomePod Mini hebt. Als er iets misgaat, is er een speciaal probleemoplossingsectie dat u zal helpen de meest voorkomende problemen te identificeren en op te lossen met het aansluiten van een HomePod met Wi-Fi .
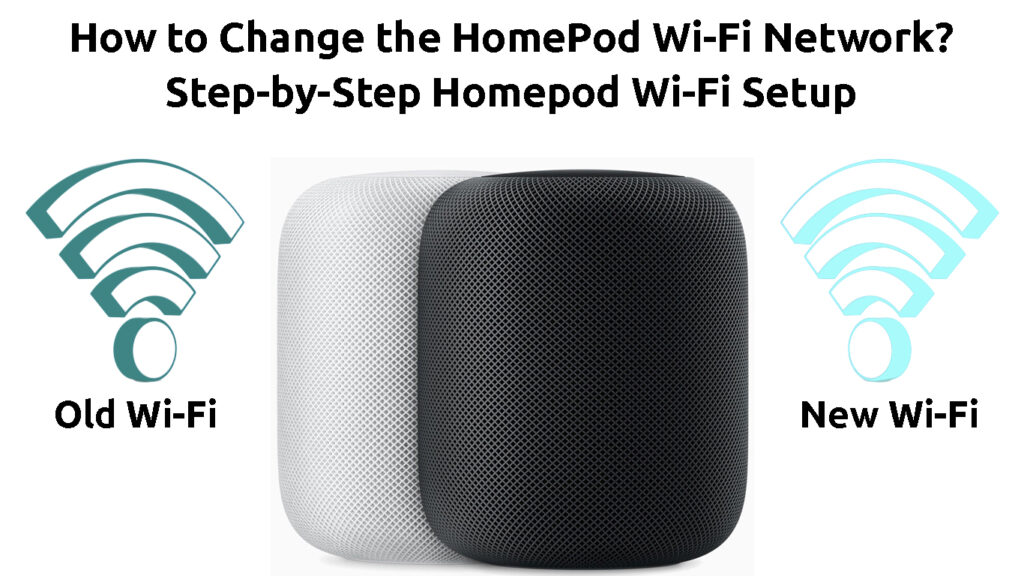
Hoe het HomePod Wi-Fi-netwerk te wijzigen
Stap 1: Verbind uw iPhone of iPad met het nieuwe Wi-Fi-netwerk
Uw HomePod is gekoppeld aan uw iPhone of iPad. Om het Wi-Fi-netwerk op uw HomePod te wijzigen, moet u dus via uw iPhone of iPad eerst lid worden van dat netwerk.
HomePod - Eerste installatie
Ten eerste moet u naar de instellingen van uw apparaat navigeren. Vervolgens moet u tikken op het wifi- menu, dat zich meestal in het eerste deel van de instellingen bevindt. Zodra je daar bent, kun je wifi inschakelen.
Uw gadget begint automatisch te zoeken naar beschikbare netwerken om u heen . Wanneer het het netwerk vindt waarmee u wilt deelnemen, moet u erop tikken. Als het wordt beschermd door een wachtwoord , moet u dat wachtwoord invoeren om het verbindingsproces te voltooien.
Stap 2: Wijzig het HomePod Wi-Fi-netwerk
Zodra u verbinding maakt met een gewenst draadloos netwerk , is het tijd om het op uw HomePod te configureren! U doet dat door naar de Home -app op uw iPad of iPhone te gaan.
De exacte stappen die u moet doorlopen, variëren, afhankelijk van de versie van uw Home -app en de versie van uw besturingssysteem. Maar, ongeacht het besturingssysteem en de thuis -app -versie, is uw eerste taak in de app om de eerste pagina te onderzoeken.
Wanneer uw HomePod en uw telefoon/iPad op verschillende netwerken werken, zal de eerste pagina van de Home -app u daarover informeren. Op een oudere app-versie ziet u waarschijnlijk een uitroepteken naast de Wi-Fi-netwerkmelding. U moet op die melding tikken om toegang te krijgen tot extra instellingen.
Vervolgens moet u naar beneden scrollen om alle beschikbare opties te bekijken. Een van hen zal een bericht weergeven dat u op de hoogte brengt dat uw HomePod op een ander netwerk werkt dan uw iPhone of iPad. U moet op dat bericht tikken om het netwerk te wijzigen dat de HomePod gebruikt.
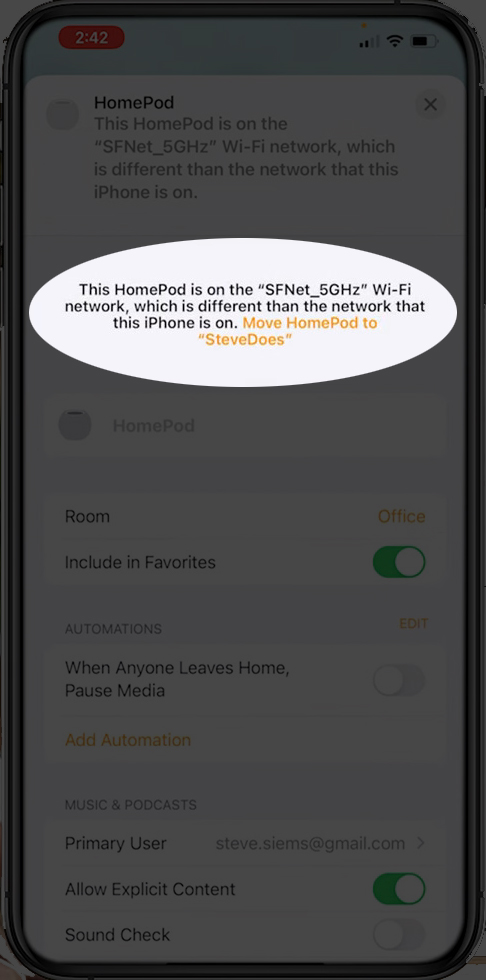
Zodra u op het bericht klikt, begint de HomePod verbinding te maken met het netwerk. Je moet het een paar seconden geven om goed verbinding te maken en je bent klaar!
Hoe u uw HomePods Wi-Fi-netwerk kunt wijzigen
Voor nieuwere versies thuis apps
Als u een nieuwere versie van de Home -app gebruikt, ziet u een lijst met al uw accessoires. Onder de naam van de HomePod ziet u de woorden Wi-Fi Network in rood. Dat is een duidelijke indicatie dat er iets mis is met het draadloze netwerk dat uw HomePod gebruikt.

U moet vervolgens op de naam HomePods in de app tikken om extra opties weer te geven. U zult een bericht zien waarin u informeert dat de HomePod op een ander netwerk wordt uitgevoerd dan uw apparaat. U kunt er niet op tikken om het netwerk te wijzigen, maar er is een manier om toegang te krijgen tot deze optie.
U kunt tikken op een versnellingspictogram onderaan het scherm. Als alternatief kunt u uw scherm helemaal naar de onderkant trekken en het langzaam omhoog slepen. U zult dan verschillende meldingen zien, samen met een nieuw bericht dat er hetzelfde uitziet als degene die u heeft geïnformeerd dat uw HomePod en iPhone of iPad niet hetzelfde netwerk gebruiken. U kunt echter op dit bericht tikken. Als u erop tikt, schakelt uw HomePod automatisch over naar het netwerk dat uw iPhone of iPad gebruikt.
Stap 3: test de verbinding
Uw laatste stap in het proces van het wijzigen van het Wi-Fi-netwerk op de HomePod is het testen van de verbinding. U kunt proberen uw HomePod te gebruiken voor een basistaak om te zien of alles goed werkt.
Bovendien moet u de Home -app verlaten en deze na een paar seconden opnieuw openen. U moet dan controleren of er een bericht in rood is of een uitroepteken naast de naam HomePods. Als dat niet is, was uw HomePod met succes verbonden met nieuwe Wi-Fi. Met andere woorden, u hebt HomePods Wi-Fi Network gewijzigd.
Hoe u uw HomePod kunt verbinden met College/Hotel Wi-Fi
Het opzetten van de HomePod op een nieuwe wifi - tips voor probleemoplossing
Als u problemen ondervindt met het verbinden van uw HomePod met een ander netwerk, kan er iets mis zijn met uw apparaten. Hier zijn de gemakkelijkste manieren om het probleem op te lossen.
1. Repareer uw wifi
Het is mogelijk dat uw wifi niet werkt, daarom heeft u een probleem met het verbinden van uw HomePod met uw thuisnetwerk. U kunt proberen elke online activiteit op een ander apparaat uit te voeren om te controleren of dat het geval is.
Als uw wifi helemaal niet werkt , kunt u uw router opnieuw opstarten of opnieuw instellen en het opnieuw proberen. U kunt ook de officiële website van uw internetprovider bezoeken om te bekijken op uitval in uw regio.
2. Start de HomePod opnieuw op
Het opnieuw opstarten van de HomePod moet alle bugs verwijderen die mogelijk voorkomen dat deze verbinding maakt met een ander Wi-Fi-netwerk. Gelukkig is dit proces vrij eenvoudig en zou het binnen twee minuten compleet moeten zijn.
Om de HomePod opnieuw te starten , moet u de Home -app openen. Vervolgens moet u de naam van de HomePod vasthouden totdat er nieuwe opties verschijnen. U moet naar beneden scrollen en de HomePod -optie opnieuw opstarten. Als u deze optie niet ziet, vindt u deze wanneer u eerst op het versnellingspictogram tikt. U moet vervolgens de HomePod opnieuw opstarten om dit proces te voltooien.
Als herstart niet helpt, moet u mogelijk uw HomePod opnieuw instellen naar fabrieksinstellingen in de fabriek. Dit zal alle bestaande instellingen wissen en u zult het opnieuw moeten instellen.
Hoe u uw HomePod opnieuw opstart en fabrieksinstellingen kunt instellen
3. Force Restart uw iPhone of iPad
Het probleem dat je ervaart, kan worden veroorzaakt door een soort probleem met je iPhone of iPad. In de meeste gevallen zou het opnieuw opstarten van uw apparaat dit opnieuw opstellen.
Als u een iPhone hebt, start u deze opnieuw op met een eenvoudige knopcombinatie. Druk eerst op de knop Volume Up. Doe vervolgens hetzelfde met de knop Volume Down. Houd daarna de aan / uit -knop vast totdat het Apple -logo verschijnt. Het herstartproces is vergelijkbaar op een iPad.
Hoe u een iPhone opnieuw opstart
4. Update de HomePod
Om ervoor te zorgen dat alles soepel verloopt, moet u uw HomePod bijgewerkt houden. Uw apparaat moet zijn software automatisch bijwerken wanneer er een nieuwe versie beschikbaar is. Dat gebeurt echter niet altijd automatisch, vooral als de HomePod problemen met internetverbinding ondervindt.
Voordat u op zoek bent naar HomePod -updates, moet u eerst uw iPhone of iPad bijwerken. U zult dat doen door naar de instellingen van het apparaat te gaan en op het algemene gedeelte te tikken. Vervolgens moet u naar Software Update gaan om de nieuwste softwareversie te downloaden en te installeren.
Nadat de installatie is voltooid, kunt u de Home -app openen. Zodra je daar bent, moet je op de knop op de knop tikken met drie stippen en thuis instellingen kiezen. U moet vervolgens op Software -update klikken. Als een nieuwe versie beschikbaar is, moet u deze downloaden en installeren.
Hoe u uw HomePod bijwerkt
Ten slotte
Het proces van het wijzigen van het Wi-Fi-netwerk op uw HomePod is eenvoudig en duurt niet langer dan een paar minuten. In het geval dat u een probleem ervaart, kunt u altijd teruggaan naar het probleemoplossingsgedeelte van dit artikel en daar een snelle en eenvoudige oplossing vinden!
