Over het algemeen wordt uw GENEXIS Wireless Router al ingesteld voor gebruik. Als u echter enkele van de instellingen wilt aanpassen, zoals het draadloze wachtwoord en de netwerknaam, moet u de stappen van de Genexis Router kennen.
In de volgende paragrafen gaan we gedetailleerde instructies geven over hoe toegang te krijgen tot het Genexis Router Admin Dashboard, hoe de draadloze netwerkinstellingen te wijzigen en wat te doen als het inlogproces om een of andere reden faalt.
En nu, laten we ons voorbereiden!
Voordat je begint
Hier zijn een paar dingen waarvoor u moet zorgen voordat u begint:
1. Koop een apparaat zoals een bureaublad of laptopcomputer of een smartphone of tablet.
2. Sluit het apparaat aan op het lokale netwerk via WiFi of verbind het rechtstreeks met een Ethernet -kabel met een Ethernet -kabel als het apparaat dit type verbinding ondersteunt.
3. Maak de inloggegevens van de router klaar. Ze zijn te vinden in de routerhandleiding, afgedrukt op een label onder de handleiding of controleer de label of controleer de label die we hieronder zullen verstrekken.

Standaard Genexis Router -details
Net als andere draadloze routers hebben Genexis -routers enkele standaardinstellingen die in de fabriek zijn ingesteld. Zij zijn:
Standaard Genexis Router IP: 192.168.1.1 of http: // router
Standaard genexis admin -gebruikersnaam: admin
Standaard Genexis admin -wachtwoord: 1234
Log in op Genexis Router in 4 stappen
Zodra je alles klaar hebt, kun je beginnen. Als u het apparaat hebt aangesloten en de inloggegevens correct zijn, moet u binnen enkele ogenblikken toegang tot het Dashboard van Genexis Router.
Stap 1 - Maak verbinding met het netwerk
Zoals we al hebben gezegd, kunt u een draadloze of bekabelde verbinding gebruiken om het apparaat op het netwerk te verbinden. Als u geen toegang hebt tot het netwerk, kunt u niet doorgaan. Zorg er daarom voor dat het apparaat is aangesloten voordat u naar stap 2 gaat.
Stap 2 - Start een webbrowser
De Genexis-router heeft een webgebaseerde interface waarmee de gebruiker toegang heeft tot en de routerinstellingen kan aanpassen . Deze webgebaseerde interface is toegankelijk met de browser die op uw apparaat is geïnstalleerd. Open eenvoudig de browser die u meestal gebruikt en zorg ervoor dat deze is bijgewerkt naar de nieuwste versie.
Stap 3 - Typ het genexis -router IP in de browsers -adresbalk
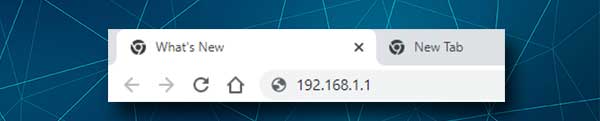
Typ nu het Genexis Router IP of het lokale webadres in de adresbalk van de browsers en druk op de enter- of retourknop op uw apparaat. Als u om een gebruikersnaam en een wachtwoord wordt gevraagd, bent u er bijna. Als de inlogpagina van de router echter niet verschijnt, heeft u het IP -adres of het lokale webadres waarschijnlijk niet verward, het IP is niet correct of bent u verbonden met een verkeerd draadloos netwerk.
Controleer in dat geval het IP -adres opnieuw wat het juiste router -IP is of verbinding maken met het juiste draadloze netwerk.
Stap 4 - Voer de gebruikersnaam en het wachtwoord van Genexis in
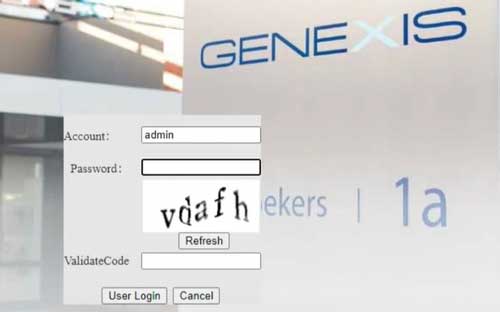
Typ wanneer gevraagd de admin -gebruikersnaam en het wachtwoord op de inlogpagina van Genexis Router. Deze zijn case-gevoelig, dus zorg ervoor dat je oplet wanneer je ze typt. Als degenen die we hebben verstrekt niet werken, controleer dan degenen die op het etiket onder de router zijn afgedrukt. Aan de andere kant, als je ze al hebt gewijzigd, log dan in met de aangepaste.
Als u de aangepaste bent vergeten, zorg er dan voor dat u de standaard op het label hebt afgedrukt en de router opnieuw instelt naar de fabrieksinstellingen . Een fabrieksreset keert de router -instellingen terug naar de standaard- en dit omvat de admin -gebruikersnaam en het wachtwoord.
Nadat u de inloggegevens hebt getypt en de verificatiecode invoert, klikt u op de knop Gebruikersaanmelding . Als alles correct is, moet u de pagina Genexis Router zien. Nu hebt u de mogelijkheid om de routerinstellingen te wijzigen .
Als je niet weet wat je doet, verander dan niet de instellingen die je niet begrijpt. Dit kan het netwerk onstabiel of zelfs onbruikbaar maken. Sommige instellingen kunnen echter worden gewijzigd zonder het risico om dingen te verpesten.
U kunt bijvoorbeeld de draadloze netwerknaam en het wachtwoord wijzigen . Dit voorkomt dat iedereen toegang heeft tot uw netwerk zonder uw toestemming en het is goed om het standaard draadloze wachtwoord van tijd tot tijd te wijzigen. Wat betreft de wifi -naam, verander deze gewoon in iets meer herkenbaar.
Laten we eens kijken waar u de WiFi -managementpagina kunt vinden en de WiFi -naam en het wachtwoord kunt wijzigen.
Hoe wijzigt u de Genexis SSID en het wachtwoord?
1. Log in op uw Wireless Router van Genexis.
2. Klik op het net in het hoofdmenu en klik vervolgens op WLAN in het secundaire horizontale menu.
3. De pagina WLAN -instellingen wordt geopend. Scroll een beetje naar beneden en wist in het SSID -veld de oude netwerknaam en typ de nieuwe.
4. Selecteer WPA-PSK/ WPA2-PSK uit de vervolgkeuzelijst Beveiligingsinstellingen . In het geval dat de netwerkbeveiligingsinstellingen zijn ingesteld om te openen of WEP , wijzig deze onmiddellijk in degenen die we zojuist hebben aanbevolen.
5. Voer nu in het WPA Pre-Certification Shared- sleutelveld het nieuwe wifi-wachtwoord in. Het moet sterk en uniek zijn, met speciale tekens, kleine en hoofdletters en cijfers. Het is nog beter om het 10-12 tekens lang te maken.
6. WPA -codering moet worden ingesteld op AES .
7. Schakel het selectievakje WPS in- en is niet aan als het is aangevinkt.
8. Klik op OK om de wijzigingen op te slaan.

Opmerking: wanneer u de wifi -naam en het wachtwoord wijzigt, moet u het wachtwoord op uw draadloze apparaten bijwerken. Als u problemen tegenkomt, vergeet het netwerk eerst en voer vervolgens het nieuwe draadloze wachtwoord in.
Aanbevolen lezen:
- Hoe bescherm je je router tegen hackers? (Wi-Fi beveiligingstips)
- Hoe verbinding te maken met Wi-Fi op Windows 11? (Een bruikbare gids)
- Hoe vind ik het wachtwoord van de router gebruikersnaam zonder opnieuw in te stellen? (Router -wachtwoord herstellen zonder opnieuw in te stellen)
Laatste woorden
We hopen dat u dit artikel nuttig hebt gevonden en dat u geen problemen had met toegang tot de routerinstellingen en het wijzigen van de standaard draadloze netwerknaam en wachtwoord. Zorg voor uw netwerk en het beveiligen is behoorlijk belangrijk en de inloggen van de Genexis -router is het eerste wat u moet leren.
Daarna kunt u een stap voor stap aan uw netwerkbeveiliging werken. U kunt meerdere SSID's maken, Mac -filtering instellen, ongewenste apparaten van uw netwerk blokkeren , enzovoort. Zorg ervoor dat u notities maakt over de wijzigingen die u aanbrengt als u ze terug moet terugbrengen.
