Het is niet overdreven om te zeggen dat Wi-Fi ons leven heeft overgenomen. Sinds meer dan 20 jaar geleden gebruiken mensen veel Wi-Fi-compatibele apparaten zoals pc's, smartphones, smart-tv's, printers , gameconsoles , beveiligingscamera's , enz. 10, je raakt snel in paniek.
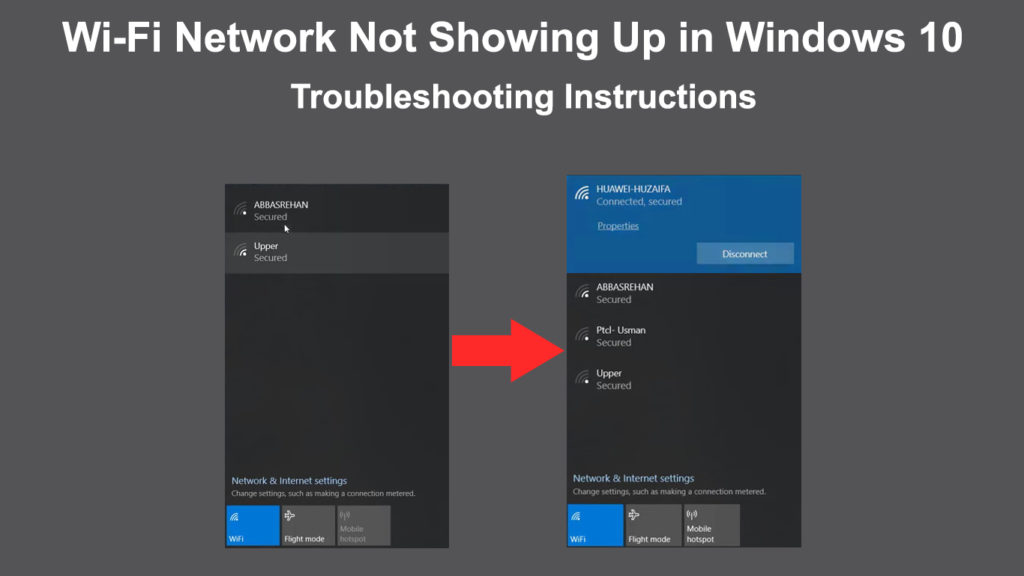
Er kunnen veel problemen zijn die deze fout veroorzaken. Het kan afkomstig zijn van de Wi-Fi Router , Modem, Wi-Fi Driver of vele andere factoren. U kunt proberen het probleem op te lossen met behulp van een van de meerdere methoden die we hieronder hebben samengesteld. Dus niet in paniek - een van de oplossingen in dit artikel kan uw probleem snel oplossen.
Voordat we beginnen, het is het beste als u kunt controleren of uw pc of laptop een fysieke wifi-knop heeft. Als dat zo is, zorg er dan voor dat het is ingeschakeld .
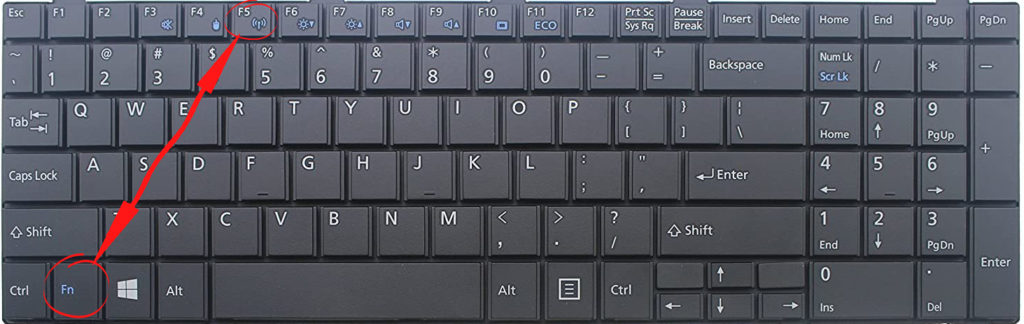
Laten we nu naar de oplossingen gaan.
Deactiveer de vliegtuigmodus
Een vliegtuigmodus is handig als u in een vliegtuig reist om ervoor te zorgen dat uw apparaat de elektronica van de vliegtuigen niet verstoort zonder uw laptop of tablet uit te schakelen. De één-tap-activering/deactivering geeft u tegelijkertijd een voordeel en nadeel. Hoewel het zo snel is om het aan te zetten, is het ook zo eenvoudig om per ongeluk op de knop te tikken tijdens het normale typen.
De knop wordt meestal op de bovenste rij van de toetsenborden geplaatst, dicht bij de functietoetsen. Druk opnieuw op de knop Vliegtuigmodus om de vliegtuigmodus te deactiveren en uw computer werkt opnieuw op de volledige reikwijdte.
Als alternatief klik op het Wi-Fi-pictogram rechtsonder van uw computerscherm. U kunt drie dozen zien - Wi -Fi, vliegtuigmodus en mobiele hotspot. Als een vliegtuigmodus actief is, wordt de doos in blauw gemarkeerd. Als het wordt gemarkeerd, moet u nog een keer klikken om het te deactiveren.
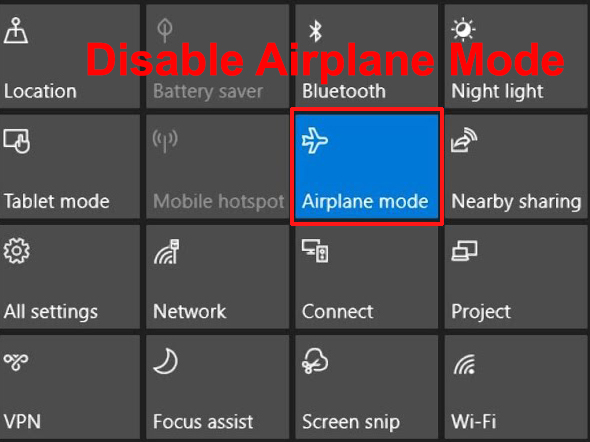
Controleer wifi-netwerkinstellingen
Soms kunt u uw wifi-netwerk op uw computer niet vinden vanwege de instellingen. Volg deze stappen om de instellingen te controleren en te wijzigen indien nodig:
- Ga naar het internetnetwerkpictogram rechtsonder van de pagina en klik er met de rechtermuisknop op.
- Selecteer Netwerk Internet -instellingen openen
- Klik op het netwerk- en deelcentrum.
- Selecteer Adapter -instellingen wijzigen in het menu links.
- U ziet een netwerkverbindingenpagina met Bluetooth-, Ethernet- en Wi-Fi-netwerken. Een snellere manier om naar dit venster te komen, is door op de Windows en de R -sleutels samen te drukken en NCPA.CPL te typen. Druk op OK en u komt op deze pagina.
- Kijk of uw Wi-Fi-netwerkverbinding actief is. Als dit niet het geval is, klik er met de rechtermuisknop op en selecteer inschakelen (als het al is ingeschakeld, schakel deze uit en klik vervolgens opnieuw in te schakelen).
- Start uw computer opnieuw op en ontdek of uw wifi-netwerk deze keer verschijnt.

Klik op de Wi-Fi aan/uit-toggle
Uw Wi-Fi-netwerk verschijnt niet op uw computer als de wifi-schakelaar niet is ingeschakeld. Hier zijn de stappen om te navigeren naar de aan/uit Wi-Fi Toggle:
- Ga naar het internetnetwerkpictogram rechtsonder van de pagina en klik er met de rechtermuisknop op.
- Selecteer Netwerk Internet -instellingen openen
- Klik op Wi-Fi vanaf het menu links. Als alternatief kunt u naar deze pagina komen door naar de instellingen te gaan en op netwerkinternet te klikken.
- Klik op de ON/UIT Toggle om uw Wi-Fi-verbinding in te schakelen.

Wijzig de WLAN Autoconfig -eigenschappen
Een andere reden waarom uw Wi-Fi-netwerk niet in Windows 10 wordt weergegeven, zou de WLAN Autoconfig Eigenschappen-instelling kunnen zijn. Ga door de volgende stappen om de eigenschappen te bekijken en te wijzigen:
- Druk tegelijkertijd op de Windows -toets en de R -toets.
- Typ services.msc in het vak en klik op OK.
- U bent naar de pagina Services (Local) gekomen en u kunt een lange lijst met services zien. Scroll naar beneden om WLAN autocinfig te vinden
- Klik met de rechtermuisknop op WLAN Autoconfig en selecteer Eigenschappen.
- Kijk of het opstarttype als automatisch is geconfigureerd.
- Als dit niet het geval is, selecteert u automatisch, klikt u op Start onder Servicestatus, klikt u op Toepassen en OK om de wijzigingen op te slaan en door te gaan.
- Start ten slotte uw computer opnieuw op en moet uw wifi-netwerk verschijnen.

Start uw router/modem opnieuw op
Als uw Wi-Fi-verbinding en installatie in orde zijn, komt uw Wi-Fi-netwerkprobleem waarschijnlijk afkomstig van de router/modemfouten. Het opnieuw opstarten van de router en de modem neemt de mogelijke bugs weg die zijn ontwikkeld in de apparaten. Dit zijn de stappen die betrokken zijn bij het opnieuw opstarten van uw router/modem:
- Schakel de aan / uit -knop uit op de router en modem.
- Trek de netsnoeren eruit.
- Wacht even en sluit de pluggen opnieuw aan.
- Schakel de aan/uit -aan/uit -knop aan.
- Schakel uw computer in en kijk of het Wi-Fi-netwerk er is.
Voer de probleemoplosser uit
Problemen oplossen kan een nee-nee zijn voor de meeste computergebruikers. Maar moderne computers hebben meestal een ingebouwde probleemoplosser die problemen op zichzelf kan vinden en verhelpen. Volg gewoon deze eenvoudige stapsgewijze instructies om de probleemoplosser uit te voeren:
- Ga naar de instellingen door op het Windows-pictogram op linksboven van het computerscherm te drukken. U kunt ook op de Windows en I -toetsen samen drukken om naar de instellingenpagina te gaan.
- Klik op het pictogram Instellingen.
- Selecteer Security Update.
- Selecteer Problemen oplossen in het menu links.
- Klik op extra probleemoplosser.
- Klik op de internetverbinding en druk op Uitvoeren van de probleemoplosser.
- Selecteer mijn verbinding met internet en laat de probleemoplosser problemen of fouten vinden in de netwerkverbinding.
- Als dat niet werkt, ga dan terug naar de extra probleemoplossers en klik op het uitvoeren van de probleemoplosser op de netwerkadapter.
- Selecteer alle adapters om te diagnosticeren en laat de probleemoplosser eventuele problemen in de netwerkadapters detecteren.
- Start uw computer opnieuw op en ontdek of uw wifi-netwerk deze keer verschijnt.
 Verwijder/update -netwerkadapter stuurprogramma's
Verwijder/update -netwerkadapter stuurprogramma's
Verouderde netwerkstuurprogramma's kunnen ook een van de redenen zijn waarom uw Wi-Fi-netwerk niet wordt weergegeven in Windows 10. Probeer deze stappen te volgen om de stuurprogramma's voor draadloze netwerkadapter te verwijderen en bij te werken:
- Ga naar Device Manager door met de rechtermuisknop op het Windows-pictogram linksonder van het computerscherm te klikken.
- Dubbelklik op de netwerkadapters.
- Klik met de rechtermuisknop op uw Wi-Fi-netwerkadapter. Kies verwijderd en druk op Enter om door te gaan.
- Start uw computer opnieuw op en het systeem vindt automatisch standaard stuurprogramma's voor uw Wi-Fi-netwerkadapter.
Volg deze stappen om uw netwerkadapterstuurprogramma's bij te werken:
- Ga naar Device Manager door met de rechtermuisknop op het Windows-pictogram linksonder van het computerscherm te klikken.
- Dubbelklik op de netwerkadapters.
- Klik met de rechtermuisknop op uw Wi-Fi-netwerkadapter. Kies in plaats daarvan update stuurprogramma's en druk op Enter om door te gaan.
- Selecteer automatisch zoeken naar bijgewerkte stuurprogramma -software.
- Windows zoekt uw computer en internet voor de nieuwste stuurprogramma's voor uw apparaat. Volg vervolgens de instructies op het scherm om het proces te voltooien.

Schakel systeemfirewall uit
Uw computersysteem heeft meestal een firewall die uw netwerkverkeer beschermt. Zoveel veiligheid die het op uw computer brengt, het kan er ook voor zorgen dat uw wifi-netwerk niet op uw computer verschijnt. Schakel uw firewall tijdelijk uit met de volgende stappen:
- Ga naar instellingen en selecteer Security Update.
- Selecteer Windows Security in het menu links.
- Selecteer vervolgens Firewall en netwerkbescherming.

- Klik op uw actieve netwerk.
- Schakel de Microsoft Defender Firewall uit door op de aan/uit -toggle te drukken.

- Kijk nu of u een Wi-Fi-netwerk op uw computer kunt vinden.
- Als de Wi-Fi verschijnt, betekent dit dat de Microsoft Defender Firewall uw Wi-Fi-netwerk blokkeert en moet u de firewall vervangen.
Lastige toepassingen elimineren
Gebruikers installeren verschillende applicaties op hun computers om te helpen bij het uitvoeren van vele taken. Maar sommige van deze toepassingen kunnen problemen veroorzaken en zich bemoeien met uw internetverbindingen. Een problematische app kan ervoor zorgen dat het Wi-Fi-netwerk niet op uw computer verschijnt.
Als u dergelijke problematische toepassingen kunt detecteren, zou het het beste zijn om ze van uw computer te verwijderen. Sluit daarna uw computer opnieuw aan op internet en kijk of u uw Wi-Fi-netwerk kunt vinden.
Conclusie
Zoals u kunt zien, zijn er veel redenen waarom uw wifi-netwerk niet wordt weergegeven in Windows 10. Deze lijst is niet uitputtend, maar dit zijn de belangrijkste oorzaken van het probleem. Als je deze fixes hebt doorlopen, weet je wat je moet doen en waar je moet beginnen. De kans is groot dat een van deze gemeenschappelijke oplossingen uw wifi-probleem kan oplossen.
 Verwijder/update -netwerkadapter stuurprogramma's
Verwijder/update -netwerkadapter stuurprogramma's