Wat zou u doen als uw Lenovo Wi-Fi niet in Windows 10 werkt ? Voordat we bij het onderwerp stilstaan, gebeurt het niet alleen met een specifiek merk als Lenovo. De meeste problemen zijn afkomstig van Windows -besturingssysteem , software of hardware.
Als het Wi-Fi-netwerk nergens in uw Lenovo-apparaat te vinden is, zou contact opnemen met de lokale service van Lenovo waarschijnlijk de beste zet. Maar verschillende problemen kunnen afkomstig zijn van het besturingssysteem en u kunt de meeste van die problemen alleen oplossen. U kunt proberen onze stapsgewijze procedure te volgen en enkele methoden die we gaan uitleggen, kunnen het probleem voor u oplossen.

Zorg ervoor dat de wifi is ingeschakeld
De schijnbare reden voor het ontbreken van Wi-Fi op uw Lenovo-apparaat is dat het Wi-Fi-netwerk niet is ingeschakeld. Het is vrij eenvoudig om dat in de instellingen te vinden. Walkthrough De volgende stappen om de Wi-Fi in te schakelen:
- Ga naar links linksboven van het scherm en klik op de instellingen. Als alternatief, doe de sneltoetsmethode door op de Windows -toets en de I -toets samen te drukken en u ziet de pagina Instellingen onmiddellijk.
- Selecteer Wi-Fi en klik op de knop Aan om uw Wi-Fi-netwerk uit te voeren.
Als het Wi-Fi-netwerk leeft, kunt u al uw online activiteiten hervatten.
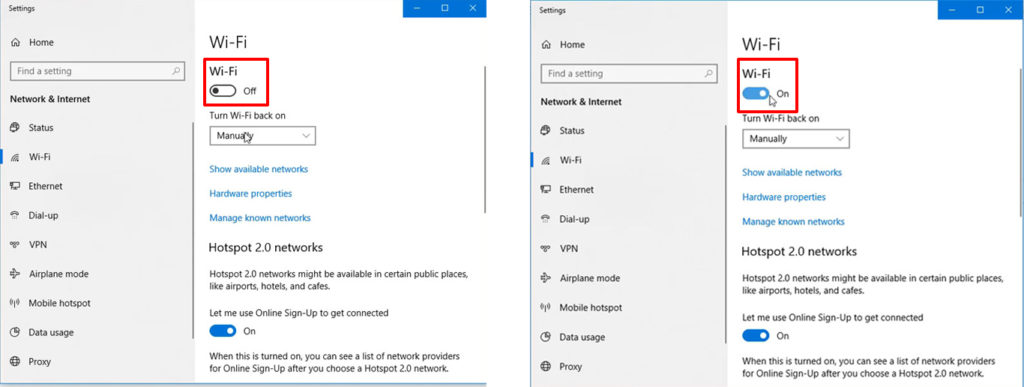
De vliegtuigmodus is actief
Wanneer u in een vliegtuig reist, kunt u een vliegtuigmodus activeren, zodat uw apparaat de elektronische apparaten niet zou verstoren zonder uit te schakelen. Omdat veel mensen tegenwoordig onderweg werken, hebben de meeste apparaten zoals laptops en tablets een speciale vliegtuigmodusknop of -pictogram om een eenvoudige één-tap-actie te maken om de modus te activeren. Daarom is het niet ongewoon om per ongeluk op de knop op het toetsenbord of het pictogram op het computerscherm te drukken.
Als u per ongeluk op de knop Vliegtuigmodus op het toetsenbord drukt, moet u er opnieuw op drukken. Zoek naar de sleutel op de bovenste rij van het toetsenbord, rond het gebied waar de functietoetsen zijn. Druk er nog een keer op om de vliegtuigmodus uit te schakelen en u krijgt uw computer (en uw wifi) opnieuw op volle capaciteit.
Als alternatief kunt u naar de snelkoppeling gaan door op het internetnetwerkpictogram in de rechterlijke rechterhoek van het computerscherm te klikken. U kunt het menu bekijken en als de vliegtuigmodus actief is, wordt het pictogram in blauw gemarkeerd. Om het uit te schakelen, klikt u er nog een keer op om de vliegtuigmodus uit te schakelen.
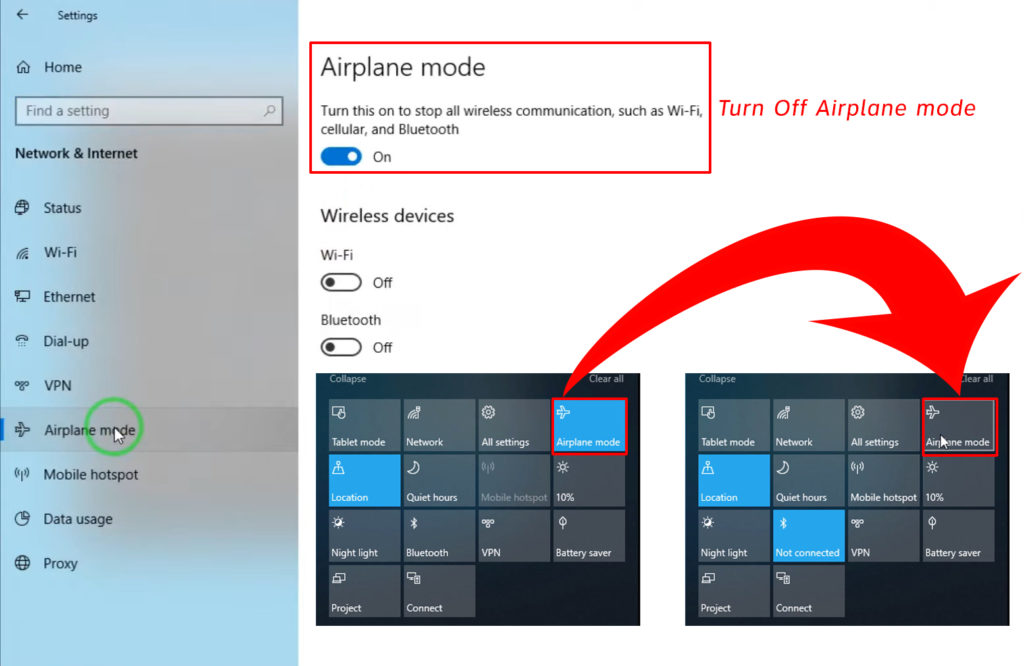
Update netwerkadapters stuurprogramma
Af en toe heeft de driver van het netwerkadapter op uw Lenovo -laptop een update nodig. U kunt naar Lenovos Device Manager gaan om erachter te komen of deze is bijgewerkt of niet. Als dit niet het geval is, kunt u proberen het bij te werken (handmatig of automatisch). Hier zijn de stappen:
- Druk op de Windows -toets en de X -toets tegelijkertijd en klik op Device Manager op het menu. Als alternatief kunt u met de rechtermuisknop op het Windows-pictogram linksonder van het computerscherm klikken om hetzelfde menu te bekijken.
- Dubbelklik op de netwerkadapters op de pagina Device Manager en u ziet een lijst met adapters.
- Kies de Wi-Fi Network-adapter en klik op het bijwerken van stuurprogramma.
- Een nieuwe pagina wordt gestart en u moet automatisch zoeken naar stuurprogramma's kiezen.
- Het systeem wordt automatisch bijgewerkt naar de nieuwe versie als een update beschikbaar is.
- Zorg ervoor dat u uw Lenovo-apparaat opnieuw opstart wanneer de update is voltooid en kijk of deze het Wi-Fi-probleem oplost.
Reset instellingen voor energiebeheer
U kunt ook proberen de instellingen op de Power Management-pagina te resetten om te zien of dat uw Lenovo W-Fi-instellingen kan oplossen. Een paar stappen zijn vergelijkbaar met de vorige oplossing. Daar zijn ze:
- Druk op de Windows -toets en de X -toets tegelijkertijd en klik op Device Manager op het menu. Als alternatief kunt u met de rechtermuisknop op het Windows-pictogram linksonder van het computerscherm klikken om hetzelfde menu te bekijken.
- Dubbelklik op de netwerkadapters op de pagina Device Manager en u ziet een lijst met adapters.
- Kies de Wi-Fi Network-adapter en klik op Eigenschappen.
- Klik op de eigenschappenpagina op Power Management en u kunt de optie zien die zegt dat de computer het apparaat uitschakelt om stroom op te slaan. Kijk of het vakje is aangevinkt. Als dat zo is, schakel het uit en druk op OK om de wijziging te bevestigen.
Dit proces moet de volledige power-instellingen op uw Lenovo retourneren en u kunt Wi-Fi-instellingen op Windows bekijken.

Start het Wi-Fi-netwerk opnieuw op met een Forget-functie
Herstel is een van de beste oplossingen wanneer u het hebt over internet en de gebruikte apparaten. De internetverbinding behandelt onstabiele processen, vooral wanneer u draadloze Wi-Fi gebruikt. Het kan ertoe leiden dat sommige bugs in de software achterlaten en het opnieuw opstarten van het programma of apparaten lijkt de juiste stap te zijn om de bugs te verwijderen.
Hier is wat u moet doen om uw wifi-netwerk opnieuw te starten:
- Ga naar het netwerkpictogram onder de linkerkant van uw computerscherm en klik erop.
- U hebt een lijst met sterke Wi-Fi-netwerken naast uw Lenovo-laptop. Klik op de gewenste wifi en er moet een optie zijn met de naam Forget. Klik op vergeten zodat uw computer niet automatisch verbinding maakt met dit netwerk.
- Zoek nu opnieuw naar dat netwerk en Windows 10 vraagt om een wachtwoord om opnieuw verbinding te maken.
Het proces kan sommige bugs elimineren en u moet een schoon en fris Wi-Fi-netwerk krijgen.
Voer de probleemoplosser uit
Window 10 heeft een tool voor het oplossen van problemen die u kunt gebruiken om verschillende problemen en problemen op uw Lenovo -computer op te lossen. Je hoeft geen IT -expert te zijn om het uit te voeren. Een eenvoudige doe-het-zelf-probleemoplossing kan uw Lenovos-probleem oplossen met Wi-Fi-instellingen. Dit zijn de stappen:
- Ga naar de pagina Instellingen. Er zijn twee manieren om het te doen. Klik eerst op
en klik op het pictogram Instellingen. Ten tweede, druk op de Windows -toets en de I -toets samen, en je bent al op de instellingenpagina. - Kies Update Security.
- Selecteer in het menu aan de linkerkant, selecteer Problemen oplossen en volg de extra probleemoplossers.
- Selecteer inkomende verbindingen en druk op de knop Voer de probleemoplosser uit wanneer deze op het scherm verschijnt.
De probleemoplosser wordt automatisch uitgevoerd, gevonden en verwijdert fouten. Het kan enkele Wi-Fi-problemen op uw Lenovo oplossen.
Conclusie
Voordat u om hulp belt, zijn er verschillende dingen die u kunt controleren en proberen het probleem op te lossen voor het geval uw Lenovo Wi-Fi niet werkt in Windows 10. Met een beetje doe-het-zelfvaardigheden zou u de eenvoudige stappen moeten kunnen volgen die we voor u hebben vastgelegd. Een van deze methoden zal het probleem waarschijnlijk oplossen met uw Lenovo -apparaat.
