Tegenwoordig is internetverbinding een must voor iedereen, van een klein kind tot oudere mensen. Zonder dat kun je niet zoveel dingen doen. Ons leven draait om stabiele en gezonde internetverbindingen. Dus, wat gebeurt er als u geen verbinding kunt maken met internet ? Wat te doen als er geen verbindingen beschikbaar zijn in Windows 10 ?
Het is een van de meest voorkomende problemen waarmee Windows -gebruikers worden geconfronteerd. Als je een van hen bent, moet je jezelf gelukkig vinden om dit bericht te vinden. We hebben een uitgebreide gids opgesteld om het probleem op te lossen. Lees verder als u meer wilt weten.
Maar voordat we erin verdiepen, laten we een paar beschamend eenvoudige controles proberen die het probleem kunnen oplossen:
- Een van de eerste dingen die bij je opkomen wanneer je een verbindingsprobleem hebt, is om je computer opnieuw te starten. Het zal enkele kraampjes of glitches gladstrijken.
- Controleer of de wifi is ingeschakeld . Soms is er een fysieke aan/uit -knop op de pc/laptop. U kunt het netwerk mogelijk ook per ongeluk naar de vliegtuigmodus omschakelen.
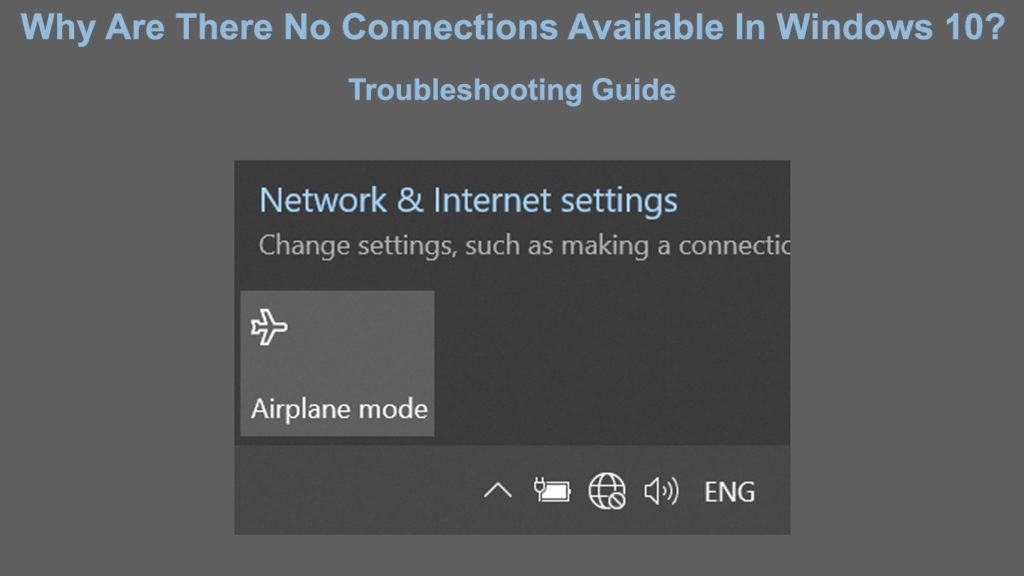
Waarom toont de computer geen verbindingen beschikbaar?
Er zijn veel redenen waarom u een bericht ontvangt dat er geen internetverbindingen zijn. Hieronder heeft u een lijst met mogelijke oorzaken en oplossingen:
Start de router opnieuw op
De router is een apparaat dat wordt gebruikt om het Wi-Fi-signaal van de modem naar uw computer te verstrekken. Er is een kans dat de problemen met het netwerkverbinding van de router komen. De snelste manier om dit probleem op te lossen, is door de router opnieuw te starten.
Als er een aan/uit -knop op de router is, drukt u deze om deze uit te schakelen. Trek vervolgens de stekker eruit en wacht een paar minuten voordat u deze terugtrok. Schakel het in en het herstartproces moet mogelijke bugs of glitches in de router verwijderen. Ontdek of het foutmelding van de verbinding nog steeds verschijnt.
Pas de stroominstellingen aan
Uw computer heeft een stroombesparende modus die u kunt inschakelen om de batterij op te slaan, vooral wanneer u onderweg bent. Hoe nuttig deze functie ook kan zijn, soms kan de modus Power Saving resulteren in geen verbindingen die beschikbaar zijn op uw computer. Probeer deze oplossing om het probleem te overwinnen:
- Ga naar het zoekvak linksonder van het computerscherm en typ het stroomplan bewerken. Klik op het zoekresultaat.
- Klik op de geavanceerde instellingen.
- Klik op Draadloze adapterinstellingen.
- Klik op de modus Power Saving.
- Zorg ervoor dat u maximale prestaties opneemt.
Installeer netwerkstuurprogramma's opnieuw
Als u geen verbindingen kunt vinden die beschikbaar zijn in Windows 10 , kan dit te wijten zijn aan defecte netwerkstuurprogramma's . Toepassingen van derden kunnen deze fout ook veroorzaken. Het kan ook afkomstig zijn van de interne componenten van de netwerkstuurprogramma. De snelste methode om dit probleem op te lossen, is het opnieuw installeren van de netwerkstuurprogramma's. Volg deze stappen om de oplossing uit te voeren:
- Druk op de Windows -toets samen met de X -toets tegelijk en selecteer Device Manager. Als alternatief klik met de rechtermuisknop op het Windows-pictogram linksonder van de monitor.
- Kies netwerkadapters.
- Klik op uw Wi-Fi Network Driver.
- Selecteer het apparaat verwijderen.
Laat het systeem de netwerkstuurprogramma's verwijderen en de computer opnieuw opstarten zodra ze zijn voltooid. De computer zal nieuwe netwerkstuurprogramma's automatisch opnieuw opstarten en u kunt op weg zijn om de computer op internet aan te sluiten.
Hoe u Wi-Fi Adapter Drivers opnieuw installeert
Update netwerkstuurprogramma's
De netwerkdrivers fungeren als een medium om de internetverbinding over te dragen naar uw computer. U zou problemen kunnen hebben met de internetverbinding als de netwerkstuurprogramma's verouderd zijn. Daarom moet u ze regelmatig bijwerken als de functie Auto-update niet werkt. Blijf bij de volgende stappen om de netwerkstuurprogramma's bij te werken:
- Druk op de Windows -toets samen met de X -toets tegelijk en selecteer Device Manager. Als alternatief klik met de rechtermuisknop op het Windows-pictogram linksonder van de monitor.
- Kies netwerkadapters.
- Klik op uw Wi-Fi-netwerkadapter.
- Selecteer Drivers bijwerken.
Klik op de eerste optie om de netwerkstuurprogramma's automatisch bij te werken. Kijk of u uw internetverbinding kunt krijgen wanneer de netwerkstuurprogramma's worden bijgewerkt.
Hoe u Wi-Fi Adapter-stuurprogramma's bijwerkt
Herstel naar de oudere driver -versie
U kunt in de war raken over de noodzaak om terug te keren naar de oudere versie van de netwerkstuurprogramma's wanneer u ze al hebt bijgewerkt naar de nieuwste versie. Maar een update van de nieuwste versie is misschien niet altijd de beste optie. De nieuwste softwareversies zijn niet altijd vrij van bugs en fouten. Daarom kan teruggaan naar de oude versie van de netwerkstuurprogramma uw internetverbindingen terugbrengen. Dit zijn de betrokken stappen:
- Ga naar Device Manager
- Selecteer netwerkadapters en selecteer uw Wi-Fi-adapter in de lijst.
- Klik met de rechtermuisknop op uw wifi-adapter en selecteer Eigenschappen.
- Ga naar het tabblad Driver en selecteer Rol Back Driver
Schakel Firewall uit
Een firewall beveiligt uw netwerk door netwerkverkeer te bewaken en te controleren op basis van de set beveiligingsvoorschriften. Het is misschien wel een van de redenen waarom Windows 10 niet in staat is om verbindingen beschikbaar te vinden. U kunt proberen dit probleem op te lossen door uw firewall -instellingen tijdelijk uit te schakelen. Volg de volgende stappen:
- Open Windows Defender Firewall onder het bedieningspaneel.
- Klik op Turn Defender Firewall in- of Uit in het linkerpaneel.
- Selecteer Windows Defender Firewall uitschakelen (niet aanbevolen).
- Ontdek nu of u verbinding kunt maken met internet .
Als dit helpt, moet u waarschijnlijk overwegen om wat antivirussoftware van derden te gebruiken met zijn eigen firewall.
Elimineer problematische toepassingen
Het is normaal om meerdere applicaties te installeren die nodig zijn om gebruikers te helpen bij het uitvoeren van verschillende taken. U weet misschien niet dat sommige apps uw internetverbindingen kunnen verstoren.
Als u vermoedt dat een app een probleem veroorzaakt, verwijder deze dan weg door alle bijbehorende gegevens van uw computer te verwijderen en te verwijderen. Probeer vervolgens opnieuw verbinding te maken met internet en te kijken of het prima werkt zonder de problematische apps. Antivirussoftware en andere anti-malware-programma's zijn de meest voorkomende boosdoeners.
Conclusie
Dat is het. We hebben enkele voorwaarden ondergaan die van invloed zijn op uw internetverbinding en de beste manieren om deze op te lossen. U hoeft niet Houdini te zijn om deze problemen op te lossen; De stappen zijn vrij eenvoudig, iedereen die weet hoe hij op een muis moet klikken, kan het doen. Voer alle hierboven genoemde procedures uit en er is een goede kans dat u het probleem oplost.
Als dit nog steeds geen verbindingen beschikbaar zijn in Windows 10 na het proberen van alle oplossingen, is het waarschijnlijk raadzaam om contact op te nemen met uw internetprovider en hen te vragen enkele dingen aan hun kant te controleren.


