Som KCOM -bruker har du kanskje ønsket å endre nettverksnavnet og trådløst passord, eller gjøre noen andre endringer i ruterinnstillingene. Det gode er at du faktisk kan gjøre dette på egen hånd, men du må lære KCOM -ruteren påloggingstrinn først.
I denne artikkelen skal vi forklare hvordan du logger deg på KCOM -ruteren din (Technicolor eller Zyxel) ved hjelp av en datamaskin eller en smarttelefon og standard KCOM -påloggingsdetaljer.
Så la oss starte!
Hva trenger du:
Selv om KCOM -ruteren er enkel og grei, må du sørge for følgende før du prøver å få tilgang til ruterinnstillingene .
1. Få en enhet for å koble til nettverket og få tilgang til KCOM -ruterinnstillingene.
2. Koble den enheten til nettverket.
3. Ha KCOM Admin påloggingsdetaljer (Router IP -adresse, brukernavn og passord) klare.
Hva er standard KCOM -ruterdetaljer?

Hvis du bruker en Technicolor -ruter utstedt av Kcom, er administratorpåloggingsdetaljene:
- Standard ruter IP: 192.168.1.1
- Standard admin brukernavn: admin
- Standard adminpassord: admin eller tilgangstasten som er skrevet ut på etiketten under ruteren.
Hvis du bruker en Zyxel -ruter utstedt av KCOM, er administratorpåloggingsdetaljene:
- Standard ruter IP: 192.168.1.1
- Standard admin brukernavn: admin
- Standard adminpassord: 1234
Du kan også sjekke etiketten under ruteren. Den skal ha alle standard påloggingsdetaljer skrevet ut på den, slik at du kan bruke dem når du vil få tilgang til KCOM -ruterinnstillingene. Standard påloggingsdetaljer er ganske nyttige hvis du må tilbakestille ruteren til fabrikkinnstillinger .
Hvordan logger jeg på KCOM -ruteren?
Følgende trinn er nesten de samme for Technicolor og Zyxel -ruteren. Det er et ekstra skritt for Technicolor -ruteren, men vi vil forklare det senere.
Trinn 1 - Enheten må være tilkoblet
Dette trinnet er viktig, og uten det vil du ikke kunne logge inn på KCOM -ruteren din. Du kan velge om du vil koble til ved hjelp av den trådløse tilkoblingen din eller bruke en kablet tilkobling. Dette avhenger også av enheten du bruker, men resultatet vil være det samme. Så bare koble enheten og gå til neste trinn.
Trinn 2 - Start nettleseren din
Ruters Admin Dashboard (det nettbaserte grensesnittet) er vanligvis tilgjengelig ved hjelp av en nettleser. Det er en enkel måte for brukeren å få tilgang til og administrere ruterinnstillingene i et brukervennlig miljø. Noen av de populære nettleserne som brukes i dag vil være helt greit for dette, selv om noen produsenter bare anbefaler å bruke Edge og Chrome.
Trinn 3 - Skriv inn KCOM IP -adressen i URL -linjen
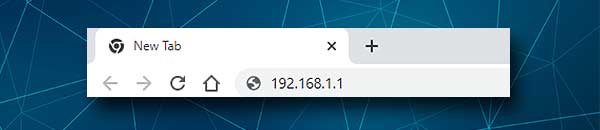
KCOM -rutere bruker IP -adressen 192.168.1.1 som standard IP. Du bør skrive denne IP -en i nettleserens URL -linjen og trykke Enter eller gå. Hvis IP -en er riktig, vises ruterens innloggingsside. Men hvis det ikke dukker opp, er det mulig at ruteren bruker en annen IP eller at du har skrevet IP -en feil. Så du kan skrive inn IP -en på nytt og sjekke igjen, eller finne IP -en ved å følge denne guiden .
Trinn 4 - Skriv inn KCOM Admin -påloggingsdetaljer
Etter at du har angitt riktig IP -adresse, blir du bedt om å skrive inn påloggingsdetaljene for admin.
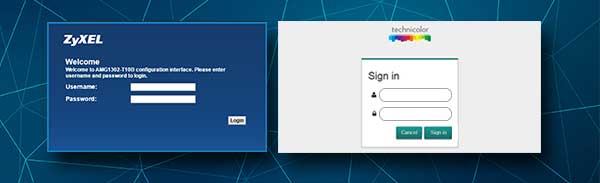
Merk: Technicolor Router-brukere må klikke på Logg inn -knappen øverst til høyre på skjermen.
Hvis du ikke har endret disse påloggingsdetaljene, kan du bruke følgende:
For Technicolor -ruter er brukernavnet admin og passordet er også admin , eller du kan skrive tilgangstasten som er trykt på etiketten under ruteren.
For Zyxel -rutere er brukernavnet admin og passordet er 1234.
Trinn 5 - Begynn å administrere KCOM -innstillingene
Hvis administratorbrukernavnet og passordet er riktig, bør du se KCOM Admin Dashboard nå. Men i tilfelle får du et varsel om at brukernavnet eller passordet er feil, sjekk om du har skrevet dem riktig eller sjekk etiketten under ruteren.
Hvis du har klart å logge inn vellykket, kan du nå konfigurere KCom -ruteren din slik du vil. Du kan tilpasse de trådløse innstillingene, sikre nettverket ditt , blokkere uønskede enheter fra nettverket ditt, sette opp foreldrekontroller for å kontrollere tiden barna bruker på nettet, og du kan gjøre mye mer.
Det er mange forskjellige alternativer ruteren din kan tilby, men du kan sjekke dem etter at du har tilgang til ruterinnstillingene . Før vi gjør noen endringer, anbefaler vi enten å opprette en sikkerhetskopi av ruterkonfigurasjonen, eller be noen om hjelp. På slutten, hvis du ikke sikkerhetskopierer innstillingene, kan du tilbakestille ruteren til fabrikkinnstillinger og starte på nytt.
Hva skal du gjøre hvis du ikke kan logge inn?
Noen ganger mislykkes påloggingsprosessen av en eller annen grunn. Det gode her er at du faktisk kan gjøre noe med det. Her er noen av de hyppigste grunnene og anbefalingene for hvordan du tar opp disse problemene.
Admin -påloggingsdetaljene fungerer ikke - i dette tilfellet må du sjekke om du har skrevet dem riktig. De er saksfølsomme og det er lett å gjøre en feil. Bare skriv dem på nytt og se hva som skjer. Hvis du ikke kan logge inn igjen, kan du sjekke etiketten på ruteren eller brukerhåndboken og bekrefte at detaljene vi har gitt er de samme som de på etiketten.
Til slutt, hvis du vet at du eller din ISP har endret påloggingsdetaljene, og du ikke kan huske dem nå, må du tilbakestille ruteren til fabrikkinnstillinger. Etter det vil du kunne logge inn med standard brukernavn og passord .
IP -adressen fungerer ikke - sjekk om du har tatt feil på den. Skriv den igjen og se om ruterens innloggingsside vises. Hvis ikke, følg denne guiden for å finne Routers IP -adressen.
Sikkerhetsadvarsel i nettleseren - I tilfelle nettleseren din viser en sikkerhetsadvarsel som informerer deg om at tilkoblingen ikke er sikker, klikker du på Advanced og klikker deretter på fortsett til (din Router IP -adresse).
Anbefalt lesing:
- Hvordan konfigurere en ruter for å bruke WPA3?
- Hvordan hindre hackere fra å invadere nettverket ditt? (Beskytt nettverket ditt mot hackere)
- Hvordan tilbakestille Wi-Fi-adapter i Windows 10? (3 måter å gjøre det ordentlig på)
- Hvordan finne ruter brukernavn passord uten å tilbakestille? (Gjenopprette ruterpassord uten tilbakestilling)
Avsluttende ord
Hvis du har fulgt nøye trinnene som er beskrevet her, er vi sikre på at du har klart å få tilgang til KCOM -ruterinnstillingene. Som du kan se at hele KCOM -ruteren påloggingsprosessen er enkel å følge , og i de fleste tilfeller skal det ikke være noen problemer. Men i tilfelle det er et problem på et tidspunkt, håper vi at tipsene vi har gitt vil hjelpe deg med å fortsette med påloggingstrinnene.
