Soms kan uw computer besluiten om uw geduld te testen met constante ontkoppeling van de Wi-Fi . Of de ontkoppeling een paar seconden duurt en opnieuw verbindt of loskoppelt en zo blijft, het zal u ongetwijfeld tot het uiterste duwen. Samen zullen we op zoek gaan naar de mogelijke oorzaken en oplossingen bieden voor u om soepeler gaming- , werk- of streaming -ervaring te hebben.

Nog niet!
Voordat u instellingen wijzigt en stuurprogramma's bijwerkt, kunt u overwegen om snelle oplossingen te proberen die niet veel moeite vereisen, maar effectief zijn.
Controleer uit voorzorg dat de router -stroomkabel een juiste verbinding heeft. Zorg er ook voor dat de router en de modem Ethernet -kabelverbindingen strak zijn .
Bevestig dat uw computer zich binnen het bereik van de router bevindt. Zo niet, kom dan dichter bij de router.
Verwijder objecten tussen uw router en computer en zorg ervoor dat de router vrij is van bedekken met dingen zoals kleding of boeken.
Start bovendien uw router , modem en computer opnieuw om te zien of dat tijdelijke problemen oplossen.
Als geen van het bovenstaande uw probleem veroorzaakt, is het tijd om meer opdringerige methoden te proberen, en hopelijk werkt men voor u.
De andere oorzaken voor het constant laten vallen van Wi-Fi zou kunnen zijn:
Energiebesparende modus
Uw computer-reddingmodus is essentieel bij het voorkomen van energieverspilling. Het werkt door sommige computerfunctionaliteiten te stoppen wanneer ze niet in gebruik zijn. Bij sommige gelegenheden kan de functie verantwoordelijk zijn voor uw computersproblemen.
Hierin kunt u de krachtbesparende functie in Windows 10 uitschakelen:
- Druk op Windows R en voer in het pop-upbox de opdracht NCPA.CPL in en voert in.
- Ga naar draadloze netwerkeigenschappen door met de rechtermuisknop op uw huidige Wi-Fi-netwerk te klikken.
- Selecteer het vak Configureren en verwijder het vak met de tekst dat de computer dit apparaat uitschakelt om stroom op te slaan op het tabblad Power Management.
- Klik op OK om de instellingen op te slaan.
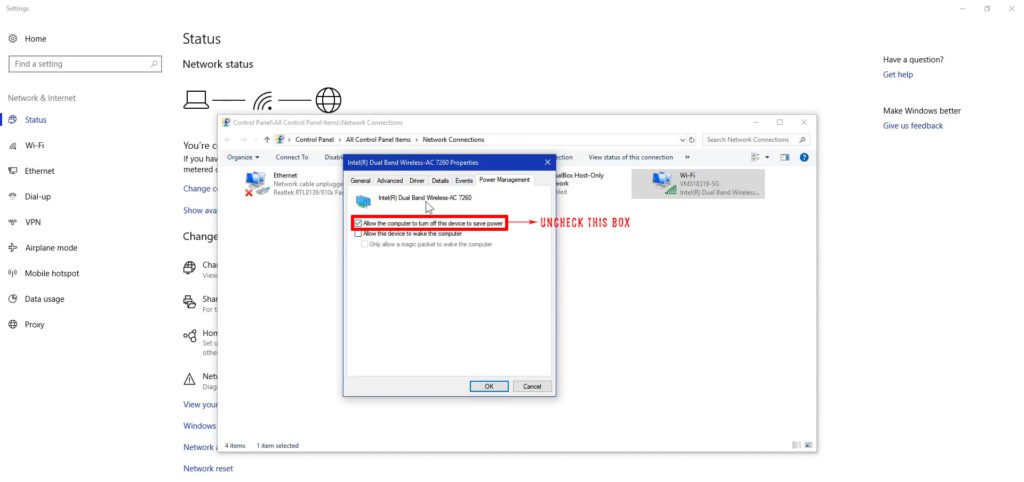
Let op uw wifi-verbinding, en hopelijk werkt deze nu prima. Zo niet, laten we naar een andere mogelijke oorzaak gaan.
Verouderde stuurprogramma's
Hoewel Windows al uw stuurprogramma's automatisch bijwerkt wanneer er een nieuwe systeemupdate is, wilt u misschien handmatig controleren op nieuwe stuurprogramma's.
Een handmatige stuurprogramma -update zou kapotte stuurprogramma's oplossen en u in staat stellen om problemen met de bestuurder op te lossen die een onstabiele verbinding kunnen veroorzaken.
Om het netwerkstuurprogramma bij te werken;
- Klik op de taakbalk op het zoekpictogram en zoek in het tekstvak naar apparaatbeheer.
- Selecteer vervolgens de optie Netwerkadapters en dubbelklik op de optie Draadloze adapter.
- Klik op het tabblad Driver en werk het stuurprogramma bij.
- De andere opties, bijv. Rolback -stuurprogramma, zijn als uw connectiviteitsproblemen beginnen zodra u een update installeert.
- U kunt er ook voor kiezen om de draadloze adapter te verwijderen en opnieuw te installeren als het probleem aanhoudt, zelfs na het proberen van de eerste twee opties.
De wifi autoconfig-service
Als iemand deze service per ongeluk of opzettelijk uitschakelt, kan dit resulteren in abnormaal netwerkverbindingsgedrag.
De onderstaande stappen illustreren hoe u de service eenvoudig op uw Windows -computer kunt inschakelen.
- Druk op de snelkoppeling Windows R om de functionaliteit te openen. Voer in het zoekvak de opdrachtservices.msc in en selecteer OK.
- Zoek vervolgens WLAN Autoconfig en klik er met de rechtermuisknop op. Selecteer Eigenschappen in het venster Openen.
- Selecteer op het tabblad Algemeen het vervolgkeuzemenu naast de optie Startup Type.
- Klik op de optie> Selecteer Automatisch op Toepassen en selecteer OK.
- Bevestig of uw computer nog steeds wifi laat vallen; Als dat zo is, start u het opnieuw en probeer deze stappen nog een keer.

Systeem update
In zeldzame gevallen kan uw computersysteemupdate niet compatibel zijn met de Wi-Fi-router vanwege een recentere update.
Zowel uw computer als router vereisen van tijd tot tijd systeemupdates. Gewoonlijk wordt Windows automatisch bijgewerkt, maar als de uwe om welke reden dan ook niet is gebeurd, kunt u dit handmatig doen.
Een snelle manier om naar het updatevenster te gaan, is door systeemupdates in de zoekbalk te zoeken.
Van daaruit kunt u ervoor kiezen om te bevestigen dat Windows updates automatisch kan installeren met de update -instellingen.
U kunt ook klikken op controle op updates als er nieuwe updates zijn voor uw computer.
Vergeet niet om te controleren op een firmware -update voor uw router . Om dit te doen, moet u een Ethernet -verbinding gebruiken om in te loggen op de Pagina van de netwerkbeheer . Nadat u inlogt, kunt u de procedure volgen die voor uw router werkt, omdat er verschillende modellen zijn.
Antivirus- of VPN -programma
Als u onlangs een app -installatie hebt gedaan met netwerktoegang, kan dat de oorzaak zijn. Programma's zoals VPN's en antivirussen hebben je beste belangen in hart en nieren, maar soms worden ze rogn.
Voordat u zich echter haastig om het antivirusprogramma te verwijderen, moet u uw computer scannen op mogelijke bedreigingen of malware die uw verbinding beïnvloedt.
Het verwijderen van de programma's zou als laatste moeten komen, vooral als u hebt geprobeerd hun netwerkbeveiligingsfunctie uit te schakelen en de verbinding nog steeds weigert te werken.
Om een interfererend programma te verwijderen, zoekt u naar het configuratiescherm in de zoekbalk en selecteert u het. Klik vervolgens op programma's> Een programma verwijderen. Dubbelklik op het Dulprit -programma om het van uw computer te verwijderen.
Openbare netwerkinstellingen
Als uw Wi-Fi zich identificeert als een openbaar netwerk in plaats van een privé-netwerk , is dit zeker aansluitproblemen, inclusief het vertragen van uw internet .
Selecteer Instellingen in het menu Start en ga naar Network en Internet om deze instellingen te wijzigen.
Klik vervolgens op Wi-Fi en beheert vervolgens bekende netwerken.
Klik op uw netwerkverbinding om het te vergeten, zodat u opnieuw verbinding kunt maken.
Bij het opnieuw verbinden na het invoeren van uw wachtwoord, vraagt het systeem u of u wilt dat uw computer te ontdekken is of niet, selecteert u ja.
Wi-Fi Sense
Deze stap is voornamelijk voor iedereen die een verouderde Windows -versie gebruikt, met name versie 1803 en de vorige versies van Windows 10.
Volgens hun verklaring hebben Windows de functie verwijderd vanwege de lage opname en het was duur om te beheren. Voor degenen die nog steeds met de functie zijn, kunt u deze uitschakelen door deze stappen te volgen:
- Klik op het Windows -pictogram en selecteer vervolgens Instellingen om naar netwerk en internet te gaan.
- Selecteer Wi-Fi-instellingen beheren en scrol naar de Wi-Fi Sense-optie in het Wi-Fi-gedeelte.
- Schakel de verbinding op met netwerken die worden gedeeld door mijn contactenoptie om uw computer uit te starten en opnieuw op te starten.
Zorg ervoor dat u een gegevensback -up en een startherstelpunt hebt als u verschillende instellingen doorloopt, als u extra problemen ondervindt.
Hoe u Wi-Fi Sense kunt uitschakelen in Windows 10
Conclusie
Nadat je talloze mogelijke oplossingen hebt doorgemaakt, kun je hopelijk nu gemakkelijk rusten. Wi-Fi-connectiviteitsproblemen komen meestal opnieuw op, dus zorg ervoor dat u weet welke oplossing nu voor u werkt ter voorbereiding op de volgende keer. Voor het geval dat het probleem blijft bestaan, overweeg dan om een technicus te bezoeken of contact op te nemen met uw apparaatfabrikant.
