We hebben zoveel antwoorden op het waarom Mac blijft loskoppelen van de wifi-vraag. Maar in plaats van u te vervelen met te veel details, presenteert u u een paar eenvoudige oplossingen voor uw probleem! Tegenwoordig leert u hoe u mogelijke draadloze problemen op uw apparaat kunt diagnosticeren, evenals wat u kunt doen voor het geval u de dader daar niet kunt vinden. Laten we beginnen!

Vind de kern van het probleem door een Mac Wireless Diagnostics uit te voeren
De eenvoudigste manier om te zien wat er mis is gegaan met de Wi-Fi-verbinding op uw Mac, is door het MAC Wireless Diagnostics Tool te gebruiken. Deze tool is vrij eenvoudig te navigeren. Voordat u aan de diagnostiek begint, is het misschien het beste om de open apps op uw apparaat te sluiten.
U vindt de diagnostische tool door de optietoets vast te houden en op het Wi-Fi-statuspictogram in het menu te klikken. Vervolgens hebt u de optie om naar draadloze diagnostiek te gaan. U kunt ook MACS -zoekbalk gebruiken en eenvoudig diagnostiek typen om de functie te vinden.
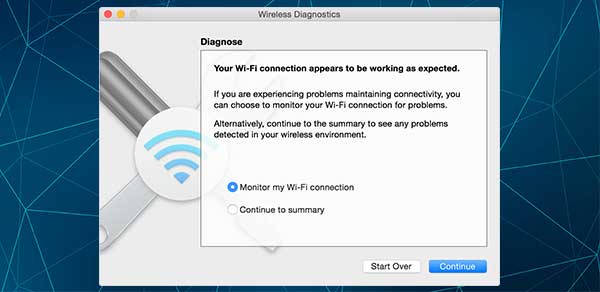
Zodra uw apparaat het bestand voor u opent, moet u naar het gedeelte met de diagnose gaan en klikken op doorgaan met de Mac de diagnose laten uitvoeren. U ontvangt voor elke stap grondige instructies. Nadat Mac de analyse heeft voltooid, kunt u de details van het mogelijke probleem vinden door op de info -knoppen in het gedeelte Samenvatting te klikken.
Afgezien van de gegevens op het scherm dat u onmiddellijk krijgt, bereidt de Diagnostics-tool ook een gecomprimeerd bestand voor u voor. Daar vindt u alle details die u uw netwerkbeheerder of klantenservice van uw Wi-Fi-netwerk kunt laten zien als u het internetprobleem niet zelf oplost.
U ziet het in de map /var /tmp onder de naam WirelessDiagnostics. Als u het niet alleen kunt vinden, kunt u eenvoudig op het Finder -pictogram klikken en op die manier naar de map zoeken.
Het beheren van de MAC Diagnostics Tool
Als u een OS X Yosemite of een nieuwere versie hebt, worden alle diagnostische items afzonderlijk weergegeven. Dat zal het voor u gemakkelijker maken om details te controleren en de mogelijke oorzaak van het probleem te vinden. Sommige secties zijn gescan, die de wifi-omgeving in uw huis scant, en prestaties waarmee u de signaalkwaliteit, sterkte en ruis kunt controleren.
U ziet ook secties zoals Sniffer, die Wi-Fi-pakketten analyseren, en monitor, waarmee de prestaties worden weergegeven en dat u dat deel van de diagnostiek in de hoek van uw monitor kunt weergeven.
De meeste van deze secties zullen niet nuttig zijn voor reguliere gebruikers, omdat hun hoofddoel is om professionals te helpen bij het oplossen van het netwerk. Maar een bepaald deel kan u helpen met uw probleem. Dat is de uitvoering. Dus je moet die grondig onderzoeken.
Aanbevolen lezen:
- Asus Router blijft loskoppelen van internet
- Frontier Internet blijft ontkoppelen
- Hoe het repareren van Xfinity WiFi blijft verbreken?
Als u merkt dat de signaalsterkte slecht is, moet u iets doen om het te verbeteren. U kunt uw Mac dichter bij de router plaatsen of grote objecten tussen de router en uw apparaat verwijderen. Aan de andere kant betekent hoge ruisniveaus dat u een beter wifi-kanaal moet vinden. Omdat dat proces vrij ingewikkeld is, is het misschien eenvoudiger om eenvoudig over te schakelen van de 2,4 GHz naar de 5 GHz -band. Je kunt dat doen door de browser te openen en naar de routerinstellingen te gaan.
Probeer een paar eenvoudige oplossingen uit
Als u geen professional bent, wilt u zeker geen uren doorbrengen met het oplossen van uw wifi-probleem. Dus, bood je een paar mogelijke oplossingen voor je probleem aan die niet te veel van je tijd zullen in beslag nemen.
1. De router opnieuw opstarten
Deze zal vooral nuttig zijn als u merkt dat de wifi niet op meerdere apparaten werkt. Als alleen uw Mac het probleem is, zal het opnieuw opstarten van de router u waarschijnlijk niet helpen het probleem op te lossen. Maar het is het proberen waard.
Om het apparaat opnieuw op te starten, moet u het gewoon loskoppelen van de stroombron. Vervolgens moet u een paar minuten wachten totdat u het weer aansluit. Wacht nog een paar minuten tot de verbinding opnieuw tot stand brengt en controleer vervolgens het Wi-Fi-signaal op uw MAC-apparaat.
2. Het MAC -besturingssysteem bijwerken
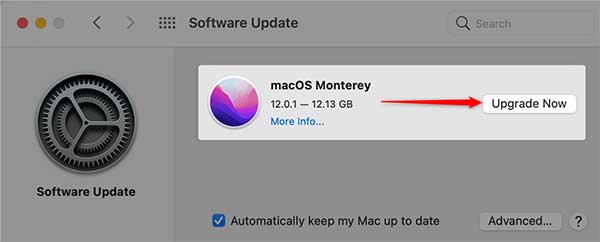
Soms kan een verouderd besturingssysteem problemen veroorzaken met de prestaties van uw apparaten. Bovendien zou een nieuwer besturingssysteem mogelijke wifi-problemen kunnen oplossen die aanwezig waren tijdens de oudere versies. Daarom moet u uw besturingssysteem altijd up -to -date houden. Ga hiervoor naar het menu Systeemvoorkeuren en download de nieuwste versie die beschikbaar is. Volg vervolgens de instructies om deze te installeren.
3. Overschakelen naar Ethernet
Als u niet de enige persoon in uw huis woont, is overstappen op Ethernet misschien niet het beste idee. Maar het zou een geweldige tijdelijke oplossing zijn voor noodsituaties. U moet de Ethernet -adapter vinden die bij de router is geleverd en uw router en het MAC -apparaat aan elk uiteinde verbindt. Probeer vervolgens de internetverbinding uit om te zien of deze is verbeterd.
4. De DNS herconfigureren
De DNS heeft de mogelijkheid om van adressen te schakelen naar degene die uw server kan begrijpen. Dat kan uw Mac helpen om zonder onderbrekingen aan te sluiten op de wifi.
Om de DNS opnieuw te configureren, moet u het gedeelte Netwerkvoorkeuren van uw MAC -apparaat openen. Vervolgens kunt u de geavanceerde optie kiezen en naar het DNS -menu gaan. Uw volgende stap klikt op het pluspictogram en typt 8.8.4.4 of 8.8.8.8 in het tekstvak. Vervolgens moet u gewoon op Enter drukken en de DNS wordt succesvol geconfigureerd!
Ten slotte
Er zijn zoveel mogelijke antwoorden over waarom uw Mac blijft loskoppelen van Wi-Fi. Gelukkig zullen onze weinige eenvoudige oplossingen de meeste gebruikers helpen hun internetverbindingsproblemen op te lossen.
Als ze dat niet doen, zijn er een paar andere dingen die je kunt doen. Ten eerste kunt u enkele van onze artikelen gebruiken als een gids voor het creëren van een perfecte omgeving voor een sterke internetverbinding. Wat meer, u kunt alle andere apparaten loskoppelen en opnieuw proberen, de netwerkprioriteit instellen in de instellingen of de DHS -lease verlengen.
Als alternatief zou u een professional kunnen vragen om u te helpen de kern van uw probleem te vinden of te kiezen voor een nieuwere router, omdat dat mogelijk in de basis van uw probleem staat.
