Als we het hebben over het instellen van Wi-Fi als een primair netwerk, kunnen we twee verschillende scenario's bespreken.
De eerste is wanneer u verschillende beschikbare draadloze netwerken hebt en u een van hen uw primaire/gewenste netwerk wilt maken en uw Windows 10 -laptop- of desktopcomputer kunt laten verbinding maken met dat netwerk en niet andere. Als u het primaire netwerk niet instelt, maakt uw computer verbinding met een van de beschikbare netwerken of maakt deze verbinding met het netwerk met het sterkste signaal . We willen dus voorkomen dat dit gebeurt.
De tweede situatie is wanneer u de Ethernet (netwerk) -kabel aansluit op de laptop of computer. Standaard zal de Ethernet -verbinding altijd eerst komen en zal prioriteit hebben boven de draadloze. Als u dat wilt veranderen en Wi-Fi het voorkeursnetwerk wilt maken, zelfs wanneer de Ethernet is verbonden, zijn er een paar dingen die u kunt doen.
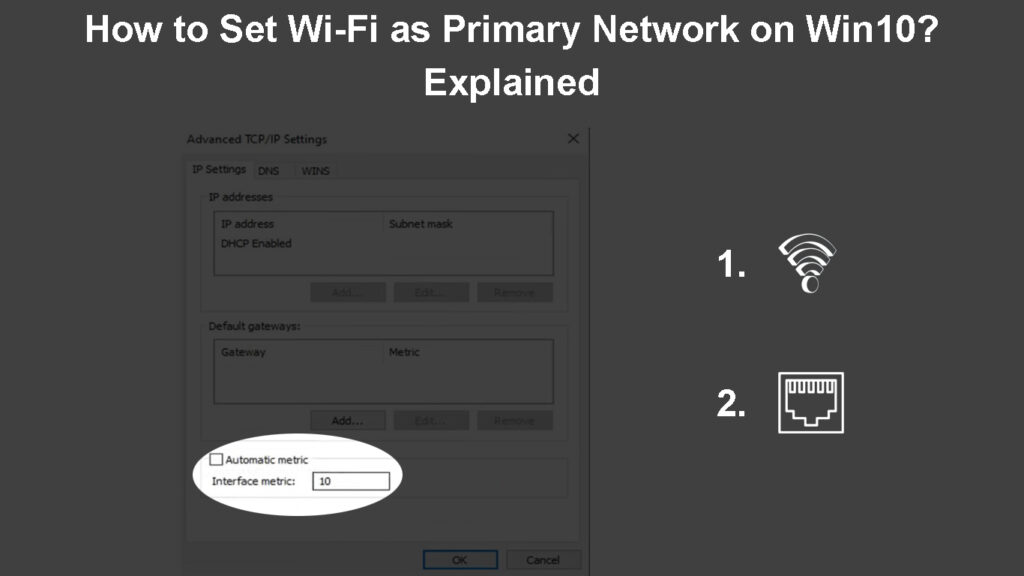
Hoe prioriteit te geven aan één Wi-Fi-netwerk boven andere Wi-Fi-netwerken?
Laten we zeggen dat u toegang hebt tot verschillende draadloze netwerken en dat uw Windows 10 -computer geen verbinding maakt met de juiste of degene die u verkiest. Als dit u overkomt en u wilt uw Windows 10-machine dwingen verbinding te maken met de gewenste Wi-Fi , zijn er een paar verschillende manieren om dit te doen.
Stel een primair Wi-Fi-netwerk in door automatische verbindingen uit te schakelen
Windows heeft deze automatische verbinding of auto-join-functie waarmee uw computer verbinding kan maken met een netwerk wanneer deze binnen bereik komt. Natuurlijk is het voldoende om slechts eenmaal verbinding te maken met dit netwerk en het selectievakje Connect Automatisch te controleren.
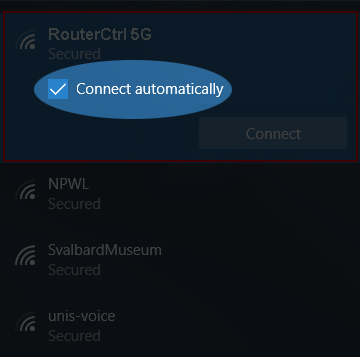
Om prioriteit te geven aan slechts één netwerk, moeten we automatische verbindingen voor alle ongewenste netwerken uitschakelen.
Om de automatische verbinding uit te schakelen, moet u eerst van de Wi-Fi loskoppelen. En maak dan weer verbinding. Maar voordat u op de knop Verbinding drukt, moet u ervoor zorgen dat Connect automatisch niet is aangevinkt.
Laat het alleen maar aan het netwerk gecontroleerd waarmee uw computer verbinding maakt.
Aanbevolen lezen:
- Hoe kom ik erachter wie mijn wifi gebruikt? (5 manieren om te controleren wie er op uw wifi staat)
- Hoe verbindt u een niet-wi-fi-apparaat op Wi-Fi? (Manieren om van uw niet-wi-fi-apparaat een wifi-apparaat te maken)
- Hoe verbinding te maken met Wi-Fi in plaats van Ethernet op Windows 10? (Hoe geef ik prioriteit aan de wifi-verbinding?)
Klik op het Wi-Fi-pictogram in de taakbalk en klik vervolgens op het voorkeursnetwerk. Als u al bent aangesloten, klikt u op Eigenschappen en wordt het venster Instellingen geopend. Zorg ervoor dat dat automatisch verbinding maakt wanneer binnen bereik is ingeschakeld.
Ga vervolgens terug naar het Wi-Fi-pictogram en klik op het ongewenste Wi-Fi-netwerk . Zorg ervoor dat Connect automatisch niet is aangevinkt. Herhaal dit voor elk ander netwerk.
Stel een primair Wi-Fi-netwerk in met behulp van de opdrachtprompt
De Wi-Fi-prioriteit kan ook worden gewijzigd van de opdrachtprompt. Zorg ervoor dat u de opdrachtprompt als beheerder start. En we raden u aan Kladblok op uw computer te gebruiken om notities van het netwerkprofiel en de netwerkinterface te maken. U hebt deze nodig voor het laatste opdracht.
- Klik op de knop Start en typ in de zoekbalk CMD.
- Wanneer het opdrachtprompt pictogram verschijnt, klikt u op Run als beheerder.
- Het venster Opdrachtprompt moet openen. Typ deze opdracht en druk op de Enter -toets op het toetsenbord:
Netsh WLAN showprofielen
Deze opdracht vermeldt alle netwerken waarnaar u eerder bent aangesloten .
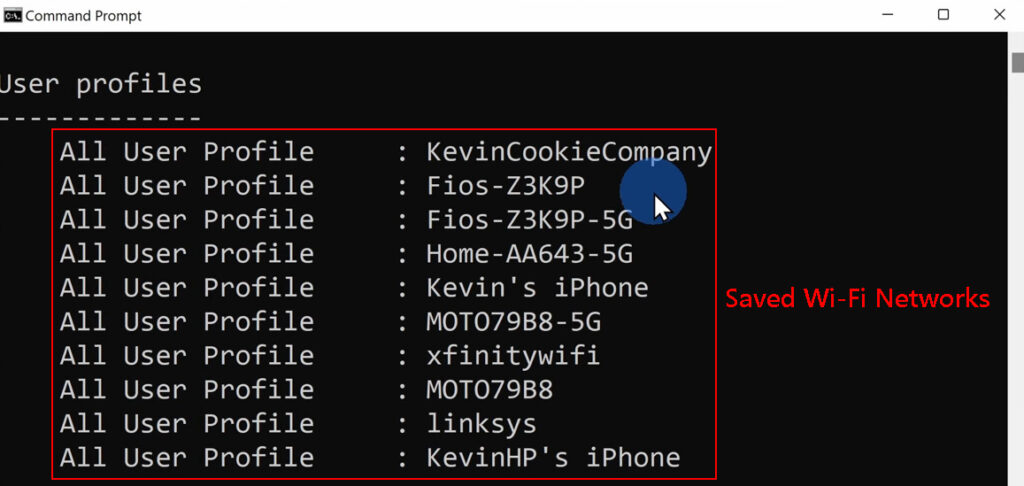
- Schrijf het netwerk op dat u de primaire wilt maken.
- Gebruik nu de volgende opdracht en druk op de Enter -toets.
netsh wlan show interfaces
Deze opdracht identificeert de naam van de Wi-Fi-adapter.
- Schrijf de naam van de wifi-adapter op.
- Bereid nu dit opdracht voor om de prioriteit van de Wi-Fi-verbinding te wijzigen. Als u bang bent dat u een fout zou kunnen maken, raden we aan deze in Kladblok te typen en vervolgens te kopiëren/plakken in de opdrachtprompt.
Netsh WLAN set ProfileOrder Name = YourNetWorkProfile Interface = YourInterface Priority = 1
Zorg ervoor dat u uw NetworkProfile en uw interface vervangt door de juiste namen.
Druk op de knop Enter.
Hierna moet uw computer verbinding maken met het draadloze netwerk dat u hebt ingesteld om de primaire te zijn.
Hoe prioriteit te geven aan Wi-Fi boven Ethernet?
Over het algemeen zal Windows 10 altijd prioriteit geven aan de Ethernet-verbinding boven Wi-Fi. Als u dit echter om een of andere reden wilt veranderen, bijvoorbeeld als u een betere snelheden krijgt over uw 5 GHz -verbinding dan via de netwerkkabel, moet u enkele wijzigingen aanbrengen in de instellingen.
Laten we beginnen:
- Klik op de knop Start en selecteer vervolgens het pictogram Instellingen (tandwielpictogram)
- Klik nu op netwerkinternet
- Status moet automatisch worden geselecteerd, maar als deze niet op de status aan de linkerkant wordt geklikt.
- Klik op Opties voor adapter wijzigen
- Klik met de rechtermuisknop op Ethernet en selecteer Eigenschappen.
- Klik nu op Internet Protocol versie 4 (TCP/IPv4) en selecteer eigenschappen.
- Zorg ervoor dat het tabblad Algemeen is geselecteerd en klik op geavanceerd rechtsonder in het venster.
- Schakel het selectievakje Automatische metrisch uit en in het veld Interface Metric Type een waarde hoger dan degene die u wilt instellen voor uw Wi-Fi.

Belangrijke opmerking: een lager aantal betekent hogere prioriteit en vice versa.
- Klik op OK
- Herhaal dit proces voor de Wi-Fi uit stap 5 en vergeet niet om een lager nummer in te stellen dan degene die u voor Ethernet hebt ingesteld.
Netwerkprioriteit veranderen in Windows 10
Controleer of alles goed werkt
Nadat u de nodige wijzigingen hebt aangebracht, is het tijd om te controleren of uw Windows 10-computer prioriteit geeft aan het Wi-Fi-netwerk boven de Ethernet-verbinding of de andere Wi-Fi-netwerken.
Controleer dus het netwerkpictogram en kijk of het Wi-Fi-pictogram actief is, zelfs wanneer de Ethernet-kabel is aangesloten, of klik op het Wi-Fi-pictogram en kijk of uw computer is aangesloten op de gewenste Wi-Fi.
Laatste woorden
Zoals u kunt zien, is het niet zo ingewikkeld om Wi-Fi in te stellen als een primair netwerk op Win10. Of u nu uw Wi-Fi wilt prioriteren boven de Ethernet-verbinding of via andere Wi-Fi-netwerken, de stappen die in dit artikel worden beschreven, helpen u in slechts enkele minuten uw gewenste Wi-Fi-netwerk in te stellen.
