Wi-Fi werd een integraal onderdeel van ons leven . We hebben geleerd om in symbiose te functioneren met onze slimme apparaten. Ze verbeterden ons leven en gaven ons meer toegang, meer tijd en minder zorgen.
Als je je licht aan hebt gelaten, is het prima. U kunt het op afstand uitschakelen, met behulp van een app op uw smartphone, tablet of iPad. Hetzelfde geldt voor uw wasmachine, vaatwasser, verwarming of airconditioner , gebruik gewoon een app.
Omdat apparaten elke dag slimmer worden, veranderen hun technische vereisten ook. Ze hebben misschien verschillende wi-fi-golflengten nodig om te functioneren. Of u kunt privacyproblemen hebben als u geen toegang wilt delen tot uw Wi-Fi-netwerk.
Al deze innovaties zijn misschien moeilijk te volgen. Een oplossing voor deze problemen kan zijn om uw wifi te splitsen. Als je jezelf vraagt: hoe je mijn wifi-verbinding splitst? We hebben een paar antwoorden.
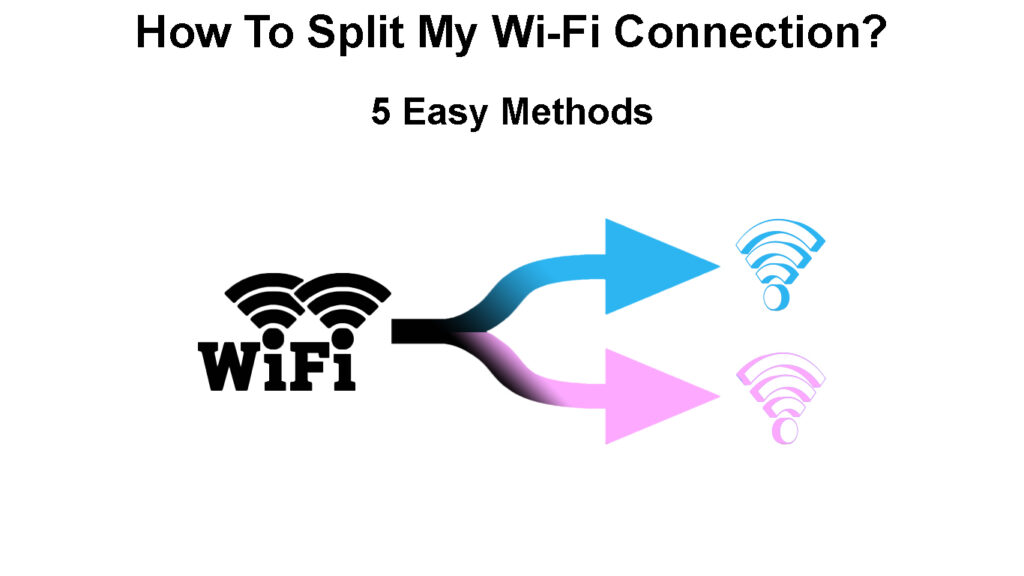
Wat is een wifi-verbinding?
Wireless Networking Technology, beter bekend als Wi-Fi , verbindt uw slimme apparaten op internet, zonder kabels. Het gemak valt niet te ontkennen en Wi-Fi geeft ons de vrijheid die we niet kunnen hebben met bekabeld internet .
Hoe werkt wifi
Wi-Fi-technologie werkt met behulp van radiogolven en slimme apparaten om te verzenden en te ontvangen. Als u verbinding wilt maken met Wi-Fi, moet u binnen bereik zijn . Wi-Fi-verbindingen hebben meerdere kanalen , wat belangrijk kan zijn als u uw Wi-Fi-verbinding wilt splitsen.
Wanneer moet ik mijn wifi-verbinding splitsen?
Uw router functioneert door Wi-Fi-signalen uit te zenden over een, twee of zelfs drie verschillende frequenties. De meeste moderne routers worden 2,4 GHz en 5 GHz Wi-Fi-signalen uitgezonden . Sommige slimme apparaten van nieuwe generatie vereisen verschillende frequenties om correct te functioneren.
De nieuwere slimme apparaten werken met zowel 2,4 GHz als 5GHz Wi-Fi . Oudere apparaten of apparaten verder van routers gebruiken slechts een 2,4 GHz -frequentie . Om uw Smart Devices-functionaliteit te maximaliseren, moet u mogelijk uw Wi-Fi-verbinding splitsen.
Aanbevolen lezen:
- Hoe verbindt u Android-telefoon met het Wi-Fi-netwerk van Office? (Volg deze instructies)
- Waarom is mijn wifi altijd op zoek naar netwerken? (Wi-Fi-verbindingsproblemen oplossen)
- Waarom zegt mijn wifi Wi-Fi het ongedekte netwerk? (Hoe ik mijn huis wifi kan beveiligen)
Een andere reden voor u om uw wifi-verbinding te splitsen, kan uw privacy zijn. Met meer overlapping tussen een kantoorbaan en werken vanuit huis, hebt u waarschijnlijk enkele belangrijke documenten die zijn opgeslagen op slimme apparaten.
Slimme apparaten zijn allemaal verbonden en iedereen met toegang tot uw wifi en sommige vaardigheden heeft toegang tot deze . Het kan dus slim zijn om dit te voorkomen door uw wifi-verbinding te splitsen.
Hoe kan ik mijn wifi-verbinding opsplitsen?
Als u uw Wi-Fi-verbinding moet splitsen, moet u er rekening mee houden dat u meerdere opties hebt. Sommige zijn eenvoudige oplossingen, sommige zijn duurder en sommige vereisen wat technische kennis. Dus laten we deze opties doornemen:
- Afzonderlijke Wi-Fi-frequenties: u kunt 2,4 GHz en 5HGZ Wi-Fi- frequenties scheiden door een afzonderlijke SSID (Service Set ID) te maken, die ook uw Wi-Fi-netwerknaam is. Volg deze stappen om twee SSID's voor twee afzonderlijke Wi-Fi-netwerken te configureren:
- Open een webbrowser en voer uw standaard IP in .
- U moet inloggen door uw routers admin -gebruikersnaam en wachtwoord te gebruiken.
- Ga naar het gedeelte met draadloze, wifi of WLAN.
- Als Wi-Fi Band Steering is ingeschakeld, schakel deze dan uit. Bandbesturing is een functie die 2.4 en 5 GHz wifi samenvoegt in één netwerk.
- Geef een unieke naam en wachtwoord aan elk netwerk.
- Bewaar wijzigingen en log uit.
Afzonderlijke Wi-Fi-frequenties worden gebruikt om maximale functionaliteit van uw apparaten te krijgen. Stationaire apparaten, zoals pc's en gameconsoles, bereiken hun maximale internetsnelheden met kortere reeksen, op 5 GHz .
2.4GHz Wi-Fi heeft een bredere dekking en dringt beter door door obstakels , zoals muren. Het is handig voor oudere slimme apparaten en apparaten zoals slimme lampen en slimme camera's om op 2,4 GHz te werken.
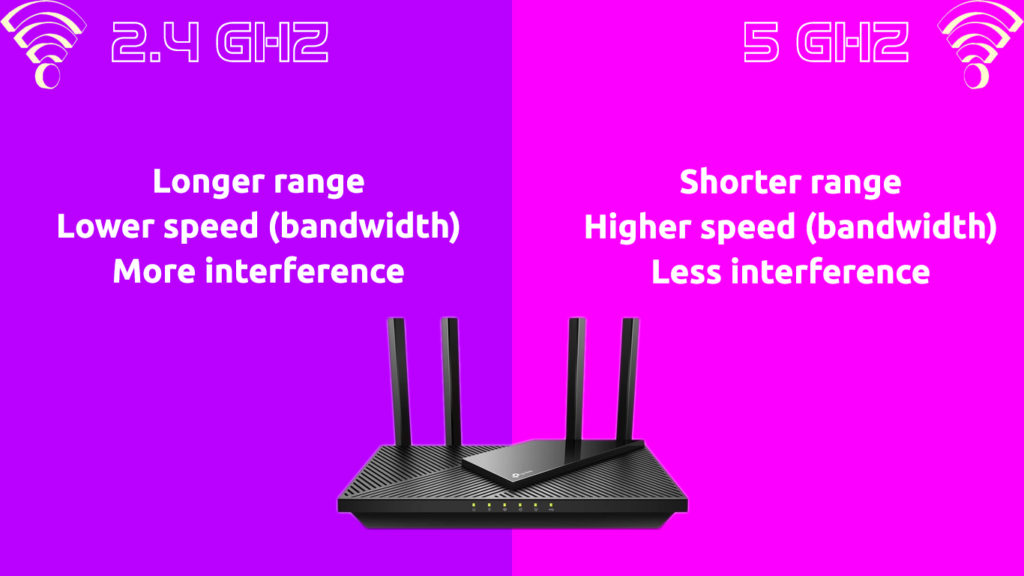
- Twee netwerken op dezelfde router: je hebt misschien twee netwerken op dezelfde router nodig als je veel gasten hebt, of als je gewoon niet hetzelfde netwerk wilt delen met je familie of buren.
Een ander netwerk op uw router instellen is een duurdere oplossing, maar het is ook de meest veilige. Met een ander netwerk kunt u uw slimme apparaten afzonderlijk verbinden met internet. Bel uw ISP en ze zullen een tweede netwerk opzetten.
- Gastnetwerk: de meeste moderne routers stellen u in staat om er een gastnetwerk op te maken . U kunt inloggen op de router met uw wachtwoord en gebruikersnaam en een gastnetwerk instellen .
Zorg ervoor dat uw gastnetwerk op dezelfde manier is beveiligd als uw primaire netwerk . Kies een sterk wachtwoord en gebruik het nergens anders. Als u merkt dat er iets is uitgeschakeld, wijzigt u uw wachtwoord .
Gast Wi-Fi Network opzetten
- Twee routers: het hebben van twee routers is de moeilijkste optie die u zou kunnen kiezen, maar het kan met enkele voordelen komen. U kunt een bredere Wi-Fi-dekking hebben , maar zorg ervoor dat ze op verschillende kanalen zijn ingesteld om overlappen te voorkomen.
Uw primaire router zou een nieuwere versie moeten zijn als u die keuze hebt. U moet handmatig een kanaal voor de primaire router selecteren. De primaire router moet worden aangesloten op de modem met een Ethernet -kabel .
De secundaire router moet meestal vastzitten aan de primaire router. Als de locatie van de secundaire router te ver van de originele is, moet u mogelijk een draadloze brug ertussen overwegen. U moet deze stappen volgen om een secundaire router in te stellen:
- Schakel DHCP -server uit: het uitschakelen van de DHCP -server op de secundaire router geeft alleen controle over het netwerk aan de primaire router.
- Stel een IP -adres in: u moet het IP -adres handmatig instellen. Het moet één nummer hoger zijn dan het IP -adres op de primaire router.
- Stel internetgateway in: de gateway moet op de secundaire router worden ingesteld en deze moet hetzelfde IP -adres hebben als de primaire router.
- Sluit twee routers aan: Sluit de routers aan op een Ethernet -kabel . Als u een draadloze verbinding tussen routers nodig hebt, moet u een Wireless Media Bridge instellen.
Twee routers verbinden via een Ethernet -kabel
Twee routers draadloos verbinden (WDS Bridge)
- Stel een secundair routerkanaal in: schakel automatische kanaalselectie uit. Selecteer handmatig het kanaal van de secundaire router. Voor betere prestaties, probeer het zes kanalen in te stellen behalve uw originele routerkanaal.
- Stel draadloze beveiliging in: draadloze beveiliging op de secundaire router moet hetzelfde zijn als op de primaire router.
- Wi-Fi Management Tool: u kunt uw Wi-Fi-netwerk splitsen met behulp van Wi-Fi Management Software. Er zijn gratis Wi-Fi Management-software die u kunt downloaden, maar u kunt ook betalen voor sommige software of hun gratis proefversie gebruiken.
Conclusie
We hopen dat dit bericht u nuttige informatie heeft gegeven over het splitsen van uw Wi-Fi-verbinding. U kunt het om veiligheidsredenen doen als u andere mensen hebt die uw wifi gebruiken , of als u verschillende frequenties voor slimme apparaten wilt hebben.
U kunt de Wi-Fi-verbinding op meerdere manieren splitsen, afhankelijk van uw behoeften en uw routersfuncties. Als u een tweede netwerk wilt instellen, kunt u een andere router kopen of er een instellen. U kunt Wi-Fi Management-software gebruiken of u kunt betalen voor een ander netwerk als u beveiligingsproblemen hebt.
