Wi-Fi-netwerken zijn populair bij eindgebruikers vanwege hun ongeëvenaarde gemak en flexibiliteit.
Meerdere gebruikers kunnen binnen enkele seconden draadloos verbinding maken met een Wi-Fi-netwerk zonder extra configuratie te vereisen.
Trouwens, je kunt zonder beperkingen door je ruimte bewegen en verbonden blijven , zelfs als je niet dicht bij de hoofdrouter bent.
Hoewel Wi-Fi ongeëvenaarde mobiliteit biedt, heeft het een beperkt bereik , niet meer dan 300 voet buiten en 150 voet binnenshuis.
Hoe verder u weggaat van de draadloze router, hoe zwakker de wifi-signalen , wat resulteert in connectiviteitsproblemen .
Een praktische manier om uw netwerkdekking uit te breiden, is door een Wi-Fi-repeater, booster of Range Extender te installeren .
Als alternatief kunt u eenvoudig uw Wi-Fi-netwerkbereik uitbreiden met behulp van uw oude router, waardoor de noodzaak om een repeater of booster te kopen elimineert.
Uitbreiding van het Wi-Fi-bereik elimineert de dode zone in uw ruimte en zorgt voor dekking voor het hele huis.
Deze zelfstudie legt uit hoe u uw wifi-bereik kunt uitbreiden met een andere router zonder signaalsterkte in gevaar te brengen.
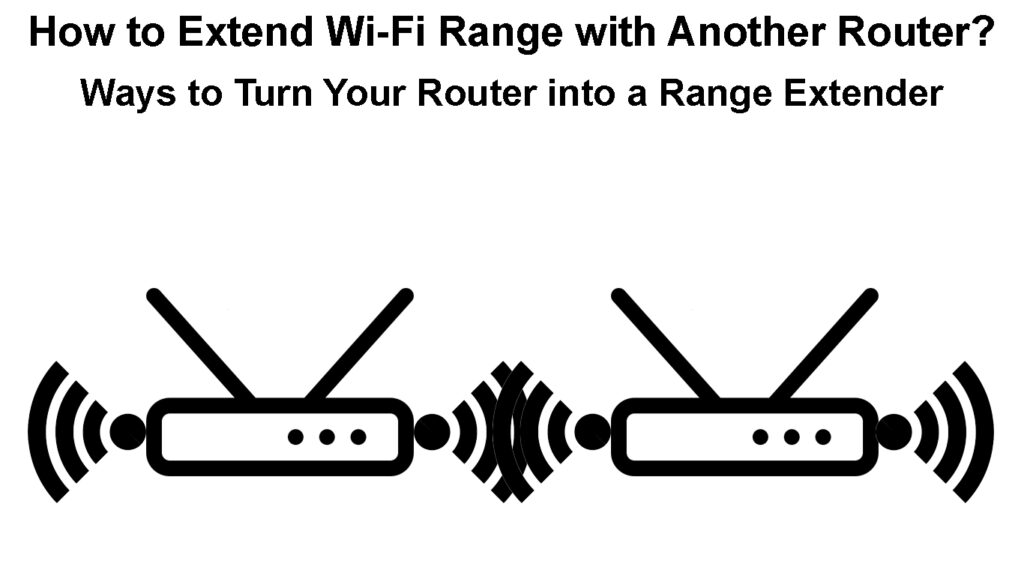
Stap 1 - Reset de secundaire router
Voordat u uw routers configureert om uw Wi-Fi-bereik uit te breiden, moet u de secundaire router opnieuw instellen naar standaardinstellingen .
Een harde reset wist alle aangepaste en gepersonaliseerde configuraties, waardoor uw router een schone lei krijgt.
Bovendien is het uitvoeren van een reset eenvoudig, omdat alle routers een verzonken resetknop hebben, meestal achter het achterpaneel.
U hoeft slechts enkele seconden op deze knop te drukken om uw router te resetten en deze te herstellen naar standaardfabrieksinstellingen.
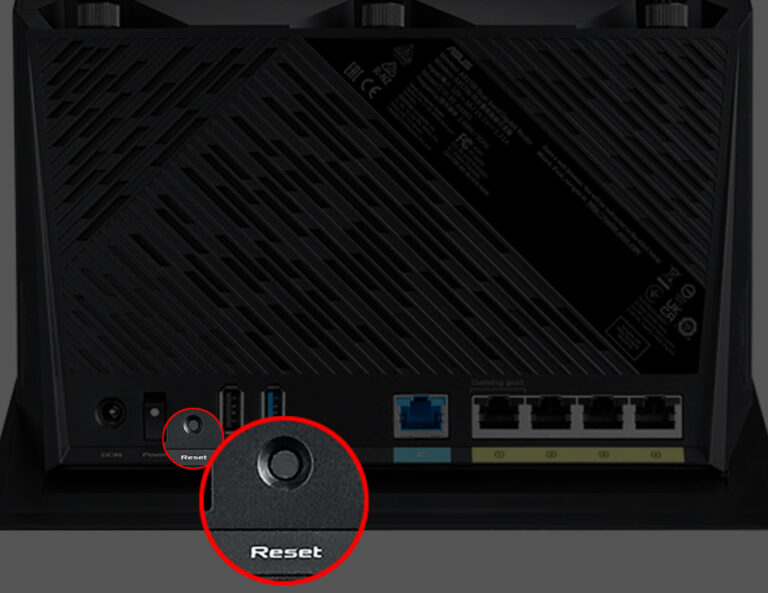
Hier zijn de stappen:
- Sluit uw reserverouter aan op het stopcontact
- Zoek de resetknop
- Houd de resetknop met behulp van een paperclip of pin ongeveer 10 seconden ingedrukt
- Laat de resetknop los wanneer de LED -lichten van de routers knipperen
- Laat de router opnieuw opstarten
Hoe u een ASUS -router opnieuw instelt naar fabrieksinstellingen in de fabriek
Stap 2 - Controleer het IP -adres van uw hoofdrouters
U moet uw primaire routers IP -adres kennen om u te helpen het te configureren als uw DHCP -server en de secundaire router als een bereikvertender/toegangspunt .
Gelukkig is het vinden van het IP -adres van uw routers eenvoudig. Hier zijn de stappen:
- Sluit uw pc aan op uw primaire router
- Druk op de starttoets en typ CMD
- Klik met de rechtermuisknop op de opdrachtprompt en selecteer Openen als beheerder
- Typ ipconfig in het opdrachtpromptvenster
- Controleer het IP -adres van uw routers naast de standaardgateway
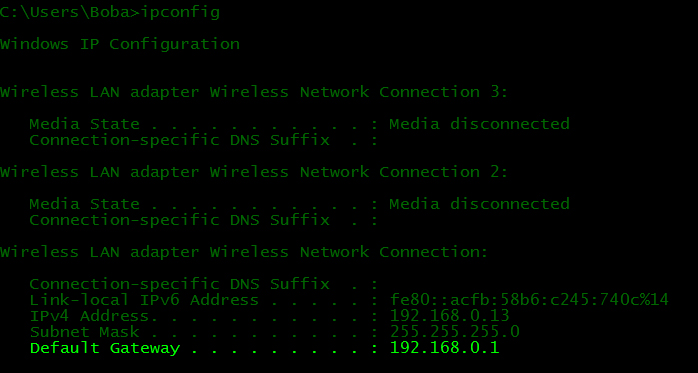
Stap 3 - Configureer de hoofdrouter als DHCP -server
Omdat we twee routers op hetzelfde netwerk hebben, kunt u slechts één router instellen, de primaire router, als de DHCP -server om IP -conflicten te voorkomen .
Hier zijn de stappen om uw primaire router als DHCP -server te configureren:
- Start uw gewenste webbrowser
- Typ het standaard IP -adres van uw primaire router
- Voer uw inloggegevens in om toegang te krijgen tot uw routers -admin -site
- Ga naar administratie/systeeminstellingen
- Klik op het selectievakje DHCP Server om het in te schakelen

- U kunt de grootte van de DHCP -pool (het aantal beschikbare adressen) en de leasetijd aanpassen. Of u kunt de standaardinstellingen leven.
- Klik op OK of solliciteer om de wijzigingen op te slaan
- Verlaat de admin -site
Stap 4 - De secundaire router configureren
De stappen om de secundaire router te configureren zijn vergelijkbaar met het instellen van de primaire router. Afhankelijk van of uw secundaire router de toegangspuntmodus ondersteunt of niet, moet u slechts één of enkele instellingen wijzigen. Hier is wat u moet doen als uw secundaire router de toegangspuntmodus niet ondersteunt.
- Sluit uw pc aan op uw secundaire router
- Druk op de starttoets en typ CMD
- Klik met de rechtermuisknop op de opdrachtprompt en selecteer Openen als beheerder
- Typ ipconfig in het opdrachtpromptvenster
- Controleer het IP -adres van uw routers naast de standaardgateway
- Start uw gewenste webbrowser
- Typ het standaard gateway IP -adres van uw secundaire router
- Voer uw inloggegevens in om toegang te krijgen tot uw routers -admin -site
- Ga naar administratie/systeeminstellingen
- Als het IP -adres van de secundaire routers hetzelfde is als uw hoofdrouters, moet u het laatste cijfer wijzigen (onder netwerk- of LAN -instellingen). Als de hoofdrouter bijvoorbeeld 192.168.0.1 heeft, moet u het adres van de secundaire router wijzigen in iets tussen 192.168.0.2 en 192.168.0.254 . De IP -adressen van de primaire en de secundaire router moeten zich in hetzelfde subnet bevinden - de eerste drie nummers in elk adres moeten hetzelfde zijn.
- Bewaar aanpassingen en sluit.
- Log nu opnieuw in met een nieuw standaard IP -adres.
- Klik op het selectievakje DHCP Server om het uit te schakelen (u moet het selectievakje uitschakelen om te voorkomen dat de secundaire router IP -adressen toewijst)
- Klik op OK of solliciteer om de wijzigingen op te slaan
- Verlaat de admin -site
Als de secundaire router de AP -modus ondersteunt, kunt u al die aanpassingen hierboven vergeten. U hoeft alleen maar het gedeelte Bedieningsmodus te vinden en van Wi-Fi Router te wijzigen om toegang te krijgen tot punt.
Manieren om het Wi-Fi-bereik uit te breiden met een andere router
Nadat u de primaire en secundaire routers hebt geconfigureerd, wordt het uitbreiden van uw Wi-Fi-bereik eenvoudiger dan ooit.
U kunt uw Wi-Fi-assortiment uitbreiden met een andere router met behulp van verschillende methoden, waaronder:
Methode 1 - Uw routers verbinden met een Ethernet -kabel
De snelste en gemakkelijkste manier om uw wifi-assortiment te verlengen met een andere router is door een LAN Ethernet-kabel te gebruiken.
U hoeft alleen de primaire en secundaire routers aan te sluiten met behulp van de LAN Ethernet-kabel voor snelle internettoegang . Nu, afhankelijk van of uw secundaire router de AP-modus ondersteunt of niet, moet u LAN-to-WAN of LAN-to-LAN-verbinding gebruiken.
Ethernet-kabels kunnen maximaal 100 meter lang zijn, wat betekent dat u uw Wi-Fi-netwerk kunt uitbreiden om een breder gebied te dekken, waardoor dode zones effectief worden geëlimineerd.
Het enige probleem met het gebruik van een Ethernet -kabel is dat u mogelijk draden tussen de twee apparaten moet uitvoeren.
Hier zijn de stappen om uw netwerk uit te breiden met een Ethernet -kabel:
- De primaire router opstellen
- Verbind de primaire router met de modem om een internetverbinding tot stand te brengen
- Installeer de secundaire router in een gebied met zwakke wifi-signalen
- Sluit het ene uiteinde van de Ethernet -kabel aan op een gratis LAN Ethernet -poort op de primaire router
- Stroom de secundaire router op
- Als de secundaire router de AP -modus ondersteunt, sluit u het andere uiteinde van de kabel aan op een WAN -poort van de secundaire router (blauwe poort). Als de secundaire router de AP -modus niet ondersteunt, sluit u het andere uiteinde van de kabel aan op een van de LAN -poorten (gele poorten).
- Test uw internetverbinding door uw apparaat aan te sluiten op de secundaire router
Hoe u uw oude router in een AP kunt bedekken
Methode 2 - Uw routers verbinden in de draadloze brugmodus
Het aansluiten van twee routers met een Ethernet -kabel kan lelijk zijn, omdat u draden tussen de twee punten moet uitvoeren.
Het goede nieuws is dat u uw wifi-assortiment draadloos kunt uitbreiden met een andere router zonder kabels of draden te vereisen. De enige vereiste is dat uw secundaire router WDS -overbrugging ondersteunt. Als dit niet het geval is, moet u een Ethernet -kabel gebruiken.
Hier zijn de stappen:
- Sluit uw primaire en secundaire routers aan
- Plaats uw secundaire router waar u uw netwerk wilt uitbreiden. Sluit uw pc aan op de secundaire router (gebruik de WAN -poort).
- Start uw gewenste webbrowser
- Typ het standaard gateway IP -adres van uw secundaire router
- Voer uw inloggegevens in om toegang te krijgen tot uw routers -admin -site
- Ga naar internetinstellingen of draadloze instellingen
- Klik op het selectievakje Vervolgens om WDS -overbrugging in te schakelen
- Afhankelijk van uw routersbesturingsinterface, klikt u op Survey/Search om te zoeken naar beschikbare Wi-Fi-netwerken. U moet verbinding maken met uw primaire routers Wi-Fi met behulp van het Wi-Fi-wachtwoord.
- Geef uw secundaire router een nieuwe SSID -naam
- Klik op Opslaan om wijzigingen toe te passen
- Test uw verbinding
Opmerking: bij het gebruik van WDS-overbrugging levert de secundaire router veel langzamere Wi-Fi-snelheden dan de primaire router.
Hoe u het Wi-Fi-bereik uitbreidt met een andere router met behulp van WDS-overbrugging
Conclusie
Als u een oude router hebt die u momenteel niet gebruikt, kunt u het nuttig maken door deze om te zetten in een netwerkbereikextender of een toegangspunt.
Het uitbreiden van uw wifi-assortiment met een andere router elimineert de noodzaak om een afzonderlijke wifi-booster of repeater te kopen.
Volg onze gedetailleerde stappen om uw Wi-Fi-assortiment uit te breiden met een andere router.
Hoe u van een oude router een repeater maakt
