Ik weet dat het slecht is als je de verbinding met internet verliest . Het is alsof je wat vuil in je ogen krijgt door je stiekeme tegenstander in een gladiatorarena, tegenwoordig.
Als u een trouwe abonnee bent voor die geweldige mensen van PLDT voor al uw internetbehoeften, en als u zelfs na een verbinding met uw PLDT-huis prepaid Wi-Fi heeft gekregen, hebt u nog steeds geen toegang tot internet , we zullen u er allemaal van geven De eenvoudige stappen die u kunt nemen om die situatie ongedaan te maken.
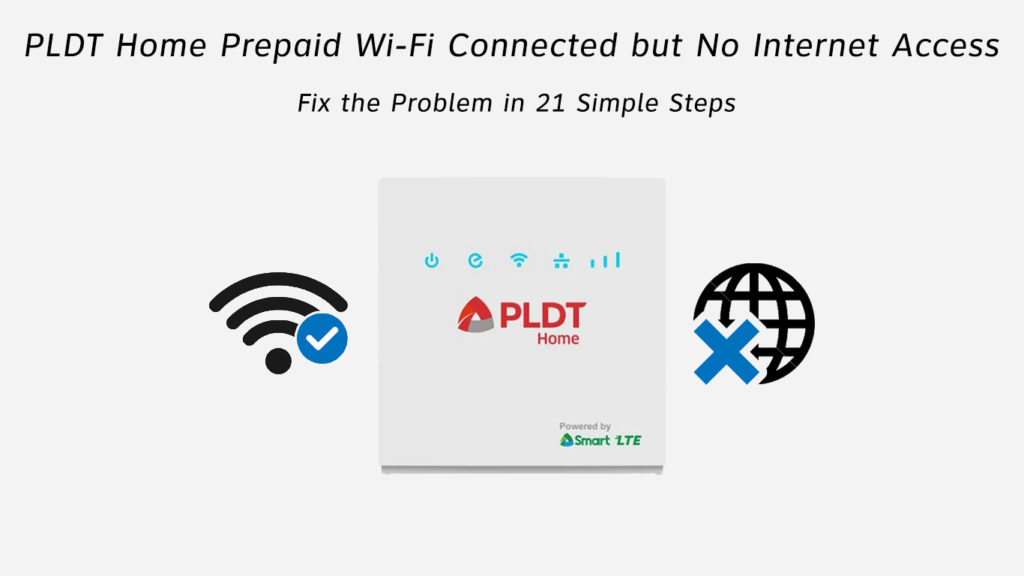
Waarom heb ik in godsnaam geen toegang tot internet, ondanks dat ik verbonden ben met mijn wifi?
Verbinding maken met uw wifi betekent niet dat u verbonden bent met internet! Ja, shocker, toch? Het betekent alleen dat u verbonden bent met WAN (Wide Area Network) via een LAN (Local Area Network).
Als u de verbinding met uw wifi met succes hebt tot stand gebracht, betekent dit dat het apparaat dat u gebruikt om op internet te bladeren is verbonden met uw modem/router (LAN). Als u nog steeds geen toegang hebt tot internet, betekent dit dat iets uw verbinding met WAN verstoort.
En er is geen nucleaire oplossing voor dit probleem. Omdat er veel redenen voor dit probleem kunnen zijn, is er niemand klik op dit en voila! oplossing.
Aanbevolen lezen:
Om erachter te komen waarom er geen internettoegang is ondanks uw PLDT Home Prepaid Wi-Fi-verbinding, laten we beginnen met de basisstappen. Als geen van de basisoplossingen werkt, gaan we verder met de groten.
En vergeet niet - we bieden u alleen alle oplossingen die direct gerelateerd zijn aan uw PLDT Home Prepaid Wi -Fi -systeem en niet op uw computer/telefoon. Om die oplossingen te controleren, zoek je naar andere artikelen over PLDT op deze website - we hebben allerlei problemen behandeld!
Voorlopers
- Stroom uit
Voor velen lijkt dit absurd en frustrerend, maar voor een paar is het als een opluchting. Dus als u deze specifieke pagina hebt opgeslagen voor offline lezen, adviseren we u eerst om te controleren of de bevoegdheden zijn verdwenen en uw haar aan houden.
- Onderzoek
Bevoegdheden op? OK, ontdek nu of uw wifi op andere apparaten werkt of niet. Als het werkt, kan het probleem op uw computer/telefoon liggen.
Als de wifi niet op een van uw apparaten werkt, ligt het probleem in de router/modem.
- Uitbreiding
Ben je toevallig het gebruik van die chique bereikverlengers met je modem/router ? Als dat zo is, verbind het dan en probeer het internet te gebruiken. Als het prima werkt, doe dan waarschijnlijk geen moeite met bereikverlengers en probeer in plaats daarvan een soort mesh -architectuur te gebruiken.
- Balanscontrole
Hé, je hebt misschien je dagelijkse quotum van toegewezen gegevens leeggemaakt? Of misschien moet u uw internetpakket opladen? Kijk of dit het geval is.
- Service status
Soms heeft uw ISP problemen met zijn netwerkservers. De internetdienst in uw regio kan buiten gebruik zijn. Neem contact op met uw buren (voor het geval ze dezelfde service gebruiken) als ze ook met hetzelfde geen internetprobleem worden geconfronteerd. Als het antwoord ja is, wacht het dan uit of bel je ISP. Ze zullen u waarschijnlijk automatisch een bericht sturen.
Grote
OK, als die basis dingen niet werkten, laten we andere oplossingen een voor een zien, en hopen dat een van hen werkt.
- Het anti-virusprobleem
Soms, soms, op uw Windows -pc, begint uw antivirus uw internettoegang te belemmeren. Dus probeer die software uit te schakelen en kijk of dit helpt of niet.
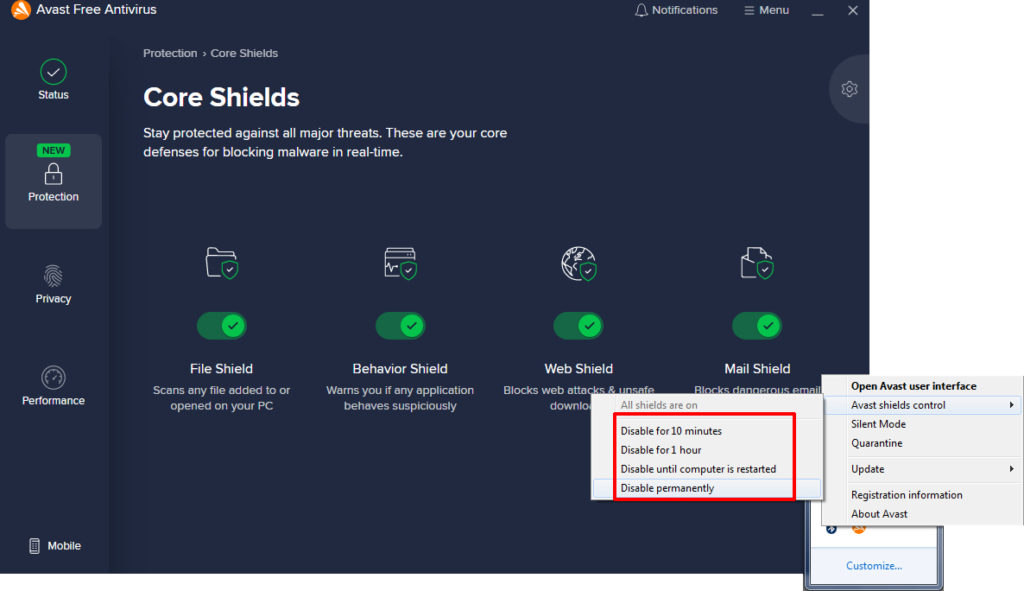
Het uitschakelen van uw antivirussoftware kan het probleem zonder internet oplossen, maar dit zou niet uw permanente oplossing moeten zijn
- Verwijder malware
Malware en virussen kunnen uw internetervaring ernstig schaden en uw computer ook langzaam maken. En ja, zelfs Mac kan virussen en malware krijgen. Hier is hoe deze schurken ongedaan te maken
(Ramen)
- Open Windows -beveiliging in instellingen
- Ga naar de bescherming van virusdreigingen> Scanopties
- Raak nu Windows Defender offline scan
- Klik vervolgens op Scan nu
Dit zou ongeveer moeten duren. 15 minuten. Daarna zal uw pc opnieuw opstarten.
Hoe malware uit Windows 10 te verwijderen
(Mac)
- Ga naar applicaties> hulpprogramma's
- Open Activity Monitor
- Klik op het tabblad CPU en klik vervolgens op de CPU -kolom %
- Zoek naar elk proces dat u niet herkent, vooral als het veel verwerkingskracht kost
- Doe hetzelfde met het tabblad Memory en de geheugenkolom
- Herhaal dit met bytes geschreven kolom in schijf tabblad
- Klik nu op het tabblad Netwerk en sorteer de bytes verzonden kolom
- Als iets visachtig is, schrijf dan de naam van dat proces en Google het dan. Meestal weet u wat dat proces is als het geen malware is
- Zodra u de dader hebt gevonden en u er zeker van bent, dubbelklikt u op dat proces binnen de activiteitenmonitor.
- Klik op Afsluiten, klik vervolgens op Force Quit
- Dit kan het voorlopig stoppen. Als het serieus wordt of niet weggaat, moet u mogelijk op zoek gaan naar professionele ondersteuning.
- Kabels
Controleer de internetpoort van uw router/modem en kijk of de kabel die er zou moeten zijn, correct is aangesloten. Als dat niet het geval is, zul je Wi-Fi werken, maar geen internettoegang heeft! Sluit de kabel gewoon aan en u zou binnen een minuut online moeten zijn.
- Start de apparaten opnieuw op
Ga naar uw routers webinterface en gebruik uw ID en wachtwoord die u door uw ISP is gegeven wanneer u het apparaat hebt gekregen, start het opnieuw op om eventuele glitches op te lossen.
Start ook opnieuw op uw computer, telefoon of welk apparaat u ook gebruikt om toegang te krijgen tot internet.
- Stroomcyclus
Zet uw router/modem uit, wacht minimaal 5 minuten en zet ze opnieuw in. Dit zou moeten werken.
- Verkeerde wifi
Zorg ervoor dat u verbonden bent met het juiste Wi-Fi- netwerk en het wachtwoord correct hebt ingevoerd.
- Authenticatiefout
Als u het frustrerende authenticatiefoutbericht tegenkomt, moet u op de knop Vergeet klikken en de juiste Wi-Fi-naam selecteren en het juiste wachtwoord invoeren.
- Tijd datum
Dit is een behoorlijk stom probleem, maar het gebeurt soms. Als de tijd en datum in uw apparaten verkeerd worden ingevoerd, kan dat de internettoegang beïnvloeden. Selecteer altijd het gebruik van de tijd voor gebruiksnetwerk. Als dat niet werkt en je ziet dat de vermeldingen verkeerd zijn, verander ze dan handmatig.
- MAC -adresfilter
Als u MAC -adresfiltering op uw router gebruikt, schakelt u dat uit. Of log in op uw router en controleer of een van uw apparaten wordt vermeld. Als dat zo is, verwijdert u het.
- Proxy instellingen
Als je een proxyserver gebruikt, probeer deze uit te schakelen en kijk of dat helpt! Hier is hoe je dat kunt doen
(Ramen)
- Klik op Start
- Ga naar instellingen> Netwerkinternet> Proxy
- Schakel de instellingen automatisch in
- Schakel uit, gebruik een proxyserver
(Mac)
- Ga naar systeemvoorkeuren> netwerk
- Selecteer de netwerkservice waarop u de proxy wilt uitschakelen
- Selecteer nu Advanced
- Selecteer het tabblad Proxy's
- Onder selecteer een protocol om alle protocollen te configureren
- Klik OK
- Wifi-regio
Als de regio-instellingen voor uw Wi-Fi onjuist zijn, kunt u ook het probleem zonder internet ervaren. Verander de regio van uw wifi dienovereenkomstig. Hier is hoe:
(Ramen)
- Druk op de Windows -toets en R tegelijkertijd
- Typ devmgmt.msc en druk op enter
- Ga naar de sectie Netwerkadapters en breid deze uit
- Klik met de rechtermuisknop op de naam van uw netwerkadapter
- Selecteer Eigenschappen
- Klik op Advanced
- Hoogte nu het land en de regio
- Selecteer de juiste opties
(Mac)
- Open systeemvoorkeuren
- Klik op Taalgebied
- Klik nu op de regio in de rechterbovenhoek om dat te wijzigen
- Factory Reset Router
Houd de resetknop ingedrukt totdat alle lichten zijn aan en vervolgens uit. Laat de knop los en wacht tot deze de internetverbinding tot stand brengt.
- Update in de firmware van uw router
Ga naar de PLDT -website, selecteer uw model en download alle beschikbare firmware die u ziet. Log nu in op uw routerinstellingen, ga naar de optie Update firmware , selecteer het bestand dat u zojuist hebt gedownload.
Wacht tot de router correct opnieuw is opgestart en kijk of alle dingen nu goed werken.
- Reset Wi-Fi-instellingen
(Ramen)
- Ga naar instellingen> Netwerk en internet> Status> Netwerk Reset
- Klik nu op reset
Hoe alle netwerkinstellingen in Windows 10 te resetten
(Mac)
- Apple -menu> Systeemvoorkeuren> Netwerk
- Selecteer Wi-Fi en klik op de knop (-)
- Klik op Toepassen
- Voeg nu een Wi-Fi-interface toe door op de knop () te klikken
- Selecteer Wi-Fi als interface en klik op Maken
- Hit aan toepassing. Exit -instellingen
- Wi-Fi Band Change
Probeer dit te gebruiken als er niets anders werkt. Log in op uw routersinstellingen met behulp van uw ID en wachtwoord. Ga naar de draadloze instellingen. Verander onder draadloos uw modus in de modus 802.11b \ g \ n (soms ook wel 11 BGN gemengd genoemd).
- Bel ISP -ondersteuning
Ten slotte, als geen van deze oplossingen werkt, dan is het tijd om uw ISP -ondersteuning te noemen.
Als slechts enkele specifieke websites niet werken, Herere de redenen/oplossingen
- Misschien heb je de URL verkeerd ingevoerd
- Misschien staat de server op die website
- Het uitschakelen van proxy -servers en antivirus helpt ook.
Ten slotte
We hebben zojuist alle elementaire oplossingen vermeld die elke reguliere PLDT -gebruiker zou kunnen proberen voordat ze experts oproepen. Als geen van de voorgestelde oplossingen werkt en u nog steeds geen internettoegang hebt, hoewel u verbonden bent met uw PLDT-huis, moet u zeker contact opnemen met uw ISP en om professionele hulp vragen.
