Hvis du bruker en Zuku -ruter og vil endre det trådløse nettverksnavnet, eller bare gjøre nettverket ditt sikkert , er du på rett sted. Du må vite hvordan du får tilgang til Zuku Router Admin Dashboard hvis du vil gjøre endringer i innstillingene.
I denne artikkelen skal vi vise deg hvordan du kan få tilgang til Zuku -ruterinnstillingene ved å bruke standardadministratorens påloggingsdetaljer.
Så la oss starte!
Du vil trenge:
Hvis du utarbeider følgende ting, vil Zuku Router -påloggingsprosessen være mye enklere, og du vil få tilgang til innstillingene på kort tid. Du vil trenge:
- Tilgang til det lokale nettverket (få det trådløse passordet eller sørg for at du kan koble enheten din direkte til ruteren)
- En enhet som skal kobles til nettverket og få tilgang til ruterinnstillingene
- Standard eller tilpasset Zuku Router Admin -påloggingsdetaljer

Zuku Router Standard påloggingsdetaljer
Merk: Kontroller klistremerket nederst på ruteren og se standard påloggingsdetaljer som er skrevet ut der. Du kan bruke disse til å logge inn hvis de er forskjellige fra de vi har nevnt i denne artikkelen.
Standard Zuku Router IP -adresse: 192.168.0.1
Standard brukernavn: admin
Standard passord: Passord
Hvordan få tilgang til Zuku -ruterinnstillingene?
Følg disse trinnene for å få tilgang til Zuku Router -innstillingssiden. Hvis du blir sittende fast under prosessen, kan du se feilsøkingsdelen i denne artikkelen.
Trinn 1 - Koble enheten til nettverket først
Enheten du har valgt for å få tilgang til nettverksinnstillingene, må kobles til nettverket ditt. I tilfelle du ikke kan koble til, vil du ikke kunne fortsette. Enheten kan kobles til det trådløse nettverket, eller du kan bruke en kablet tilkobling i stedet. Uansett hvilken tilkoblingsmetode du velger, vil den gjøre jobben helt fint. Så koble enheten din og hopp til neste trinn.
Trinn 2 - Åpne nettleseren på enheten din
Hver ruter har et såkalt nettbasert grensesnitt som gjør nettverksadministrasjonen ganske enkel. Vi kan få tilgang til dette nettbaserte rutergrensesnittet med nettleseren vår. Så start en nettleser på enheten din og ikke bekymre deg hvilken du bruker.
Det eneste på dette tidspunktet å ta vare på er å sørge for at nettleseren blir oppdatert. Dette vil bidra til å unngå noen konflikter mellom nettleseren og ruterne nettbasert grensesnitt.
Trinn 3 - Skriv inn Zuku -ruteren IP i nettleserne URL -linjen

Skriv nå Zuku -ruteren IP -adresse i nettleserens url -linjen. Vi har allerede nevnt at det er 192.168.0.1. Bare sørg for å skrive den riktig.
Når du skriver inn denne IP -en og trykker på ENTER eller RETURN -tasten på enheten din, bør du bli bedt om administratorbrukernavnet og passordet. I tilfelle dette ikke skjer, kan du sjekke om 192.168.0.1 er riktig ruter -IP . Vi har en detaljert guide for hvordan du finner ruterens IP -adresse, så se gjerne hvordan du gjør det ordentlig.
Trinn 4 - Skriv inn Zuku Admin -brukernavn og passord
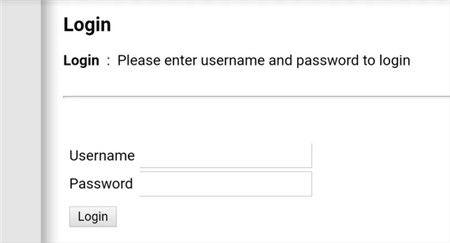
Som vi har nevnt tidligere, er Zuku Router -påloggingsdetaljene:
Brukernavn: Admin
Passord: Passord
Skriv inn disse påloggingsinformasjonene når du blir bedt om å gjøre det, og trykk på påloggingsknappen. Vær oppmerksom når du oppgir disse lendedetaljene fordi de er saksfølsomme.
Hvis disse påloggingsdetaljene er riktige, bør du se Zuku Router Admin Dashboard (det nettbaserte grensesnittet). Du vil se at innstillingene er godt organisert i forskjellige kategorier, så vi tror du ikke har noen problemer med å finne innstillingene du liker å endre.
Hva skal du gjøre hvis du ikke kan logge inn?
Noen ganger vil Zuku -ruteren innlogging mislykkes av en eller annen grunn. Her er noen tips om hva du skal gjøre hvis du blir sittende fast på et tidspunkt.
1. WiFi er ikke aktivert. Hvis du bruker en bærbar PC -sjekk om den har en fysisk av/på -bryter for WiFi. I tilfelle det er, sørg for å aktivere den trådløse tilkoblingen og koble enheten.
2. Flyremodus er på. Sjekk om flymodus er slått på på enheten din. Hvis det er, deaktiver det og sørg for at enheten er tilkoblet. Etter det prøv å logge inn igjen.
3. Koble enheten direkte til ruteren ved hjelp av en nettverkskabel. Hvis enheten din ikke har en LAN -port, kan du prøve å bruke en stasjonær eller bærbar datamaskin og se hva som skjer. I de fleste tilfeller vil en direkte tilkobling løse problemet, og du vil kunne logge inn uten problemer .
4. Kontroller om enheten din får en IP -adresse automatisk.
5. Du har skrevet inn IP -en feil. For å sikre at dette ikke er problemet, skriver du IP -adressen igjen.
6. IP -en du skriver er ikke Routers IP -adressen. Her er en kort guide om hvordan du finner IP på Android -telefonen din .
7. I tilfelle du ser en advarsel om at tilkoblingen ikke er sikker etter at du har skrevet ruterne ip og trykker på enter, ikke bekymre deg. Det er en avansert knapp nederst, klikk på den og velg deretter fortsett
8. Noen brannmurer eller antivirusprogrammer vil blokkere forsøket ditt på å få tilgang til ruteren Admin -dashbordet. For å sjekke om dette er problemet, deaktiver dem og prøv igjen.
9. Ta enheten din nærmere ruteren hvis du er koblet trådløst. Det er mulig at signalet er for svakt i den posisjonen.
Anbefalt lesing:
- Hvordan hindre hackere fra å invadere nettverket ditt? (Beskytt nettverket ditt mot hackere)
- Hvordan finne ruter brukernavn passord uten å tilbakestille? (Gjenopprette ruterpassord uten tilbakestilling)
- Hva skjer når du tilbakestiller den trådløse ruteren? (Router Reset forklarte)
Avsluttende ord
Vi håper at du har logget inn på Zuku -ruteren din nå. I tilfelle ruterens påloggingsprosess ble sittende fast når som helst, bør feilsøkingstipsene hjelpe deg med å fullføre Zuku -ruteren pålogging som planlagt. Og etter at du har tilgang til ruterinnstillingene , kan du enkelt administrere ruterinnstillingene.
Du kan opprette et nettverk for gjestene dine, endre WiFi -innstillingene, sette opp portvideresending , blokkere enheter fra nettverket og mye mer. Imidlertid anbefaler vi på det sterkeste å sikkerhetskopiere den nåværende konfigurasjonen av Zuku -ruteren før du gjør noen endringer.
