Google har etablert seg som en respektabel tjenesteleverandør innen teknologifeltet. De har en rekke eksepsjonelle funksjoner og har sakte blitt våre hverdagslige verktøy. Fra Android -operativsystemet til forskjellige applikasjoner som vi bruker for våre daglige aktiviteter som Gmail, er Google en integrert aktør i den virtuelle verdenen.
Google Wi-Fi er en maskinvareenhet av Google (åpenbart) som gir hjemmet eller kontoret ditt omfattende Wi-Fi-dekning . Det har vært en prisverdig oppfinnelse og trailblazer, spesielt for andre spillere i feltet som har blitt tvunget til å øke spillet for å holde følge.
Fortsett å lese når vi ser mer på Google Wi-Fi , hvordan du kan konfigurere det, og etter hvert, hvordan det fungerer.
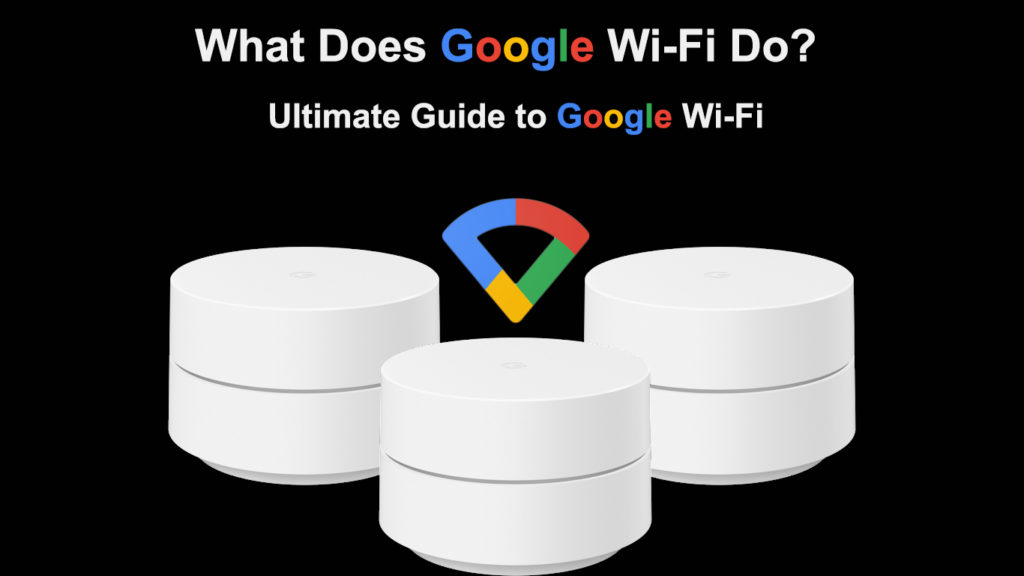
Hva er Google Wi-Fi?
Google Wi-Fi er et nettverkssystem som tepper hjemmet ditt med Wi-Fi-dekning. Det er viktig å merke seg at Google Wi-Fi ikke er en internettleverandør, da folk ofte forvirrer det for en.
Google lanserte Google Wi-Fi tilbake i 2016 som sitt første nettverkssystem . Tanken er å gi konstant Wi-Fi-dekning over et stort område ved å dekongesting Wi-Fi-kanaler og koble enhetene dine til det sterkeste trådløse punktet.
Vi introduserer Google Wi-Fi
Google Wi-Fi kommer som kompakte og identiske sylindere som erstatter din tradisjonelle ruter. Sylindrene er vanligvis tre 802.11ac -pakker; I noen regioner kommer det imidlertid med bare to av dem.
Du kan også kjøpe flere trådløse poeng individuelt hos en pålitelig forhandler hvis du trenger mer.
Hver av sylindrene er en ruter; Imidlertid blir de populært referert til som Wi-Fi-punkter , og bare en trenger å direkte koble seg til det primære modemet i hjemmet ditt via Ethernet-kabel .
De resterende punktene kan koble seg til hverandre via Ethernet eller trådløst så lenge de er innen rekkevidde.
Google Wi -Fi - Unboxing, Setup and Review
Hvordan sette opp Google Wi-Fi?
Prosessen med å sette opp Google Wi-Fi er relativt enkel å følge. Og det er et av salgspunktene på enhetene.
For å sette opp Google Wi-Fi, trenger du:
- En Google -konto.
- En Android -telefon med Android 6 eller senere, eller en iPad eller iPhone med iOS 14 og senere
- Google Home -appen er tilgjengelig i Play Store eller App Store.
- Strømadapter for trådløse punkter. Disse kommer med Google Wi-Fi.
- Ethernet -kabelen som følger med poengene
- En fungerende og pålitelig internettforbindelse.
Å sette opp poengene:
- Start Google Home -appen, og hvis det er første gang du bruker den, vil du bli pålagt å sette opp et hjem.
- Start Google Home -appen og trykk på på skjermen for å sette opp det nye hjemmet.
- Trykk etter å lage et nytt hjem og følg trinnene som vises på skjermen. Merk at du bare kan ha opptil fem hjem på samme enhet; Sørg derfor for at du ikke har nådd denne grensen.
- Velg et sted for det primære punktet, og det skal ha en forbindelse til et modem med en fungerende internettforbindelse.
- Du kan plassere Wi-Fi- punktet ved et øye på øye-legg det på et bord eller hylle for de beste resultatene.
- Bruk Ethernet -kabelen for å koble punktet til modemet. Forsikre deg om at det går til WAN -porten på modemet.
- Koble deretter punktet til et strømuttak.
- Vent i minst halvannet minutt for at punktet skal slå på til det lyser blått for å indikere at den er klar for satt opp via Google Home -appen.
- Derfor, når poenget er pulserende blått, må du starte hjemmeappen på enheten din.
- Deretter trykker du på ikonet, velg Sett opp en enhet, trykk på ny enhet og velg Velg et hjem.
- På dette tidspunktet skal appen ha oppdaget ditt primære punkt, så velg Ja Fortsett. Og hvis du har flere punkter, velger du det primære punktet fra enheten din.
- Deretter skann QR -koden under primærpunktet, og hvis den forårsaker problemer, trykk på fortsett uten skanning.
- Hvis du tappet på fortsett uten skanning, skriv inn passordet under det primære punktet i det nye vinduet på appen.
- Deretter velger du et rom for punktet, eller du kan opprette et. Dette alternativet hjelper poengene til å fungere mer effektivt ved å vite hvor de ligger.
- Nevn det trådløse nettverket og velg et sikkert passord
- Gi poenget noen minutter på å opprette det trådløse nettverket . Du kan også velge å legge til et nytt poeng ved å tappe ja i appen etter å ha navngitt Wi-Fi.
Sette opp Google Wi-Fi
Det primære punktet regnes nå som en ruter, og du kan legge til flere poeng ved å drive ekstrapunktet og følge de ovennevnte trinnene.
Når du har lagt til alle poengene dine, kan du vurdere å utføre en nettprøve. For å gjøre dette, start Google Home-appen da: Wi-Fi> Wi-Fi-enheter> Poeng> Mesh-test.
Hvis resultatene ikke er tiltalte, flytter du punktene nærmere ruteren eller modemet og prøv en annen nettingstest.
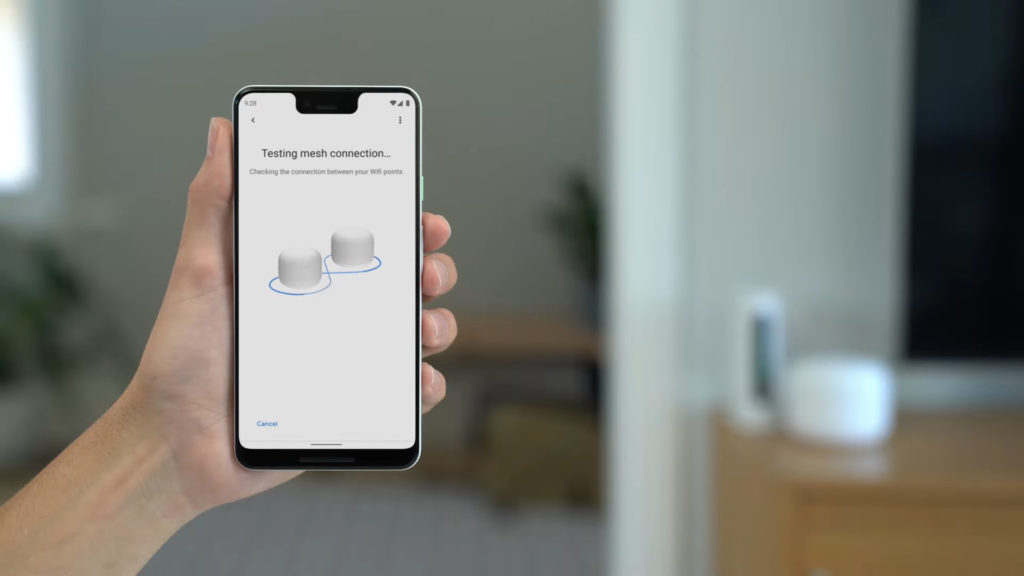
Hva annet kan Google Wi-Fi gjøre?
Bortsett fra å koble enheten til det sterkeste punktet og øke Wi-Fi-dekningen , kan Google Wi-Fi gjøre en haug med andre kule ting.
De inkluderer:
Overvåk familiens Wi-Fi-bruk
Hvis du grupperer familiemedlemmer enheter under en bestemt familiegruppe, vil du kunne kontrollere det meste av deres online tilstedeværelse med bare en kommando til Google Assistant. Du kan også bruke Google Home -appen til å utføre oppgaver som å pause Internett, blokkere voksne nettsteder og mye mer.
For å opprette en familiegruppe via Google Home -appen :
- Start Google Home-appen, og velg deretter Wi-Fi
- Naviger deretter oppsett> kom i gang under familie Wi-Fi
- Deretter, navngi gruppen og velg enhetene du vil ha i gruppen og velg Neste
- Her kan du også aktivere Safe Search, som vil blokkere voksne nettsteder. Etter å ha aktivert sikkert søk, trykker du på neste og deretter gjort.
Hvordan lage en familiegruppe ved hjelp av Google Home -appen
Du kan slette en gruppe hvis du vil av;
- Starter appen> Wi-Fi> Familie Wi-Fi
- Velg Rediger under gruppen du ønsker å slette.
- Til slutt, trykk på de tre prikkene som representerer flere alternativer, og trykk deretter på Delete.
Pause Wi-Fi
Du kan også pause Wi-Fi ved å bruke Google Home-appen av;
- Start appen
- Trykk på Wi-Fi
- Velg gruppen du ønsker å pause Wi-Fi for
- Trykk på gruppen du ønsker å pause Wi-Fi for under familie Wi-Fi
- Velg deretter Pause Wi-Fi.
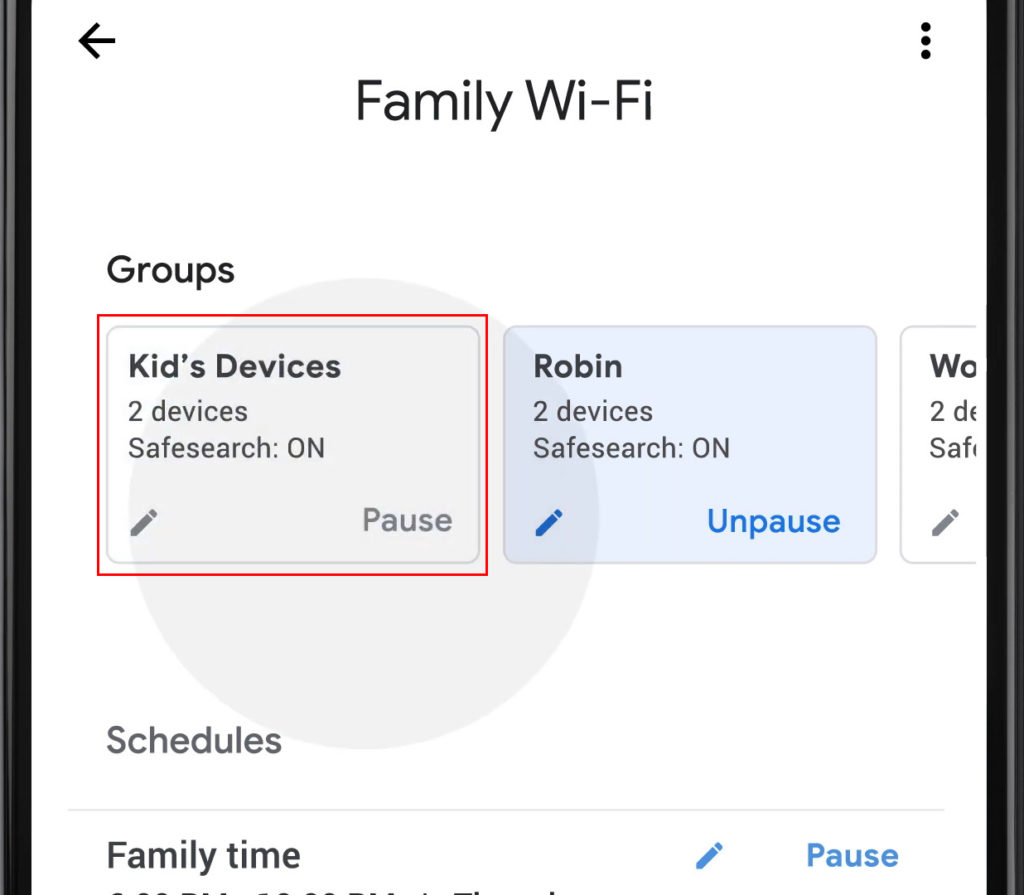
Følg disse samme trinnene for å avpeke Wi-Fi når du ønsker det. Hvis du ikke ser gruppen du leter etter, sveip til venstre mens du er på Family Wi-Fi-fanen.
Pause Wi-Fi på en bestemt enhet
- Start appen
- Klikk på Wi-Fi, og deretter på enheter.
- Finn enheten du ønsker å pause Wi-Fi for valgt pause. Følg de samme trinnene for å unpause dets Wi-Fi.
Hvis enheten er satt som en prioritert enhet, må du deaktivere prioriteringsinnstillingen før du tar en pause på Wi-Fi .
Planlegg en Wi-Fi-pause
En planlagt pause er praktisk når du ikke ønsker å oppdatere innstillingene hver gang hele tiden. Det kan hjelpe deg eller barna dine å lage en rutine, noe som gjør deg og dem mer produktive.
Planlegg en pause ved å følge disse trinnene:
- Start appen
- Naviger Wi-Fi> Familie Wi-Fi.
- Klikk deretter på Legg til
- Planlegg deretter og navngi timeplanen din
- Deretter velger du en gruppe og trykker på neste
- Velg nå tid og dager som passer for deg.
- Velg gjort, og det er det.

Du kan også redigere timeplanen ved å navigere Wi-Fi> Family Wi-Fi> timeplanen din. Rediger deretter timeplanen og velg ferdig.
Du kan også hoppe over en plan, forsinke en plan eller avslutte en angitt plan ved å navigere Wi-Fi> Family Wi-Fi og deretter velge timeplanen du vil oppdatere i henhold til dine ønsker.
Anbefalt lesing:
- Hva er et DSL -filter? (DSL -filtre forklart)
- Verizon cellulære data fungerer ikke (måter å fikse det)
- Spektrumoverføringstjeneste til en annen person (hvordan gjør det?)
Når du er der, trykk på mer, velg deretter alternativet du vil ha. Det kan være slutt, forsinke eller hoppe over timeplanen.
Angi en prioritert enhet
Du kan også angi prioriterte enheter. Funksjonen prioriterer de valgte enhetene for å reservere mer båndbredde for dem. Derfor vil du oppleve raskere hastigheter og mindre buffering.
For å aktivere innstillingen:
- Start appen, og gå deretter til Wi-Fi
- Neste, gå til enheter og trykker på Sett prioritert enhet
- Velg enheten og nederst på fanen, velg perioden du vil at enheten skal prioriteres.
- Velg Lagre, så er du ferdig.
Hvordan prioritere enheter ved hjelp av Google Home -appen
Du kan også bruke Google Assistant til å aktivere alle ovennevnte funksjoner. Du må si OK, Google, så uttale kommandoen din og varigheten du vil ha funksjonen.
Konklusjon
Selv om Google Wi-Fi er noen år gammel , er det fremdeles et praktisk nettverkssystem som er pålitelig, spesielt når du vil sikre online sikkerhet for dine kjære. Wi-Fi-punktene er også relativt billigere enn de fleste rutere og andre nettnettverk .
For en bedre opplevelse kan du imidlertid vurdere å få Google Nest Wi-Fi, da det er et oppgradert nettingssystem med bedre funksjoner. Du kan også koble Google Wi-Fi-poengene med et Google Nest Point for bedre funksjoner.
