Vil du endre WiFi -passordet på iinet -ruteren? Eller kanskje du vil sette opp portvideresending eller blokkere en enhet fra nettverket ditt ? Vel, dette og mye mer kan gjøres fra IINET -ruterinnstillingene.
Dette er grunnen til at du trenger å lære iinet -ruteren påloggingstrinn. Ved å følge forklaringene i denne artikkelen, vil du kunne få tilgang til iinet -ruteren Admin Dashboard og beskytte ruteren din mot uautorisert tilgang og holde dine personlige filer og data trygge.
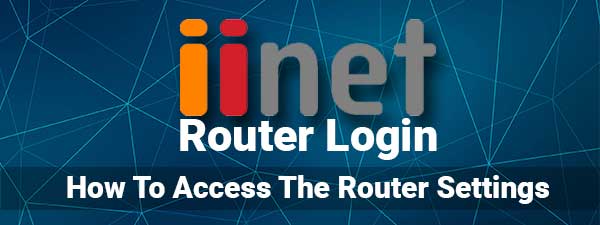
Du vil trenge:
- En enhet koblet til iinet -ruternettverket ditt enten trådløst eller ved hjelp av en kablet tilkobling.
- Standard iiNet admin pålogging IP, brukernavn og passord.
Hva er standard iinet admin -påloggingsdetaljer?
iiNet -rutere, akkurat som trådløse rutere andre produsenter produserer, kommer med standard påloggingsdetaljer forhåndsdefinert på fabrikken. Dette gjør det enkelt for oss å få tilgang til admin -dashbordet og konfigurere ruteren, men det anbefales å endre disse standardverdiene så snart som mulig. Dette er standard påloggingsdetaljer, men du kan bruke tilpassede hvis standardene er endret.
IiNet bruker forskjellige rutere og modemer for kundene sine, så sjekk disse påloggingsdetaljene basert på ruteren eller modemmerket:
| TG-789 Bredbåndsgateway | http://10.1.1.1/ | admin | Test01234 |
| TP-Link VR1600V | http://192.168.1.1/ | admin | admin |
| Smart Modem Gateway (VX420-G2H) | http://192.168.1.1/ | / | admin |
| VX420-G2V-modem | http://192.168.1.1/ | / | admin |
| Sagemcom 5866 | http://192.168.1.1/ | admin | admin |
| Nokia Fastmile 5G -modem | http://192.168.1.254/ | useradmin | Sjekk klistremerket for strekkoden |
Hvordan få tilgang til iinet -ruterinnstillingene?
Her er en trinnvis forklaring på hvordan du får tilgang til iinet -ruterinnstillingene.
Trinn 1 - Forsikre deg om at enheten din er koblet til nettverket
Hvis du bruker en enhet som kan kobles til ved hjelp av nettverkskabelen som en bærbar PC eller en datamaskin, kan du koble Ethernet -kabelen direkte til den gule porten på baksiden av ruteren. Imidlertid, hvis enheten din bare kan kobles til via WiFi, kan du bruke den trådløse tilkoblingen din til å koble den til. Dette er veldig viktig fordi hvis enheten ikke er tilkoblet , vil iinet -ruteren påloggingsprosess være mislykket.
Trinn 2 - Start Google Chrome, Firefox eller en annen nettleser
Enheten din har en nettleser som allerede er installert på den. En nettleser er nødvendig når du vil logge inn på Routers Admin Dashboard . Du kan bruke nettleseren du allerede bruker på enheten din, men det er viktig å sjekke om nettleseren er oppdatert. Dette vil sikre at det ikke er noen konflikter mellom Routers Admin Dashboard og nettleseren.
Trinn 3 - Skriv inn iiNet IP i nettleserens URL -linjen
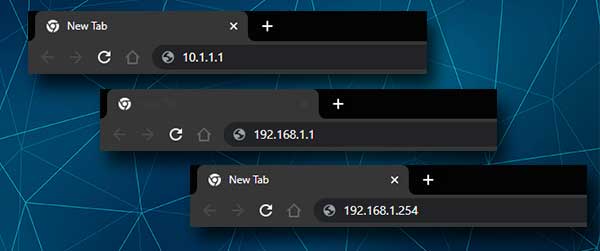
Nå bør du skrive ruteren IP i URL -linjen. Skriv inn IP -en nøye og trykk Enter -knappen på tastaturet. Hvis det er riktig IP, vil du bli bedt om å oppgi et brukernavn og et passord. Imidlertid, hvis du ikke ser ruterens innloggingsside, kan du sjekke om det er riktig ruter -IP . Forsikre deg også om at du skriver IP riktig (bare tall og prikker) og at du skriver den i URL -linjen.
Trinn 4 - Skriv inn iinet admin -påloggingsdetaljer
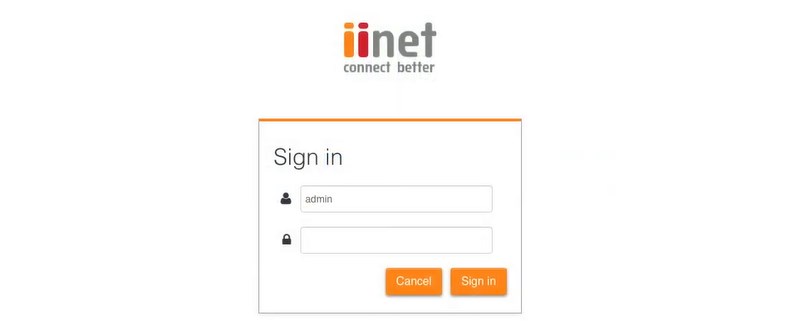
Når du blir bedt om å oppgi administratorbrukernavnet og passordet, vennligst vær oppmerksom fordi de er saksfølsomme. Standard iiNet -ruteradministrator brukernavn og passord er allerede gitt i tabellen over. Hvis du har tilpasset admin -påloggingsbrukernavn og passord, bruk dem for å få tilgang til ruterinnstillingene .
Skriv inn disse påloggingsdetaljene og klikk på Logg inn -knappen.
Trinn 5 - Du er logget inn
Hvis alt var riktig, bør du se Routers Admin Dashboard nå. Gå gjerne gjennom innstillingene. Alt skal være ganske klart, og det skal ikke være noen problemer for deg å finne innstillingene du ønsker å endre.
Siden du har fått tilgang til ruterinnstillingene her er noen få endringer du bør gjøre for å sikre det trådløse nettverket på et grunnleggende nivå.
Anbefalt lesing:
- IP -adresse 10.1.1.1 - En detaljert guide
- Hvordan endre Wi-Fi-passord i Windows 10?
- Hvordan stoppe telefonen min fra å koble til Wi-Fi automatisk?
Endre iiNet Admin -passordet
Administratorpassordet er den første endringen vi vanligvis anbefaler, og det må endres når du setter opp nettverket for første gang, eller umiddelbart etter det. I tilfelle du ikke har endret det her, er hvordan du gjør det ordentlig.
Siden du har fått tilgang til ruterinnstillingene, vil det ikke være vanskelig å finne hvor du kan endre administratorpassordet. Avhengig av rutermodellen se på følgende:
For iiNet TP-Link- rutere klikker du på Advanced , deretter på systemverktøy og til slutt på administrasjon .
Hvis du bruker TG-789 Broadband Gateway, klikker du på ledelsen, og klikker du i brukerens liste- del på Rediger.
Sagemcom 5866 Brukere bør søke etter tilgangskontroll , og deretter klikke på brukeren.
I tilfelle du bruker et Nokia Fastmile 5G -modem, klikker du på vedlikehold og deretter på passord .
Når du kommer til siden i de fleste tilfeller, må du først oppgi det gamle administratorpassordet. Etter det må du skrive inn det nye passordet og skrive det på nytt igjen bare for å forsikre deg om at du ikke laget noen skrivefeil første gang.
Ikke glem å lagre endringene dine, og du er ferdig. Neste gang du må bruke det nye administratorpassordet hvis du vil få tilgang til iinet -ruterinnstillingene.
Endre iinet WiFi -passordet
I tilfelle det trådløse nettverket ditt er usikret, er det veldig viktig å kryptere WiFi -nettverket ditt . Dette vil forhindre at noen kobles til nettverket uten din tillatelse og stjeler båndbredden eller personlige filer og data.
På toppen av alt er det å endre det trådløse nettverkspassordet noe du bør gjøre noen få måneder. Her kan du finne de nødvendige innstillingene.
Når du får tilgang til IINET -ruterinnstillingene, bør du se administratorpanelet.
Det du trenger å finne her er den trådløse delen.
Når du klikker på den, bør du se 2,4 og 5GHz nettverk. Sørg for å endre nettverksnavn og passord for dem begge. Nettverksnavnene skal være forskjellige, men du kan bruke det samme trådløse passordet.
Klikk på nettverket du vil endre. I det nye panelet vil du se SSID -feltet. Du kan endre nettverksnavnet ditt her.
Nå velger du som sikkerhetsmodus WPA2-PSK .
I feltet Trådløst passord i det nye WiFi -passordet. Forsikre deg om at det er sterkt.
Hvis du ser WPS på denne siden, må du huske å deaktivere den. Det er en av de anbefalte sikkerhetsinnstillingene, så sørg for å bruke den.
Klikk på Lagre -knappen, så skal du se en melding som sier endringer som er lagret med hell !
Avsluttende ord
Å holde det trådløse nettverket sikret og godt vedlikeholdt er veldig viktig, og for å gjøre det, må du kjenne Iinet -ruteren påloggingstrinn. Vi håper at denne artikkelen har hjulpet deg med å få tilgang til IINET -ruterinnstillingene og bruke endringene vi har anbefalt. Vi vil også påpeke at du må lagre standard og tilpasset admin -påloggingsdetaljer for videre bruk.
I tilfelle du glemmer de tilpassede du må tilbakestille ruteren til fabrikkinnstillinger og logge inn med standardene. Å lagre admin -påloggingsdetaljene vil spare deg for denne problemer.
