Å være abonnerer på en flott pakke fra ISP (Internett-leverandøren) betyr ingenting hvis Windows 10 Wi-Fi ikke har en gyldig IP-konfigurasjon . Bortsett fra å ikke kunne koble deg til Internett, kan du få problemer med å prøve å få tilgang til ditt lokale nettverk.
Det er grunnen til at vi bestemte oss for å dele med deg litt informasjon om IP -konfigurasjon , hvorfor du kan få meldingen som sier at den ikke er gyldig, og hvordan du fikser den. Forhåpentligvis, etter å ha lest denne artikkelen, vil du ikke ha noen problemer med nettverket ditt.
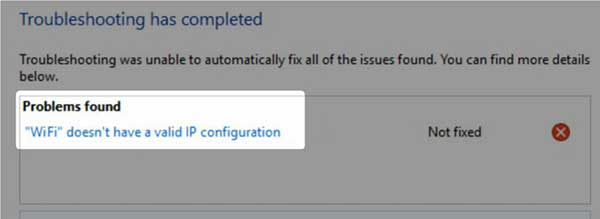
IP -konfigurasjon
IP (Internet Protocol) Konfigurasjon refererer til et sett med IP -parametere som lar enheten sende og motta IP -pakker. Hele konfigurasjonen inkluderer IP -adressen, DHCP ( dynamisk vertskonfigurasjonsprotokoll ), undernettmasken og gateway.
IP -adressen refererer til den numeriske nettverksadressen til enheten din. DHCP er en protokoll som gjør mange ting, og en av dem gir verten en IP -adresse, standard gateway og undernettmaske.
Subnettmasken utfører en separasjon mellom enhetsdelen og nettverksdelen av IP -adressen. Gateway er en nettverksnode, og vanligvis ser du den som IP -adressen til ruteren din. Når du leser dette, kan du anta at IP -adresser er veldig viktige. Det er de.
Årsaker Windows 10 Wi-Fi har ikke en gyldig IP-konfigurasjon
Det er tre viktige grunner til at Windows 10 Wi-Fi ikke har en gyldig IP-konfigurasjon. Disse er relatert til den trådløse driveren i enheten din, DNS (Domain Name System) Cache og IP -adressen.
Trådløs driver
Det er en vanlig ting for din trådløse å ikke jobbe på riktig måte når noe er galt med sjåføren. Vanligvis er det relatert til en ny driveroppdatering . Det er mulig at noe skjedde under den automatiske systemoppdateringen, og sjåføren din ble ganske enkelt hoppet over.
DNS -cache
Cache Memory lar oss lagre noen informasjonsbiter vi fikk på nettet for senere bruk. DNS -cache fungerer etter samme prinsipp ved å lagre DNS -postene. Imidlertid er det bra å rydde det noen ganger for å unngå å få en ugyldig IP -konfigurasjon.
IP -adressekonflikt
Dette skjer når du har to eller flere motstridende IP -adresser , noe som betyr at det er minst to enheter i nettverket ditt med samme IP -adresse. Dette roter med ruteren, og du kan ikke koble til andre enheter eller internett.
Hvordan fikse Windows 10 Wi-Fi har ikke en gyldig IP-konfigurasjon
Å kjenne de vanligste årsakene til at Windows 10 Wi-Fi ikke har en gyldig IP-konfigurasjon, bringer oss et skritt nærmere å løse problemet. Her er noen enkle feilsøkingstrinn du kan utføre for å få jobben gjort.
Nettverksstart
Som vanlig er det første trinnet vi foreslår en nettverksstart fordi IP -konfigurasjonen automatisk blir gjort etterpå. Slå av ruteren og enheten din. Slå deretter på ruteren og vent på at den skal etablere full funksjonalitet. Etter det, slå på enheten din, og alt skal fungere bra.
Tilbakestilling av trådløs adapter
Ved å tilbakestille mener vi faktisk å deaktivere og aktivere adapteren. Bare gå til Innstillinger og finn nettverksinternetikonet. Klikk på den, og klikk på Wi-Fi i venstre rute. I henhold til de relaterte innstillingene, klikker du på Alternativer for endringsadapter.
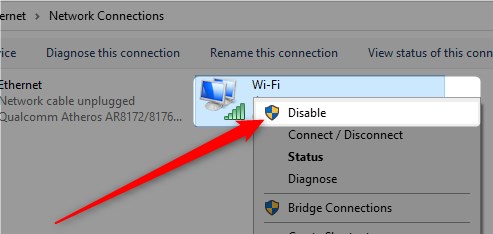
Når vinduet Nettverkstilkoblinger dukker opp, høyreklikk på Wi-Fi, og klikk på Deaktiver. Når du har gjort det, vent i noen sekunder. Høyreklikk deretter på det igjen og klikk på Aktiver, og problemet ditt bør løses.
Rydde DNS -cache
Det er ganske enkelt å fjerne DNS -cachen på et Windows 10 -operativsystem . Gå til søkeboksen og skriv CMD. Høyreklikk på det første resultatet som vises og velg Kjør som administrator. I kommandoprompet skriver du ipconfig /flushdns, og treff Enter. DNS-hurtigbufferen din er ryddet og Wi-Fi-en din skal fungere nå.
IP -adresseutgivelse og fornyelse
Trinnene ligner de forrige. Åpne kommando -ledeteksten som administrator. Etter det må du skrive IPConfig /Release og treffe Enter. Dette slipper IP -adressen din og gjør den tilgjengelig for en annen enhet.
Anbefalt lesing:
- Windows 10 Ingen internettilgang, men internett fungerer
- Nettverksikon mangler fra oppgavelinjen i Windows 10 (enkle fikser)
- Internett kobler fra noen få minutter i Windows 10 (prøv disse hurtigrettingene)
Deretter må du skrive ipconfig /fornye og trykke Enter igjen. Dette lar datamaskinen din få en ny IP -adresse fra ruteren din. Prøv å koble til det trådløse etter det, det skal fungere helt fint.
Trådløs adapter installerer på nytt
Bare trykk og hold Windows -tasten og X, så vises en meny over startknappen i nedre venstre hjørne av skjermen. Klikk på Enhetsbehandling. Finn nettverksadapterseksjonen, og utvid den.
Finn den trådløse adapteren og høyreklikk på den. Etter det, klikk på avinstaller enhet. Et vindu vil vises der du trenger å merke av for å slette førerboksen og klikke på avinstallering. Etter det klikk på handlingen i øverste høyre hjørne av enhetsbehandleren.
Velg skanning for maskinvareendringer. Dette vil automatisk installere den trådløse driveren din automatisk, og du kan prøve å koble deg til det trådløse nettverket og få tilgang til noen nettsider slik at du kan teste internettforbindelsen.
Angi IP -adresse manuelt
Gå til Innstillinger, og velg Network Internet, klikk på Wi-Fi i venstre rute, og velg Endre adapteralternativer under relaterte innstillinger. Finn nettverkstilkoblingen du bruker, og høyreklikk på ikonet.
Velg Egenskaper, og klikk på Internet Protocol versjon 4 (TCP/IPv4). Etter det kan du klikke på konfigurere, og du kan begynne å skrive inn IP -adressen din, undernettmasken og standard gateway. Når du er ferdig, klikker du på OK for å bruke endringene.
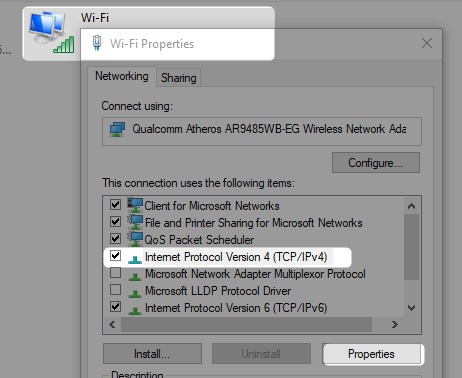
TCP/IP Stack Reset
For å tilbakestille overføringsstyringsprotokollen og Internet Protocol (TCP/IP) -stabelen, må du få tilgang til ledeteksten igjen. Sørg for å kjøre den som administrator. Kommandoen du skriver inn nå er netsh int ip reset.
Treff Enter etter at du har skrevet den, og vent til kommandoen skal utføres. Det er viktig at du starter enheten på nytt etter at dette er gjort, fordi alle protokoller relatert til nettverket ditt vil bli tilbakestilt. Etter dette skal trådløse fungere helt greit.
Konklusjon
Forhåpentligvis har du forstått hva IP-konfigurasjon betyr, hvorfor Windows 10 Wi-Fi ikke har en gyldig IP-konfigurasjon noen ganger. Vi ga deg også noen metoder for å løse problemet.
Å prøve en eller flere vil sikkert få jobben gjort. Så, eksperimentere, starte nettverket på nytt, og hvis det ikke fungerer, fortsett opp til TCP/IP -stabelen. Hvis det fremdeles ikke fungerer, kan ruteren eller enheten din være feil.
