Som en hjemmefiber -ruterbruker kan det være lurt å endre nettverksnavnet eller sette opp et sterkere trådløst passord for nettverket ditt. For å gjøre disse endringene eller bare se hva admin -dashbordet til ruteren din ser ut som om du trenger å vite riktig innloggingstrinn for hjemmet FIBR.
I denne artikkelen skal vi forklare hvordan du får tilgang til innstillinger for hjemmefiber -ruteren ved å bruke standardadministratorens påloggingsdetaljer og den bærbare datamaskinen eller stasjonære datamaskinen.
Så la oss begynne!

Hva trenger du:
Hjemmefiber -ruteren pålogging vil lykkes hvis du har følgende:
1. Du trenger en enhet som en datamaskin, nettbrett eller smarttelefon.
2. Du må ha nettverkstilgang enten over WiFi eller bruke nettverkskabelen.
3. Du trenger innloggingsdetaljer for hjemmefiber -ruteren. Disse inkluderer Routers IP -adresse, administratorbrukernavnet og administratorpassordet. Du kan vanligvis finne dem trykt på et klistremerke på ruteren eller i brukerhåndboken.
Standard Home FIBR Router påloggingsdetaljer
Følgende påloggingsdetaljer kan brukes til å få tilgang til innstillinger for hjemmefiber -ruteren.
Standard Router IP -adresse: 192.168.1.1
Standard admin brukernavn: admin
Standard adminpassord: 1234
Hvis påloggingsdetaljene som er skrevet ut på ruteretiketten er annerledes enn disse, kan du prøve å logge på ved å bruke dem. Det samme gjelder hvis du har endret admin -påloggingsdetaljene tidligere.
Hvordan logger jeg på FIBR -ruteren?
Dette er trinnene du trenger å følge for å få tilgang til hjemmefiber -ruteren admin -dashbord.
Trinn 1 - Koble enheten
Dette er det viktigste trinnet i ruterens påloggingsprosess . Hvis enheten ikke er koblet til nettverket, vil det være umulig å få tilgang til hjemmefibr -innstillingene. Koble derfor enheten og fortsett til neste trinn.
Trinn 2 - Start nettleseren din
Etter at du har bekreftet at enheten er tilkoblet, åpner du nettleseren. Enhetene vi har nevnt har alle en nettleser installert. Åpne den du bruker oftest. Det kan være Microsoft Edge eller Google Chrome eller en hvilken som helst annen nettleser.
Trinn 3 - Skriv inn hjemmefibr IP i nettleserens url -linjen
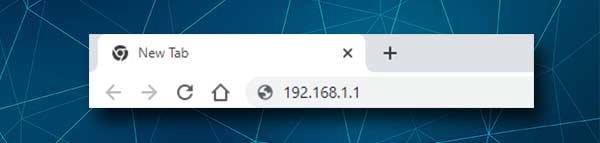
Standard Home FIBR Router IP -adresse er 192.168.1.1. Du må skrive den inn i nettleserens URL -linjen. Trykk deretter ENTER eller gå på enheten, og ruterens innloggingsside skal vises og ber deg om å oppgi administratorbrukernavnet og passordet.
Hvis ruterens innloggingsside ikke vises, må du sjekke om hjemmefibruteren din bruker 192.168.1.1 som en standard gateway. Følg denne guiden for hvordan du finner standard gateway . Når du har funnet IP -en som bruker den som beskrevet ovenfor.
Trinn 4 - Skriv inn hjemmet FIBR -passordet
Når ruterens innloggingsside vises, bør du oppgi administratorbrukernavnet og passordet. Hjemmefiber -ruteren administrator brukernavn er admin , og passordet er 1234 . Klikk på påloggingsknappen, og du bør se hjemmesiden til hjemmet FIBR AKA Routers Admin Dashboard.
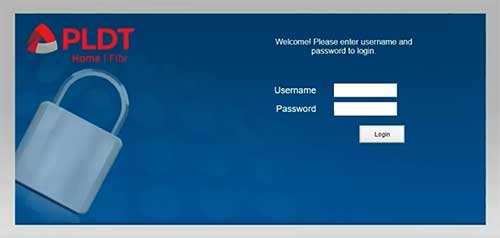
Nå kan du tilpasse innstillinger for hjemmefiber -ruteren. Du kan kryptere det trådløse nettverket , du kan opprette et eget nettverk for dine gjester og besøkende, kontrollere tiden barna dine bruker online med foreldrekontrollene, blokkerer enheter fra nettverket, finn WPS -pinnen for å koble enheter til nettverket uten passord og så videre.
Hvis dette er første gang du får tilgang til innstillinger for hjemmefiber -ruteren, blir du bedt om å endre standardadministratorpassordet, trådløst nettverksnavn og WiFi -passord. Imidlertid har disse allerede blitt endret, og du vil endre dem nå selv, her kan du finne disse innstillingene.
La oss endre hjemmet FIBR ADMIN -passord
Det anbefales å endre standardadministratorpassordet fordi det er for enkelt og enkelt å gjette. Tatt i betraktning at vi ikke vil at noen andre skal få tilgang til og endre våre ruterinnstillinger uten vår tillatelse, må vi endre administratorpassordet.
1. Få tilgang til innstillinger for hjemmefiber -ruteren.
2. Klikk på ledelsen i toppmenyen.
3. Fullfør de nødvendige feltene med det gamle passordet, og skriv deretter inn det nye administratorpassordet to ganger. En gang i det nye passordfeltet og nok en gang i det nye passordbekreftelsesfeltet .
4. Når du er ferdig, klikker du på Bruk -knappen for å lagre det nye administrasjonspassordet.
Merk: Du vil sannsynligvis bli logget ut av admin -dashbordet når du lagrer administratorpassordet, så logg inn igjen med det nye.
La oss endre hjemmefibr wifi -navn og passord
Å ha et godt sikret trådløst nettverk er ganske viktig i dag. Vi vil ikke at noen skal kunne koble seg til uten vår tillatelse fordi alle våre nettverksenheter, personlige filer og informasjon kan nås og misbrukes. For å forhindre at dette skjer, må vi beskytte WiFi -nettverket vårt med et sterkt passord. Hvis det trådløse nettverket allerede er passordbeskyttet, anbefales det å endre WiFi -passordet med noen få måneder. Slik gjør du det.
1. Logg inn på hjemmet FIBR -ruteren.
2. I toppmenyen klikk på nettverket .
3. Nå, i menyen på venstre klikk på Advanced for å tilpasse 2.4 GHz -nettverket eller 5G, avansert for å tilpasse 5GHZ -nettverket
4. Skriv inn ønsket nettverksnavn i SSID -navnet .
6. Nå fra rullegardinlisten for sikkerhetsmodus, velg WPA-PSK/WPA2-PSK
7. I passfrase -feltet, skriv det trådløse passordet.
5. Klikk på Bruk -knappen for å lagre endringene.
8. Når du lagrer det nye trådløse passordet, bør du kobles fra nettverket hvis du har koblet til enheten din trådløst. Hvis det skjer, kobler du enheten til nettverket igjen, men denne gangen bruker du det nye WiFi -passordet. Sørg også for å koble til igjen de andre enhetene som har blitt koblet til nettverket ditt før.
Anbefalt lesing:
- Hva er nettverksnøkkel for Hotspot? (Hvordan finne nettverkssikkerhetsnøkkel for hotspot?)
- Hva er SSID på ruteren min? (Finn ditt Wi-Fi-nettverk SSID og passord)
- PLDT Home Fibr Connected, men ingen internettilgang (enkle fikser)
- Hvordan kobler du til ruteren til PLDT FIBR -modem?
Avsluttende ord
Det er enkelt å administrere ruterinnstillingene når du vet hvordan du logger inn på hjemmefibradministratorens dashbord. Som du ser fra trinnene over alt er ganske enkelt. Alt du trenger å ha er tilgang til nettverket og de riktige admin -påloggingsdetaljene.
Etter at du har logget inn vellykket for første gang, anbefaler vi å lagre administratorpassordet et sted siden du må bruke det igjen når du trenger å endre noen innstillinger. I tilfelle du glemmer administratorpassordet, må du tilbakestille ruteren og sette opp nettverket igjen .
