Hvis du ikke har tilgang til ruterinnstillingene dine så langt, og du vil lære hvordan du gjør det ordentlig, slik at du kan tilpasse nettverket ditt er du på rett sted. I denne artikkelen skal vi veilede deg gjennom Sercomm -ruteren påloggingstrinn ett trinn av gangen.
Men først er det noe du trenger å gjøre før du logger inn.

Hva trenger du:
1. Du trenger en enhet for å koble til nettverket ditt. Du kan bruke en stasjonær eller bærbar datamaskin, eller du kan bruke smarttelefonen.
2. Du må koble enheten til nettverket ved hjelp av en kablet tilkobling (anbefalt) eller bruke WiFi -passordet til å koble til det trådløse nettverket.
3. Du må ha Sercomm admin -påloggingsdetaljer. De standard er gitt i neste avsnitt, men du kan også finne dem i brukerhåndboken eller på klistremerket under ruteren.
Hva er standard sercomm -ruterdetaljer?
Dette er standard sercomm -ruter påloggingsdetaljer:
Standard Router IP -adresse: 192.168.1.1 eller 192.168.0.1
Standard admin brukernavn: admin
Standard administratorpassord: admin eller passord
I tilfelle du har endret standard påloggingsdetaljer, må du logge inn på de tilpassede.
Hvordan logger jeg på Sercomm -ruteren?
Følg trinnene nedenfor for å få tilgang til Sercomm Router Admin Dashboard. Hvis IP- og påloggingsdetaljene er riktige, vil Sercomm admin -dashbordet være tilgjengelig på kort tid.
Trinn 1 - Er enheten du bruker tilkoblet?
Forsikre deg om at enheten du har valgt er koblet til nettverket. Det spiller ingen rolle hvilken type tilkobling du skal bruke, selv om den kablede tilkoblingen er mer anbefalt.
Problemet med den trådløse tilkoblingen er at du blir koblet fra eller logget ut når du endrer WiFi eller admin -passordet. Hvis signalet er for svakt , kan påloggingsprosessen mislykkes.
Når du har bekrefter at enheten din er tilkoblet, flytter du imidlertid til neste trinn.
Trinn 2 - Bruk nettleseren din
Enhetene vi har nevnt har en forhåndsinstallert nettleser. Du må starte den du har på enheten og bruke den til å få tilgang til innstillingene for Sercomm -ruteren.
Du kan bruke Google Chrome, Microsoft Edge, Mozilla Firefox og alle andre, bare sørg for at det er oppdatert.
Trinn 3 - Skriv sercomm IP i URL -linjen
Skriv nå Sercomm -ruteren IP i nettleserens URL -linjen og trykk Enter på tastaturet hvis du bruker en datamaskin. Hvis IP -en er riktig, vises Sercomm -ruterens påloggingsside.
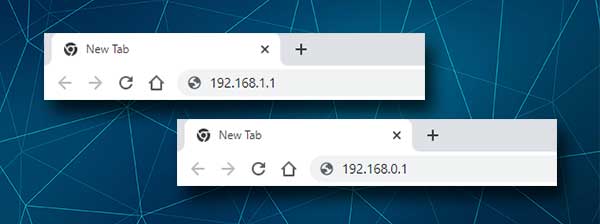
Imidlertid, hvis Sercomm -ruteren påloggingssiden ikke vises, må du sjekke om du bruker riktig router -IP -adresse . Du kan følge trinnene som er beskrevet her, og du kan også skrive inn IP -en på nytt og prøve å logge inn igjen.
Trinn 4 - Angi sercomm admin påloggingsinformasjon
Siden du har utarbeidet standard eller tilpasset administrator brukernavn og passord, er det på tide å skrive dem inn i de forespurte feltene. Akkurat som med IP -adressen , må du huske å skrive den riktig, og klikk deretter på Logg inn. Du bør se Sercomm -innstillingssiden på det tidspunktet.
Nå har du full admin -tilgang til ruterinnstillingene , og du kan konfigurere dem uten noen begrensninger. Imidlertid er det godt å være forsiktig nå og hoppe over å endre innstillingene du ikke helt forstår.
Heldigvis er det to innstillinger som enkelt kan endres, og som vil øke nettverkssikkerheten . Den første endrer administratorpassordet. Dette vil holde hvem som helst borte fra ruterinnstillingene.
Og det andre er å endre standard nettverksnavn og passord. Endring av det trådløse passordet anbefales sterkt, og det bør gjøres nå og da, minst 3-4 ganger i året.
Her er en kort guide om hvor du kan finne disse innstillingene i Sercomm -ruterinnstillingene og hvordan du kan endre dem.
Hvordan endre sercomm admin -passordet?
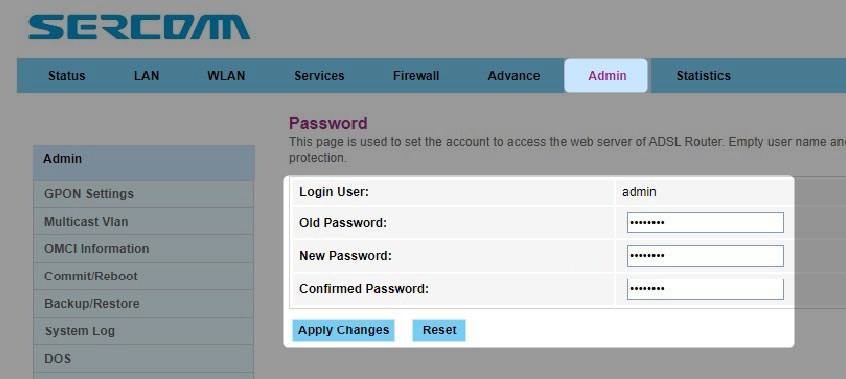
1. Få tilgang til Sercomm -ruteren Admin Dashboard.
2. I toppmenyen klikk på admin .
3. Nå, i venstre meny, klikk på passord.
4. Fullfør nå de nødvendige feltene:
Gamle passord - Skriv inn det nåværende administratorpassordet her for å bekrefte at du har administratorprivilegiene til å gjøre disse endringene
Nytt passord - Skriv inn det nye administratorpassordet i dette feltet.
Bekreftet passord - Skriv inn det nye administratorpassordet igjen. Unngå å kopiere/lime inn passordet. Hvis du har tatt feil på passordet første gang og deretter kopierer det sånn og lagrer det, vil du sannsynligvis ikke kunne logge inn igjen med passordet du trodde du har skrevet.
5. Klikk på Bruk endringer og det nye administratorpassordet blir lagret.
Anbefalt lesing:
- Hvordan bygge et trådløst hjemnettverk? (En detaljert oppsettguide)
- Hvordan tilbakestille Wi-Fi-adapter i Windows 10? (3 måter å gjøre det ordentlig på)
- Hva skjer når du tilbakestiller den trådløse ruteren? (Router Reset forklarte)
- Bredbåndsmodemet ditt opplever tilkoblingsproblemer (velprøvde rettelser)
Hvordan endre sercomm wifi -navn og passord?
1. Logg inn på Sercomm -ruteren Admin Dashboard.
2. Velg WLAN fra toppmenyen.
3. Klikk på grunnleggende innstillinger i venstre meny.
4. I SSID -felttypen i ønsket nettverksnavn. Du kan velge en nært koblet til virksomheten din eller bare noe morsomt eller personlig for hjemmenettverket ditt.
5. Klikk på Bruk endringer for å lagre det nye nettverksnavnet.
6. Hvis du vil endre det trådløse passordet, bør du klikke på sikkerhet i menyen til venstre.
7. Velg SSID -typen fra nettverket du vil tilpasse.
8. Som kryptering velger du WPA/WPA2 blandet eller bare WPA2 .
9. Autentiseringstype skal settes til personlig (forhånds delt nøkkel).
10. Sett det forhåndsdelte nøkkelformatet til passfrase .
11. Skriv inn det nye trådløse passordet i det forhåndsdelte nøkkelfeltet .
12. Klikk på Bruk endringer for å lagre det nye WiFi -passordet og det er det.
Nå kan du koble til nettverksnavnet ved hjelp av det splitter nye WiFi -passordet. Ikke glem å koble til de trådløse enhetene dine til det nye nettverket på nytt.
Avsluttende ord
Som du kan se, er Sercomm -ruteren påloggingstrinn enkle å følge, og hvem som helst kan logge inn. Endring av adminpassordet og WiFi -innstillingene er flere sikkerhetslag, men det er noen flere som kan gjøre nettverket ditt trygt .
Vi vil imidlertid påpeke at i tilfelle du endrer administratorpassordet, må du sørge for å lagre det nye passordet for senere. Hvis du endrer det og glemmer det, må du tilbakestille ruteren til fabrikkinnstillinger og deretter sette opp ruteren fra bunnen av.
