Tradisjonelt kunne du bare koble en skriver til en datamaskin ved hjelp av en kablet tilkobling, spesielt innenfor et kontorlokale. Imidlertid lar mange skriverprodusenter nå brukere koble MacBooks til skriverne sine trådløst.
En trådløs tilkobling vil gjøre ved bruk av og betjene skriveren mer praktisk og raskere så lenge nettverket er stabilt. I tillegg kan flere personer innenfor samme nettverkstilkobling ha tilgang til skriveren samtidig.
Selv om forskjellige macOS -versjoner har forskjellige funksjoner, fungerer de alle på samme måte mens de kobles til en skriver. Forsikre deg om at skriveren støtter en trådløs tilkobling for best resultat.
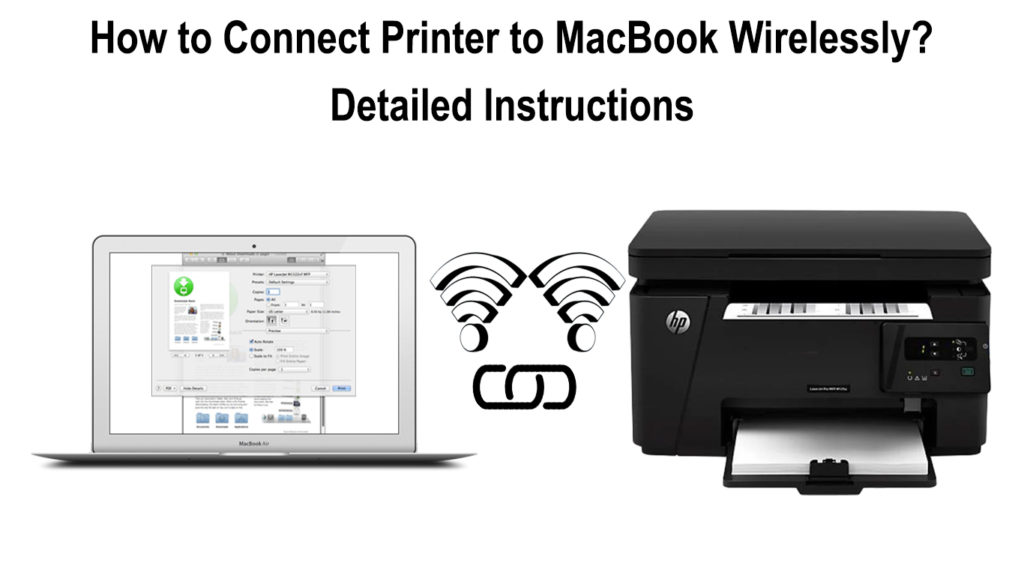
Metoder for å koble en skriver til MacBook trådløst
Å koble Mac -en din til en skriver har trådløst en betydelig fordel i forhold til en kablet tilkobling. Flere brukere kan koble seg til skriveren, selv om bare en bruker kan skrive ut om gangen.
Du kan også trådløst koble skriveren til Mac -en din ved å bruke skriverne WPS -funksjonen og Bluetooth. I tillegg kan du manuelt taste inn skriverens IP -adresse i tilfelle Mac -en din ikke kan lese den fra nettverket.
Avhengig av macOS -versjonen, for eksempel MacOS Monterey 12, må du koble til med en USB -kabel. Sett deretter opp skriveren for Wi-Fi-utskrift før du kobler fra kabelen fra Mac og skriver.
Forsikre deg imidlertid om at skriveren og Mac har en tilkobling til det samme Wi-Fi-nettverket . I tillegg må du sørge for at driverne i skriveren er oppdatert for å unngå feil som kan oppstå under tilkoblingen.
Noen skrivere vil ha AirPrint -teknologien, som lar en Mac -bruker koble seg til skriveren uten å oppdatere drivere. Dermed trenger du ikke å installere flere applikasjoner og drivere for å oppdatere skriverprogramvaren.
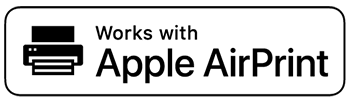
AirPrint tilbyr konstante oppdateringer til skriveren, slik at Mac kan oppdage skriveren raskt. Ta alltid kontakt med produsenten for å se om skrivermodellen har AirPrint -funksjonen.
MacOS er vanligvis kompatibel med alle skrivere, enten de har AirPrint -funksjonen eller ikke. Derfor, hvis du kobler en AirPrint-kompatibel skriver til Mac, vil MacBook derfor automatisk bruke funksjonen.
Anbefalt lesing:
- Hvordan sjekke Wi-Fi-signalstyrke på iPhone? (Forklart)
- Øk Wi-Fi-signal på bærbar PC (måter å fikse inkonsekvent Wi-Fi-tilkobling på en bærbar PC)
- Plasser Wi-Fi-ruter i nærheten av TV (skal jeg legge ruteren min i nærheten av TV?)
Hvis skriveren mangler AirPrint -funksjonen, kan du se etter oppdateringer fra produsenten. Avhengig av macOS -versjonen din, kan du bruke følgende trinn for å se etter alle programvareoppdateringer:
- Velg Apple -menyen, og gå til App Store
- Klikk på alternativet Oppdateringer
- Installer alle tilgjengelige programvareoppdateringer
Selv om forskjellige macOS -versjoner har tydelige funksjoner, bruker de alle den samme variasjonen av trinn for å få tilgang til skriveren. MacOS -versjonene er høye Sierra, Mojave 10.14, Catalina 10.15, Big Sur 11.0 og Monterey 12.
Metodene du skal bruke for å koble til en skriver trådløst inkluderer:
1. Koble til Wi-Fi
Macen må lese skriveren når du kobler den gjennom Wi-Fi-nettverket. Forsikre deg også om at skriveren og Mac har en USB-tilkobling før det første Wi-Fi-oppsettet.
Bruk følgende trinn for å legge skriveren til Mac-en din over Wi-Fi:
- Forbered skriveren og koble den til en strømkilde for å slå den på
- Koble skriveren til det samme Wi-Fi-nettverket i henhold til produsentens instruksjoner
- Koble skriveren til MAC ved hjelp av en USB -kabel, og koble deretter fra etter programvareoppdateringen
- Se etter oppdateringer og last ned dem hvis skriveren ikke bruker AirPrint
- Velg deretter Apple-menyen på skjermene øverst til venstre
- Gå til System Preference -menyen
- Velg alternativet Skriver og skannere
- En liste over enheter som kobles til Mac vil bli sett på venstre del av skjermen
- Hvis du ikke kan se skriveren din, klikker du på knappen nederst
- En liste over alle skriverne i ditt lokale Wi-Fi-nettverk vil vises
- Velg skriveren fra listen, og klikk på Legg til -knappen
- Hvis det er en meldingsprompt som viser at du trenger å laste ned programvare, kan du laste den ned og installere
- Hvis skriveren ikke vises når du klikker på Legg til -knappen, bruk skriverens IP -adresse for å legge til skriveren manuelt
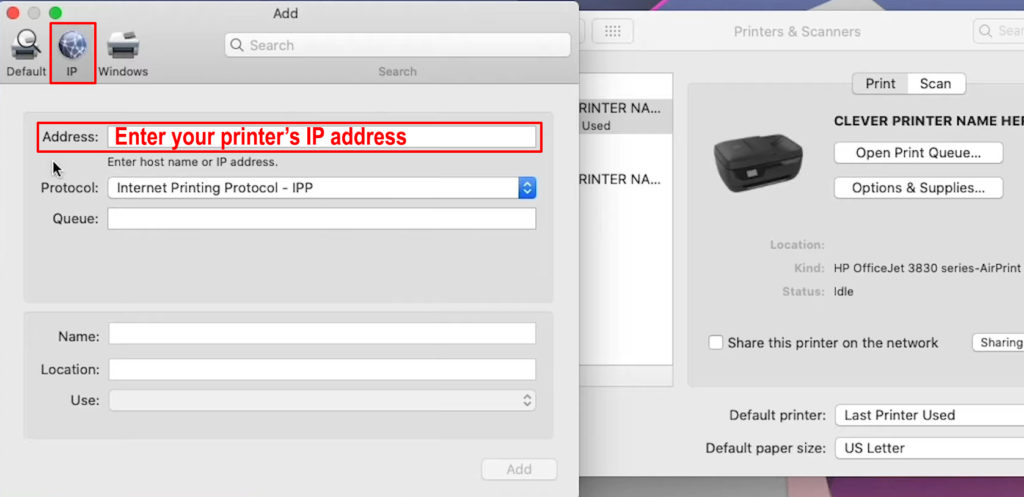
Når du legger til skriveren i listen din, trenger du ikke å legge den til igjen neste gang du vil bruke den. Med mindre du fjerner skriveren fra listen, vil skriveren til enhver tid forbli på listen.
MacOS vil også automatisk oppdage tilbehøret som følger med skriveren din når tilkoblingen er laget. Hvis ikke, legger du manuelt tilbehør i dialogboksen som vises på skjermen.
Hvordan legge til en skriver til Mac-en din ved hjelp av Wi-Fi
2. Bruke skriverens IP -adresse for tilkobling
Noen ganger kan MAC ikke lese skriveren; Derfor kan du ikke legge skriveren til listen over enheter. Avhengig av produsenten, vil IP -adressen som er funnet på skriveren gjennom menyalternativene løse problemet.
Skriveren vil imidlertid kreve å ha noen protokoller for å kunne bruke IP -adressen til tilkoblingen. Protokollene inkluderer AirPrint, Internet Printing Protocol (IPP), HP JetDirect (Socket) og Line Printer Daemon (LPD).
Bruk følgende trinn for å koble skriveren din ved hjelp av IP -adressen:
- Forbered skriveren og koble den til en strømkilde, og slå den deretter på
- Forsikre deg om at skriverprogramvaren er oppdatert
- Koble skriveren til Wi-Fi-nettverket i henhold til produsentens instruksjoner
- Fra Apple -menyen, gå til alternativet for preferanse for systemer
- Velg alternativet Skriver og skannere
- Velg knappen på venstre del av skjermen
- Velg IP -fanen og skriv inn skriverinformasjon
- Legg til skriverens IP -adresse, en av protokollene vist ovenfor, og navnet
- Fyll også ut skriverens plassering og velg skriverprogramvaren under bruksalternativet
- Velg alternativet Legg til etter å ha fylt ut all informasjonen for å fullføre tilkoblingen til Mac -en din
Sette opp en skriver på en Mac ved hjelp av skrivere IP -adresse
Noen ganger vil en nettverksskriver trenge at du installerer en konfigurasjonsprofil for at skriveren skal bruke AirPrint -funksjonen. Du kan enten laste ned eller kopiere skriverprofilen til Mac -en din for å få konfigurasjonen for installasjon.
Bruk følgende trinn for konfigurasjonsprofilen:
- Dobbeltklikk på profilen på Mac for å åpne den
- Klikk på fortsett -knappen fra meldingen som ber om å installere profilen
- Bekreft prosessen og klikk på installasjon
- Profilen vises på alternativet for systeminnstillinger
- Legg skriveren i skriverlisten fra alternativet Skriver og skannere
- Velg deretter knappen og velg standardalternativet
- Skriveren vil bli sett på som en flyprofil
- Velg Legg til -knappen for å legge til skriveren i listen din
3. Tilkobling ved hjelp av WPS -funksjonen
Wi-Fi-beskyttede oppsettfunksjonen fungerer hovedsakelig som en nettverkssikkerhetsfunksjon i et Wi-Fi-nettverk. Derfor bør nettverket ditt bruke WPA- eller WPA 2 -krypteringsprotokoller for å bruke funksjonen for skriverforbindelsen.
Hvis Apple ikke lager Wi-Fi-ruteren, følg produsentens instruksjoner for å koble skriveren via WPS. Du kan imidlertid bruke følgende trinn:
- Forbered skriveren og slå den på
- Forsikre deg om at skriverne og Macs-programvaren er oppdatert
- Koble skriveren og Mac til samme nettverk som vist på enhetene
- Trykk på WPS -knappen som er funnet på ruteren og skriveren
- Følg de foregående trinnene for å koble skriveren til Mac
Koble en HP-skriver til Wi-Fi ved hjelp av WPS
https://www.youtube.com/watch?v=yijghar5e-ot=102S
Hvis du bruker en Wi-Fi-ruter fra flyplassen, bruk følgende trinn:
- Velg mappen fra applikasjonsmappen, velg verktøymappen
- Åpne flyplassverktøyet, og velg deretter din basestasjon
- Skriv inn passordet om nødvendig
- Velg alternativet Base Station fra menylinjen og velg alternativet Legg til WPS -skriveren
- Velg alternativet første forsøk, eller PIN -alternativet, og klikk deretter på fortsett -knappen
- Hvis du velger alternativet første forsøk, trykker du på WPS -knappen på skriveren
- Hvis du velger PIN -kode, skriv inn skriveren PIN -koden, og klikk på Kontinue -knappen
- Etter at MAC -adressen vises fra begge alternativene, klikker du ferdig
- Avslutt fra flyplassverktøyet
4. Bruke en Bluetooth -tilkobling
Først må du sørge for at både Mac og Printer har Bluetooth -funksjoner.
Bruk følgende trinn for en Bluetooth -tilkobling:
- Forbered skriveren og slå den på
- Forsikre deg om at programvaren for macOS og skriveren er oppdatert
- Slå på Bluetooth -funksjonen i skriveren din i henhold til produsentens retningslinjer
- Slå også på Bluetooth på Mac -en din fra menyen øverst på skjermen
- Gå til Apple -menyen og velg alternativet for systeminnstillinger
- Velg alternativet Skriver og skannere, og velg deretter knappen nederst på listen over enheter
- Naviger til standardfanen og velg skriveren din for å legge den til i listen
- Hvis tilkoblingen mislykkes, kan du prøve å installere skriverdrivere og programvare manuelt på nytt, og gjenta trinnene over
Konklusjon
Å koble hvilken som helst skriver til Mac -Mac -en din er en mer praktisk metode for å få tilgang til skriveren din, spesielt i en kontorinnstilling. Flere Mac -brukere kan koble trådløst til den samme skriveren så lenge de kobles til det samme nettverket.
Du må sørge for at skriverprogramvaren er oppdatert og bruker den nyeste macOS-versjonen for trådløs tilkobling. AirPrint -funksjonen som finnes i skrivere er laget av Apple, noe som gjør tilkoblingen enklere siden den automatisk oppdaterer Printers -programvaren.
