Se, som alle andre maskiner du noen gang har kjøpt, famler MacBook nå og da . Så hvis din MacBook etter kobling til Wi-Fi ikke umiddelbart kobler deg opp med favorittklagerforaene dine eller Twitter , så la oss skynde deg og prøve alle metodene som er oppført under en etter en. Forhåpentligvis vil en av dem fungere for deg, og du vil ikke ringe Internett -leverandøren din.

Grunnleggende ting først
Før vi tar frem de store kanonene, kan vi bare sjekke det grunnleggende først. Kanskje vil de grunnleggende feilsøkingstrinnene løse det ingen internettproblemet for deg, og du må ikke lese resten av artikkelen.
- Sjekk om strømmen er ute. Sjekk også sikringene dine.
- Kanskje prøv å slå av MacBook, og vent deretter et par sekunder før du starter den på nytt. Noen ganger løser en enkel omstart alle problemene.
- Sjekk om alle kablene som går til og fra modemet/ruteren er koblet ordentlig, hvis du er i tvil, trekk dem ut, vent litt og koble dem deretter inn igjen.
- Slå av MacBooks Bluetooth - se om det hjelper
- Gå til systeminnstillinger> Deling og se om deling av internett er deaktivert eller ikke. Hvis det er deaktivert, må du aktivere det.
- Her er en annen mulig løsning - gå til systeminnstillinger> programvareoppdatering> Oppdatering nå. Hvis det er noen oppdateringer tilgjengelig, kan du installere dem og se om det løser No Internett -problemet
- Fjern tilkoblet eksternt tilbehør som en trådløs mus, tastatur, dongler osv. Se om det å gjøre dette hjelper med din ingen internettsituasjon.
Hvis ingen av dem jobber, kan vi bare begynne med å luke gjennom de mulige løsningene. Forhåpentligvis vil en av følgende løsninger fungere.
- Internett -abonnement
Kanskje du ikke ladet abonnementet ditt (i tilfelle du bruker forhåndsbetalt internett). Kanskje det er et strømbrudd i hele området.
Hvis alt virker bra på slutten, kan du ta kontakt med appen eller supportteamet til internettleverandørfirmaet ditt.
- Riktig nettverk
Hvis du er på et sted der det er for mange gratis/åpne eller kjente Wi-Fi-nettverk, kan Mac-en din være koblet til feil nettverk uten internett i det. For å sjekke dette problemet, klikker du på Wi-Fi fra den øverste menylinjen, og se om Mac-en din er koblet til riktig nettverk.
Hvis du bruker MacOS Big Sur eller senere, kan du se etter Wi-Fi-ikonet inne i MacOS Control Center.
Hvis det er et utropstegn, er det ikke noe internett du kan bruke der, koble til et annet nettverk. Prøv deretter det tredje trinnet.
- Koble fra og koble til Wi-Fi på nytt
Klikk på det Wi-Fi-ikonet fra den øverste menylinjen mens du trykker på alternativtasten. OK, klikk nå på frakobling. Etter noen sekunder kobles til dette nettverket eller til et annet kjent nettverk.
- Slå av Wi-Fi og deretter på
Klikk på det Wi-Fi-ikonet fra Mac-Top Menu Bar/Control Center. Slå av Wi-Fi, vent minst 15 sekunder, og slå den på igjen. Når Mac -en din er koblet til riktig nettverk, skal ting fungere bra igjen.
- Sjekk Wi-Fi-ruter og kabler
Ja, vi snakket nettopp om det i foreløpige, men her er mer til det tidspunktet. Trykk på strømknappen på ruteren, vent et helt minutt og trykk den igjen.
For det andre, se om alle kablene er festet perfekt til modemet/ruteren.
Hvis du bruker en Ethernet -tilkobling , må du sørge for at Ethernet -kabelen din er riktig koblet til Macs Ethernet -porten (eller til Ethernet -adapteren).
- Sjekk status
Du må sannsynligvis sjekke statusen til Wi-Fi, Ethernet eller iPhone USB-tilkoblinger. Følg disse instruksjonene:
- Gå til systeminnstillinger
- Velg nettverk
- Der inne, for et nettverk, å se en grønnfarget prikk betyr at ting er bra
- Hvis det er en gul prikk, er nettverket aktivt, men Mac -en din er ikke koblet til det. I så fall kan du prøve å deaktivere andre nettverk eller slå av nettverket
- Hvis det er en rød prikk, er den enten ikke satt opp eller ikke tilkoblet.
- Fjern flere nettverksoppføringer for det samme nettverket
Hvis det ikke er noe internett på Mac-en din til tross for at du er koblet til Wi-Fi, bør du vurdere å slette flere oppføringer av det samme nettverket.
- Gå til systeminnstillinger> Nettverk
- Velg nettverk du vil fjerne
- Nå, klikk på minus (-) -ikonet
- Hit Apply
For å legge til et nytt nettverk, må du klikke på Plus () -ikonet.
- Angi serviceordren
Hvis du kontinuerlig bytter mellom flere typer tilkoblinger (Ethernet, mobil hotspot , Wi-Fi), bør du prøve å omorganisere rekkefølgen på nettverk.
Macen din vil automatisk velge det foretrukne nettverket.
Anta at du veksler mellom Ethernet og Wi-Fi-du kan stille Ethernet på toppen, og Mac-en din vil se etter en Ethernet-tilkobling først, selv om Wi-Fi-tilkoblinger er tilgjengelige. Den vil koble seg til Wi-Fi først etter at den bestemmer at det ikke er noen Ethernet-tilkobling.
- Gå til systeminnstillinger> Nettverk
- Klikk på Three Dots -ikonet (eller innstillinger) nederst til venstre
- Velg Sett serviceordre
- Nå, dra ønsket nettverkstype på toppen og slå OK
- Hit Apply
- Glem Wi-Fi
Før du bruker denne, må du sørge for at du har passordet for dette nettverket!
- Gå til systeminnstillinger> Nettverk
- Velg Wi-Fi fra sidefeltet, og treff deretter avansert
- Velg nettverket fra den Wi-Fi-fanen.
- Klikk nå på minusikonet> Fjern> OK> Bruk
- Start MacBook på nytt
- Klikk på Wi-Fi-ikonet fra den øverste menylinjen, velg Wi-Fi-nettverket, skriv inn passordet og koble til igjen
- Dette skal gjøre ting bra nå.
- Tid/dato/plassering
Det er rart, men å ha feil dato, tid og stedsoppføringer i Mac -en din kan hindre internettilgangen din.
- Gå til systeminnstillinger> Dato tid
- Tidssone> Angi tidssone automatisk
Hvordan angi dato og tidssone på macOS
Hvis Mac -en din har feil sted, bør du endre den.
- Gå til systeminnstillinger> Sikkerhetspersonvern> Personvern
- Hit Location Services i sidefeltet
- Merk av i boksen Aktiver plasseringstjenester
- Endre DNS -server
Noen ganger fungerer dette, noen ganger gjør det ikke. La oss se om det gjør det i ditt tilfelle.
- Lukk nettleseren din
- Apple -meny> Systempreferanser> Nettverk
- Hit Wi-Fi, og velg deretter Advanced
- Klikk på DNS -fanen
- Under DNS -serverkolonnen klikker du på Plus () -knappen
- Skriv nå IPv4- eller IPv6 -adressen for DNS -serveren du vil bruke
Eksempler:
- 8.8.8.8 og 8.8.4.4 for Google Public DNS
- 1.1.1.1 og 1.0.0.1 for Cloudflare
- 208.67.222.222 og 208.67.220.220 for OpenDNS
- 8.26.56.26 og 8.20.247.20 for Comodo Secure DNS
- Når du har lagt til serveren, trykker du på OK
Hvordan endre DNS -server på macOS
- Kjør trådløs diagnostikk
I Mac -en din er det et trådløst diagnostikkverktøy , det kan ikke hjelpe med å løse de fleste av problemene dine, men det kan rette til din årsak til problemet! Slik bruker du det -
- Hold på alternativtasten, og klikk deretter på Wi-Fi-ikonet i menylinjen
- Velg Open Wireless Diagnostics fra rullegardinmenyen
- Du kan nå følge instruksjonene på skjermen for å fullføre diagnostiske prosessen
- Hvis det er en feilkode, kan du prøve å søke på det på nettet
Hvordan bruke trådløse diagnostiske verktøy på macOS
- Forny DHCP -leieavtale
Den dynamiske vertskonfigurasjonsprotokollen lar dine sammenkoblede enheter snakke med hverandre. Et problem med DHCP-serveren kan være grunnen til at internett ikke fungerer på Mac-en din til tross for at du er koblet til Wi-Fi . Her er hvordan du fikser det (IP -adressen din kan endre seg når du gjør dette skjønt)
- Gå til systeminnstillinger> Nettverk
- Klikk Wi-Fi på sidefeltet
- Treff det avanserte alternativet nederst
- Gå til TCP/IP -fanen og klikk på Forny DHCP -leieavtale
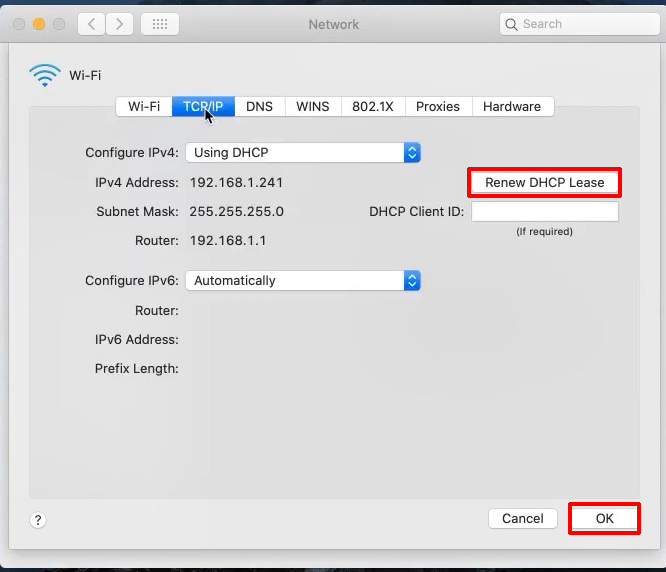
- Prøv å lage et nytt nettverkssted
Nettverksstedet settes automatisk av Mac -en din, men hvis det er en feil med det, her er trinnene for å fikse det:
- Gå til systeminnstillinger> Nettverk
- Åpne rullegardinmenyen for plassering fra toppvinduet
- Velg Rediger lokasjoner og bruk pluss () -knappen for å legge til en ny
- Klikk ferdig og søk
- Prøv å fjerne profiler
Mange nettsteder eller apper ber deg om å installere profiler, men dårlige i dem kan påvirke MAC -prosessene dine og kan føre til ingen problemer med internettilgang.
- Gå til systeminnstillinger og se etter profiler
- Slett hver tilpasset profil
- Start Mac på nytt og prøv å koble til Wi-Fi igjen
- Tilbakestill nettverksinnstillinger (slett preferanser)
Sheesh, denne blir for lang, men vi må gi deg alle valgene før du ber deg om å kontakte teknisk support.
Hvis du sletter alle preferansefiler relatert til trådløse innstillinger fra systemkonfigurasjonsmappen, kan du gjenopprette internettforbindelsen. Ikke bekymre deg for disse filene - de vil bli regenerert når du starter Mac på nytt.
- Slå av Wi-Fi
- Gå til Finder
- Klikk Gå og gå til mappen (eller bruk kommandoskift G)
- Skriv inn følgende:
/Bibliotek/preferanser/systemkonfigurasjon/
- Du kan velge alle plistfilene bortsett fra Apple.boot.plist
- Enten legg disse inn i en ny mappe for sikkerhetskopi eller send dem til søpla
- Nå, start Mac -en din på nytt
- Slå på Wi-Fi, og prøv å koble til internett nå. Du vil ikke bli koblet automatisk - du trenger å oppgi passordet.
Hvordan slette preferanser for trådløs innstilling
- Stopp mdnsResponder
Dette er vanligvis ikke problemet, men hvis ingenting annet ser ut til å løse problemet ditt, bør du prøve dette også.
- Bruker søkelys eller verktøy på Mac -en din, åpne aktivitetsmonitoren
- Gå til Network og klikk på prosessnavn for å sortere alle prosesser alfabetisk
- Finn og trykk på mdnsresponder
- Klikk på den åttekantede stoppknappen øverst til venstre i vinduet ditt
- Tilbakestill SMC, Pram eller NVRAM
Å gjøre denne kan være verdt din innsats. Her er trinnene:
Tilbakestill barnevogn eller nvram
- Slå av Mac (Apple -menyen> Slå av)
- Slå den på
- Trykk og hold på alternativet, kommandoen, P og R -nøklene helt
- Hold deg slik i 20 sekunder
- Slipp deretter nøklene
Hvordan tilbakestille SMC, Pram og NVRAM
- Til slutt, kontakt Apple -støtte
Jøss, vi har nådd det fryktede kontaktpunktet for kontakt. Så gjør det hvis ingenting annet ser ut til å fungere.
For å konkludere
Dette var alt vi kunne fortelle deg. Vi er 99% sikre på at å lese artikkelen vår vil hjelpe deg med å gjenopprette internettilgang på Mac -en din. Forhåpentligvis vil du ikke måtte gå til siste utvei. Takk for at du var innom.
Relaterte innlegg:
- Kan en dårlig ruter forårsake sakte internett?
- Hvordan koble en fasttelefon til et modem?
- Mediacom Wi-Fi fungerer ikke (Easy Solutions)
- Endres en IP-adresse med Wi-Fi?
- Hvordan koble Ethernet -kabel til trådløs ruter? Trinn-for-trinns guide
- Hvordan koble fra Smart TV fra Internett? (6 enkle måter å koble fra smart -TV fra internett)
- CenturyLink Modem Blinking Blue (6 måter å fikse det)
- Fungerer Google Nest med HomeKit? (Installasjonsguide)
