Se você está aqui procurando a solução para a mensagem de erro deste título, você está no lugar certo. Você pode ler isso para corrigir mensagens de erro semelhantes como:
- O DHCP não está ativado para a Ethernet
- O DHCP não está ativado para a conexão da área local
Então, você teve problemas para se conectar à Internet, clicou no solucionador de problemas de rede e deu a você que o DHCP não está ativado para a mensagem WiFi? Não se preocupe. Muitas vezes, é corrigível, e você pode fazer isso com um esforço mínimo e em pouco tempo.
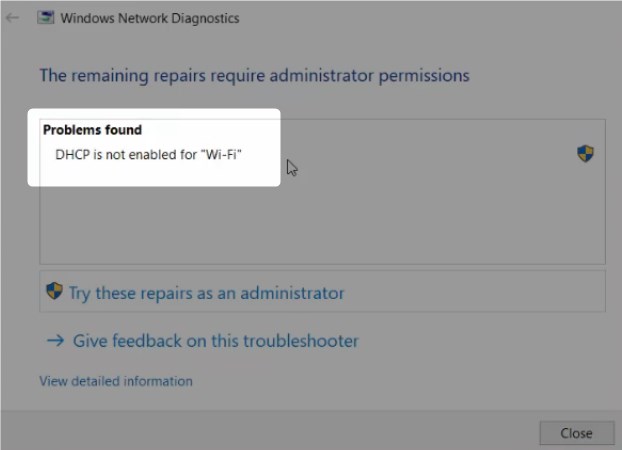
O que é DHCP e por que você precisa?
O DHCP significa protocolo de configuração dinâmica do host. Para simplificar, é um protocolo usado pelo servidor DHCP (neste caso, seu roteador) para atribuir um endereço IP dinâmico para cada dispositivo que você conectar ao roteador. Como todo dispositivo precisa do endereço IP (e de outras configurações) para se comunicar com o restante da rede e a Internet, se o DHCP estiver desativado, seu computador não receberá um endereço IP e você não poderá ficar on -line.
(Para ser completamente honesto, existe uma maneira de ficar on -line atribuindo manualmente endereços IP a cada dispositivo, junto com as outras configurações, mas este é um tópico para outro artigo).
Se você estiver interessado em aprender mais sobre o DHCP, o que ele faz e como funciona, verifique este vídeo do YouTube. Explica o básico de maneira visual e linguagem simples:
Como ativar o DHCP?
A causa mais aparente para o DHCP desativado são as configurações de adaptador Wi-Fi incorretas. Para alterar essas configurações, siga estas etapas:
- Localize o ícone de status da Internet/rede no canto inferior direito da área de trabalho e clique com o botão direito do mouse.
- Clique na rede aberta e no centro de compartilhamento .
- Na seção central da tela, localize a opção de configurações de adaptador de alteração e clique nela.
- Localize sua conexão de rede sem fio. Clique com o botão direito do mouse e escolha Propriedades .
- Navegue até a Internet Protocol Versão 4 (TCP/IPv4) e clique duas vezes nele.
- Verifique a caixa a seguir para obter um endereço IP automaticamente.
- Verifique a caixa a seguir para obter o endereço do servidor DNS automaticamente .
- Clique em OK para confirmar as alterações. Agora você está de volta à janela Wi-Fi Properties.
- Clique em OK para salvar as alterações.
Agora reinicie seu PC e veja se a alteração das configurações do adaptador de rede Wi-Fi corrigiu o problema. Caso contrário, passe para a próxima correção.
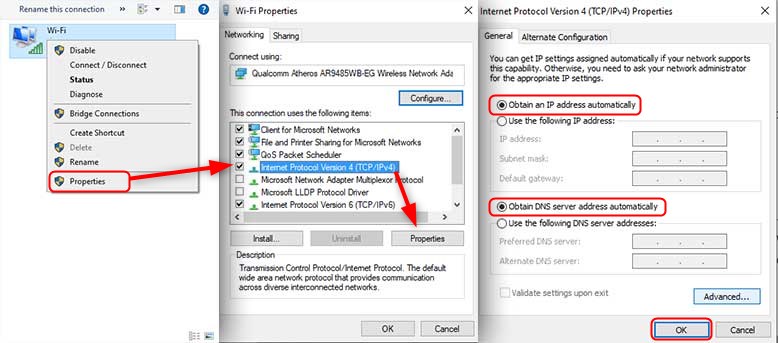
O cliente DHCP pode estar desativado
Se você ainda está enfrentando o mesmo problema depois de ajustar as configurações do adaptador de rede Wi-Fi, seu cliente DHCP poderá estar desativado. O DHCP Client é um programa responsável por solicitar o endereço IP e outros parâmetros do servidor DHCP. Para ativá -lo, faça o seguinte:
- Inicie o aplicativo Run pressionando o logotipo do Windows R.
- Type Services.msc no aplicativo Run e pressione Enter .
- Percorra a lista de serviços para encontrar o cliente DHCP e clique duas vezes nele.
- Defina o tipo de inicialização como automático .
- Clique em Aplicar e, em seguida, OK para salvar as alterações.
Quando você terminar essas etapas, reinicie o computador e veja se o problema se foi. Se você ainda não pode ficar online com a mesma mensagem de erro , vamos tentar outra coisa.
O Windows Firewall pode estar bloqueando o DHCP
O Microsoft Firewall é um aplicativo que filtra os dados entrando e saindo do seu computador. É responsável pela segurança e o firewall pode bloquear o cliente DHCP, impedindo efetivamente a comunicação com o servidor. Se for esse o caso, você precisará abrir o firewall do Windows e adicionar manualmente o cliente DHCP à lista dos aplicativos permitidos a enviar e receber dados.
Primeiro, desligue o firewall para ver isso resolverá o problema:
- Digite CPL na barra de pesquisa na parte inferior da área de trabalho
- Clique com o botão esquerdo no painel de controle
- Clique com o botão esquerdo no sistema e segurança
- Clique com o botão esquerdo no Windows Defender Firewall
- Clique esquerdo no Windows Defender Firewal l.
- Localize Ligue ou desative o firewall do Windows no lado esquerdo da janela e clique com a esquerda.
- Selecione Desligar o Windows Firewall.
Verifique se isso resolveu o problema. Se isso aconteceu, você precisará fazer o que mencionamos anteriormente e adicionar o cliente DHCP à lista dos aplicativos que podem se comunicar através do firewall do Windows seguindo as próximas etapas. Se o firewall não for aquele que causa os problemas, pule para a próxima correção.
- Abra o menu Iniciar e clique com a esquerda no ícone Configurações.
- Clique com o botão esquerdo na pesquisa e digite firewall . Selecione Firewall nos resultados da pesquisa.
- Clique com o botão esquerdo , permita um aplicativo ou recurso através do Windows Firewall à esquerda.
- A janela de aplicativos permitida será aberta. Clique com o botão esquerdo nas configurações de alteração.
- Role até encontrar o serviço DHCP e verifique a caixa ao lado.
O cliente DHCP agora deve ser capaz de se comunicar através do firewall e solicitar/receber as configurações do servidor.
Leitura recomendada:
- Como alterar o tipo NAT no PC? Explicado
- Como ativar o UPNP no roteador?
- Como corrigir o tipo PS4 NAT falhou?
O que mais pode bloquear o DHCP?
Há mais algumas coisas que podem bloquear o DHCP. Se você estiver usando o software antivírus de terceiros, tente desativá-lo para ver isso fará alguma diferença. Às vezes, o software antivírus pode tentar fazer seu trabalho um pouco bem, colocando um firewall próprio, bloqueando efetivamente alguns aplicativos que o Windows Firewall deixa.
Outra causa possível pode ser drivers de adaptadores de rede Wi-Fi ruins. Os drivers são pequenos programas que permitem a comunicação entre um dispositivo específico e o restante do sistema. Tente reinstalá-los com drivers atualizados que você baixar usando um computador diferente de um site de fabricantes ou outra fonte confiável.
Uma dessas correções deve levá -lo de volta aos trilhos.
Se nenhum dos acima funcionou, considere levar o computador ao serviço. Pode haver um problema de hardware que você não pode corrigir sozinho.
