Obter uma conexão com a Internet é provavelmente um dos momentos mais emocionantes para tantas pessoas. Tudo parece ótimo quando sua rede e sistema operacional funcionam bem juntos para oferecer uma experiência perfeita na Internet . No entanto, os usuários às vezes enfrentam problemas como conexão instável à Internet , especialmente ao usar o Wi-Fi.
Por exemplo, você pode receber uma mensagem como o Windows não pode obter as configurações de rede do roteador enquanto estiver usando seu Wi-Fi, ponto de acesso móvel , impressora ou alto-falante no Windows. Esta postagem fornecerá algumas dicas úteis e correções fáceis para resolver esse problema. Aqui estão algumas etapas de solução de problemas fáceis de seguir que você pode executar quando recebe esta mensagem irritante.
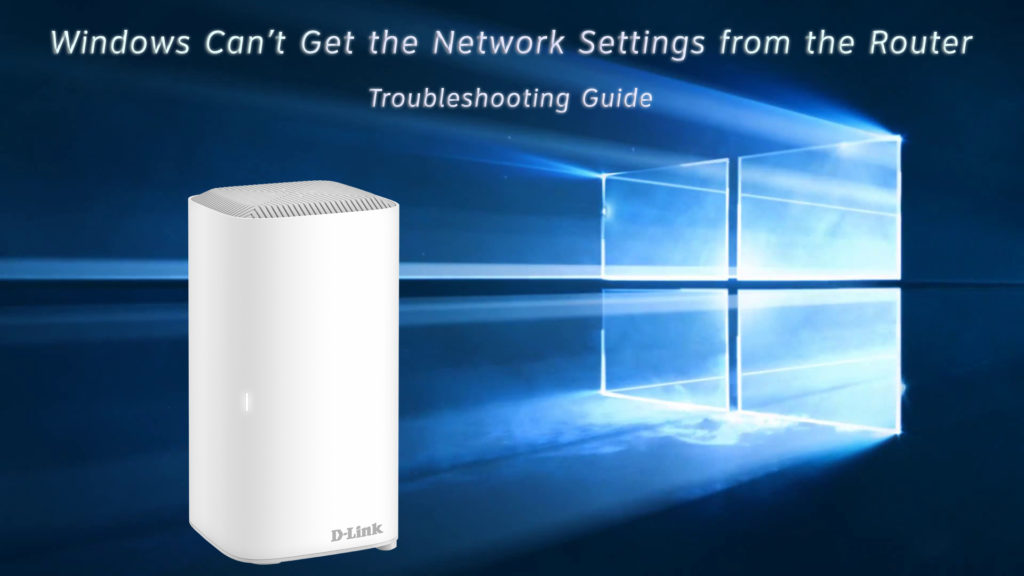
Certifique -se de digitar as credenciais de login corretas
Digitar o nome de usuário, senha ou pino errado pode acontecer com qualquer pessoa. Credenciais erradas não permitirão que você se conecte à sua rede e a mensagem aparecerá abaixo do nome da sua rede na lista de rede Wi-Fi. Quando você tentar entrar novamente na senha do Wi-Fi , certifique-se de lentamente, um por um. Se você digitá -los rapidamente, poderá perder algo e receber o mesmo erro novamente, e o Windows pode não tolerar muitas tentativas.
Verifique se outro dispositivo recebe a mesma mensagem
Tente se conectar à rede Wi-Fi com outro dispositivo para encontrar a fonte do problema. Se o outro dispositivo funcionar bem, o problema está no dispositivo ou no Windows , não no roteador. Se for esse o caso, você pode se concentrar em solucionar janelas nesse dispositivo específico.
Reinicie seu roteador e modem
Hoje, a maioria das pessoas depende muito da internet para fazer as coisas - trabalhe, estuda, desfrute de tempo livre ou brincando. Parece que ninguém pode se dar ao luxo de desligar a rede, nem mesmo por um segundo. Você pode não estar ciente de que um roteador e modem também precisam de uma pausa. Se esses dispositivos funcionarem continuamente por alguns meses, alguns bugs poderão aparecer em seus sistemas. Eles podem até obter um vírus .
No entanto, se sua mensagem de erro for causada pelos bugs, um simples reinício fará o truque. Desligue a potência do roteador e do modem. Você também precisará puxar os plugues de parede. Depois de alguns momentos, reconecte os dois dispositivos, começando com o modem. Se os bugs estavam causando o problema, essa rotina deve corrigir o problema e você pode começar a usar sua rede Wi-Fi novamente.
Reinicie a conexão de rede
Se o problema não estiver no roteador, poderá haver bugs em sua rede. Da mesma forma, seria melhor se você reiniciasse sua conexão de rede. Nesse caso, a reinicialização envolve apenas ações digitais. Desative e habilite sua rede com as seguintes etapas:
- Clique com o botão direito do mouse no ícone de rede localizado no fundo direito da tela do seu computador.
- Escolha Configurações de Internet de rede aberta.
- Nas configurações avançadas de rede, clique na primeira opção - altere as opções do adaptador
- Procure sua rede, clique com o botão direito do mouse e pressione Desativar. É como desligar a conexão da rede.
- Depois de alguns segundos, clique com o botão direito do mouse na rede novamente e pressione a ativação de reconectar sua rede.
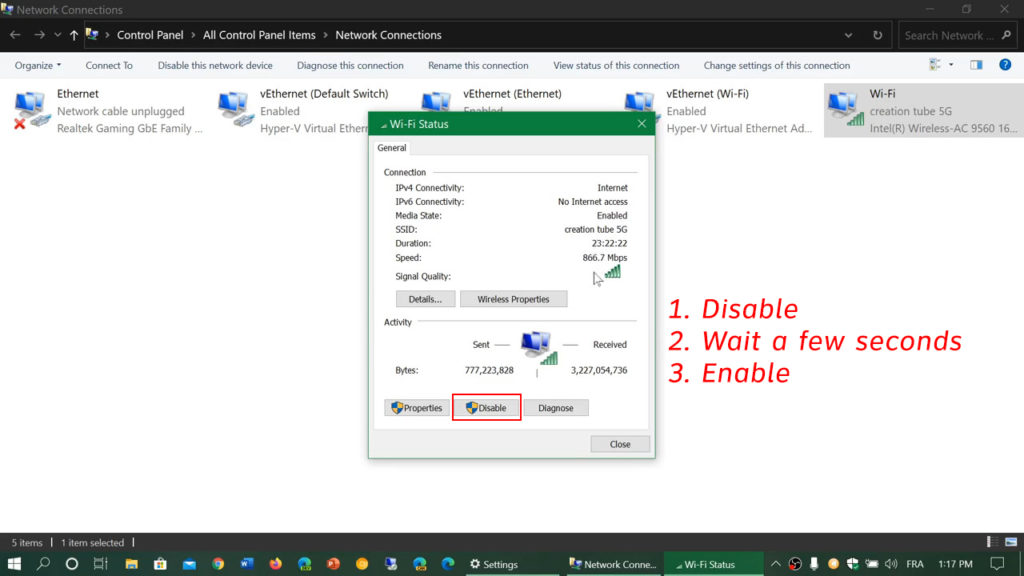
Se houver um bug ou falha, esse processo deve corrigi -lo e você poderá aproveitar suas atividades on -line novamente.
Reinicie/reinstale/atualize drivers de rede
Seu driver de rede também pode impedir o Windows de obter as configurações de rede do roteador. O Windows pode não suportar ou não pode ser compatível com o driver. Às vezes, o driver de rede usa uma versão mais antiga e você precisa atualizar para o mais recente. Melhor ainda, você pode desinstalar e reinstalar os motoristas.
Siga estas etapas para fazê -lo:
- Vá para começar na parte inferior esquerda da tela e pesquise digitando o gerenciador de dispositivos. Você obterá uma lista de resultados correspondentes.
- Escolha a primeira melhor correspondência e abra o Windows Device Manager.
- Selecione o dispositivo que você deseja atualizar, clique com o botão direito do mouse e pressione o driver de atualização. Ele atualizará a versão mais recente.
- Você também pode pressionar o dispositivo de desinstalação em vez de atualizar o driver.
- Depois de alguns segundos, reinicie o computador para que o Windows 10 possa reinstalá -lo novamente.
Execute o solucionador de problemas do Windows Network
Como muitos outros sistemas operacionais, o Windows possui alguns solucionadores de problemas para ajudá -lo a corrigir problemas em relação à rede, configurações, impressoras ou quaisquer outros acessórios conectados. Aqui estão as etapas que você pode solucionar a conexão com a Internet:
- Vá para o botão Iniciar na esquerda da tela e clique no ícone Configurações.
- Encontre a segurança da atualização e clique em solucionar problemas no menu à esquerda.
- Escolha solucionador de problemas adicionais e você verá uma lista.
- Escolha conexões da Internet e selecione Executar o solucionador de problemas.
- Siga as etapas de solução de problemas que aparecem na tela e preste atenção diligentemente aos avisos na tela.
Tente redefinir a rede
Se a solução de problemas não funcionou, talvez seja necessário redefinir a rede usando um recurso de redefinição de rede exclusivo. Você pode fazer isso seguindo estas etapas:
- Vá para o botão Iniciar na esquerda da tela e clique no ícone Configurações.
- Escolha Rede e Internet e Sob Status, encontre redefinição de rede em configurações avançadas de rede.
- Pressione redefinir a rede e pressione o botão Redefinir agora.
- Você pode precisar esperar um pouco para que o processo termine. Em seguida, reinicie seu computador.
Todo o processo redefiniria os adaptadores de rede de volta às suas configurações padrão. Pode ser necessário configurá -los novamente quando o computador for reiniciado.
Tutorial em vídeo - Como redefinir a rede no Windows 10
Ligue a descoberta de rede e o compartilhamento de arquivos e impressoras
Ativando a descoberta de rede, bem como o compartilhamento de arquivos e impressoras, informarão se as configurações e a conexão da rede forem restauradas. Siga estas poucas etapas:
- Vá para o botão Iniciar na esquerda da tela e clique no ícone Configurações.
- Encontre rede e internet e, em status, clique em Network and Sharing Center.
- Escolha Alterar configurações de compartilhamento avançado.
- Clique em ambas as balas - Descoberta de rede e compartilhamento de arquivos e impressoras
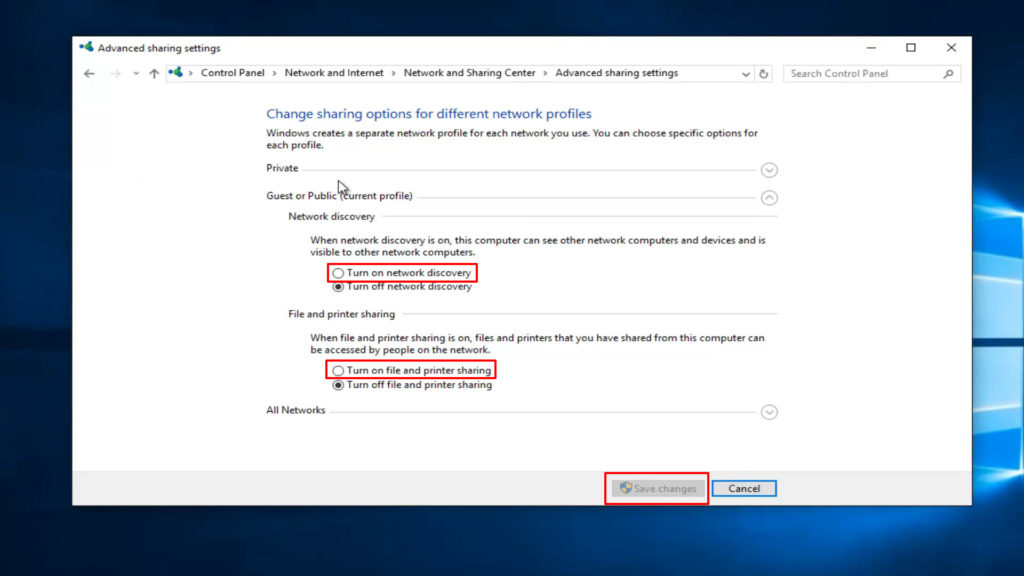
Palavras finais
Uma das correções acima pode resolver o problema quando o Windows não conseguir obter as configurações de rede do roteador. Se nenhum deles puder resolver seu problema, provavelmente é hora de entrar em contato com o provedor de serviços de Internet ou a equipe de suporte ao cliente dos fabricantes de roteadores. Eles poderiam ter a solução para o seu problema de configurações de rede.
