Seria muito chato e frustrante ter que inserir a senha sem fio sempre que você voltar para casa ou começar a trabalhar. Isso torna a conexão automática com as redes Wi-Fi salvas um recurso bastante útil para a maioria dos dispositivos. Embora já esteja configurado para a maioria dos dispositivos, em alguns casos, precisamos configurar a conexão automática manualmente.
Nos próximos parágrafos, mostraremos como fazê -lo em seus telefones Windows Machine, MacBook e iPhone e Android. Ao mesmo tempo, vamos dar uma ou duas dicas sobre o que fazer quando o seu dispositivo se recusar a se conectar automaticamente.
Então, vamos começar!
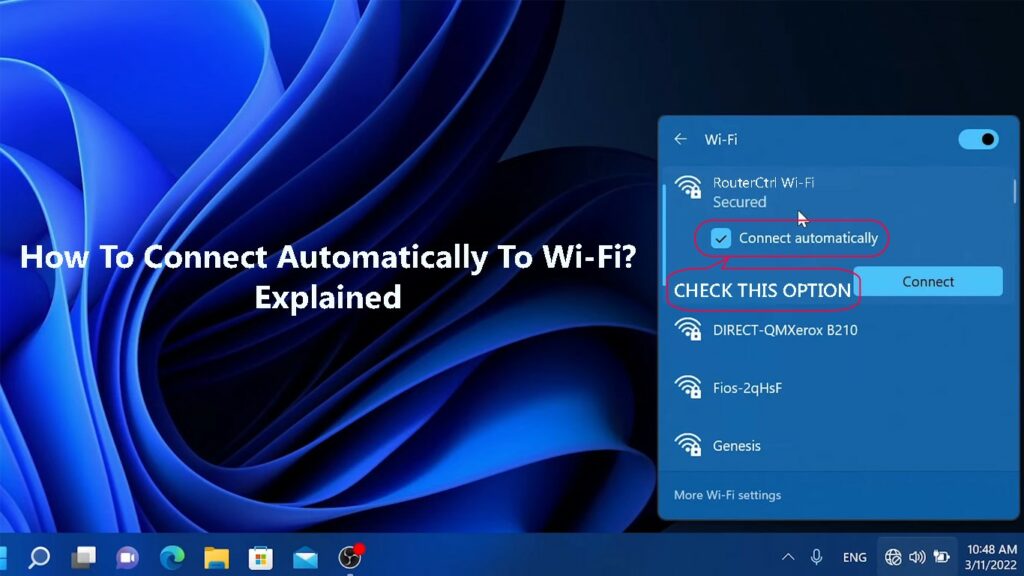
Como participar automaticamente de redes Wi-Fi?
NOTA: Antes de ativar o recurso de João automático, você precisa garantir que a conexão Wi-Fi esteja protegida . Recomenda -se evitar a conexão com redes sem fio públicas e não garantidas .
Ao mesmo tempo, seu dispositivo deve ser conectado à rede pelo menos uma vez para que possa salvar a senha sem fio.
Iphone
Para usar o recurso de joio automático no seu iPhone ou iPad Wi-Fi, deve ser ativado, caso contrário, ele não se conecta automaticamente.
Desbloqueie seu iPhone e toque no ícone Configurações.
Agora toque no Wi-Fi.
Toque no ícone de informações ao lado do nome da rede ao qual você está conectado atualmente.
Verifique se o auto-join está ativado. Se não estiver, toque no botão de deslizamento liga/desliga.
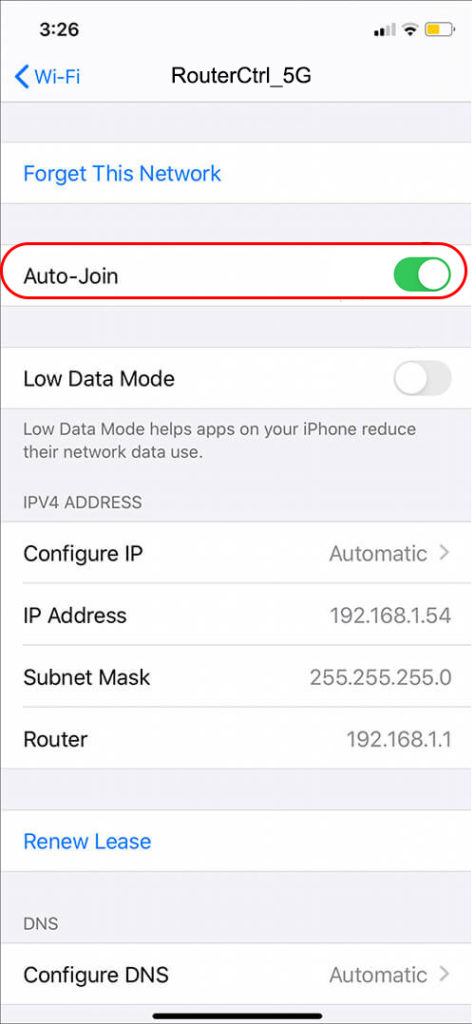
Com esta opção ativada, sempre que o dispositivo chegar dentro do intervalo de rede sem fio, ele se conectará automaticamente sem a necessidade de inserir a senha sem fio.
Android
O recurso Auto-Join em dispositivos de Android funciona quase o mesmo que em iPhones e iPads.
Desbloqueie seu telefone Android e toque no ícone Configurações. Você pode deslizar para baixo da parte superior da tela inicial e clicar no ícone Little Gear para abrir as configurações. Agora toque nas conexões. Em seguida, toque no Wi-Fi. Toque no ícone de engrenagem ao lado do nome da sua rede. Você verá a seção de reconexão automática e o botão Ativar/OFF. Verifique se está ligado.
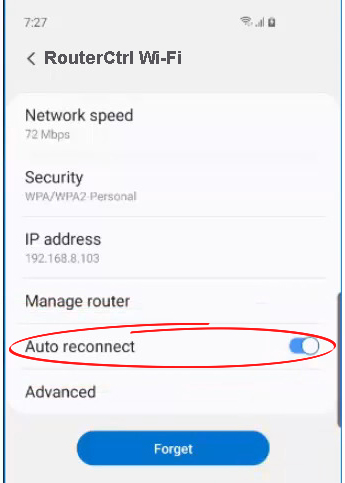
Windows 11
No seu computador Windows 11, clique no ícone Wi-Fi na parte inferior direita da área de trabalho.
Agora clique na pequena seta ao lado do ícone Wi-Fi.
Clique no ícone de informações (Propriedades) ao lado do nome da rede ao qual seu computador está conectado.
Se necessário, role um pouco e veja se a caixa de seleção a seguir para se conectar automaticamente quando estiver no intervalo é verificado. Se não estiver, verifique a caixa de seleção e é isso. Na próxima vez que seu laptop estiver no intervalo, ele se conectará automaticamente a essa rede.
Outra maneira de ativar o recurso de jovens automáticos no Windows 11 é clicar no ícone Wi-Fi na parte inferior direita da área de trabalho e clicar na seta ao lado do ícone Wi-Fi. Clique em desconectar. Agora você verá uma opção para se conectar novamente e verifique a caixa de seleção a seguir para se conectar automaticamente. Agora clique em Conectar.

MacBook
Habilitar o recurso de jovens automáticos no seu MacBook também é bem fácil. De fato, você também pode priorizar as redes Wi-Fi se houver mais de uma disponível.
Clique no ícone da Apple na parte superior esquerda da tela e clique nas preferências do sistema.
Agora clique na rede.
Clique no Wi-Fi na coluna esquerda e verifique se a participação automaticamente nessa rede no nome da rede está marcada.
Se você possui mais de uma rede em seu escritório ou família, poderá configurar facilmente qual é a rede preferida à qual seu MacBook deve se conectar.
Enquanto você ainda está na janela Wi-Fi, clique em Advanced. No painel de redes preferidas, arraste o que você deseja que seu dispositivo se conecte à parte superior da lista.
Clique em OK e depois aplique.
Como ingressar em uma rede Wi-Fi automaticamente em um MacBook
O que fazer se o seu dispositivo não se conectar automaticamente?
Há situações em que seu dispositivo não se conecta automaticamente, embora você saiba que já esteve conectado à rede antes. Se isso acontecer com você, aqui estão algumas coisas para tentar corrigir o problema.
O seu dispositivo está em alcance?
Quando o seu dispositivo não estiver no intervalo ou o sinal que recebe é extremamente fraco , ele não pode se conectar automaticamente.
Então, logicamente, você precisa se aproximar do roteador e depois ver o que acontece. Uma vez que o sinal seja bom o suficiente, seu dispositivo deve se conectar sem problemas.
Além disso, verifique se o roteador está ligado.
Reinicie o dispositivo
Em alguns casos, uma falha no sistema impedirá que seu dispositivo se conecte automaticamente. A coisa mais fácil de fazer neste caso é reiniciar o dispositivo.
Use o botão liga / desliga se estiver reiniciando seu smartphone ou clique no botão Iniciar e selecione Desligar se estiver no Windows. Os usuários do MacBook podem clicar no ícone da Apple e escolher desligar -se no menu.
Depois que o dispositivo inicializar, ele deve tentar se conectar automaticamente. Se não for, tente a próxima solução.
Esqueça a rede e reconecte
Seu dispositivo falhará ao se conectar automaticamente se você tiver alterado a senha Wi-Fi . Ele tentará se conectar usando a senha sem fio antiga e, é claro, ela não terá êxito.
Nesse caso, é melhor esquecer a rede e se reconectar. Obviamente, você precisa ter a nova senha sem fio pronta.
Windows 11-Clique com a esquerda no ícone Wi-Fi na barra de tarefas e depois na seta ao lado do Wi-Fi. Clique com o botão direito do mouse no nome da rede e selecione Esqueça na lista.
Esqueça a rede Wi-Fi no Windows 11
Mac OS - Clique no ícone Apple na barra superior e selecione Propriedades do sistema. Agora clique na rede. Clique em Wi-Fi. Na lista de nomes da rede, selecione o que você deseja esquecer. Clique em Advanced. Na lista de redes preferidas, selecione a que você deseja esquecer. Clique no sinal de menos (remova) e clique em Remover, se solicitado. Depois disso, você precisa clicar em OK e depois aplicar.
Esqueça a rede Wi-Fi no macOS
Android - deslize para baixo da parte superior da tela com o dedo e pressione há muito tempo o ícone Wi -Fi. Agora toque no ícone Little Gear (Configurações) ao lado do nome da rede e, na nova janela, procure o botão esquecer na parte inferior da tela. Parece uma pequena lixeira. Clique em esquecer e é isso. Você pode se reconectar agora com a senha correta.
Esqueça a rede Wi-Fi no Android
iPhone - toque no ícone Configurações e depois no Wi -Fi. Toque no nome da rede e, finalmente, toque em esquecer esta rede. Toque em Esqueça na janela pop -up.
Esqueça a rede Wi-Fi em um iPhone
Verifique as opções de energia
Se você estiver tendo esse problema no seu laptop, é bom verificar as opções de energia.
No Windows 11, clique no botão Iniciar e na barra de pesquisa no gerenciador de dispositivos de tipo superior.
Encontre adaptadores de rede na lista e clique na seta na frente dela para expandi -la.
Clique com o botão direito do mouse no seu adaptador Wi-Fi e selecione Propriedades.
Clique na guia Gerenciamento de energia e clique na caixa a seguir para permitir que o computador desative este dispositivo para salvar a energia para remover a marca de seleção.

Clique OK.
Quando você faz isso, seu computador deve se conectar automaticamente ao reiniciá -lo ou ligá -lo.
Verifique se o Auto-JOIN está ativado
Explicamos minuciosamente como ativar o JOIN automático no Windows, Mac OS, Android e iPhones/iPads.
Siga as etapas descritas acima para verificar se está ativado automaticamente se está ativado. Caso não esteja, habilite e veja o que acontece.
Reinicie seu roteador sem fio
Um erro ou uma falha na configuração do roteador sem fio pode impedir que o dispositivo se conecte ao Wi-Fi automaticamente. A maneira mais fácil de limpar essas falhas é alimentar o ciclo do roteador .
Leitura recomendada:
- Estou conectado a Wi-Fi ou Ethernet? (Qual é a diferença?)
- Como entrar na rede Wi-Fi no iPhone? (Guia passo a passo)
- Não consegue conectar-se ao voo Wi-Fi no telefone? (Dicas de soluções de problemas)
Simplesmente desconecte o cabo de alimentação do roteador da parede, deixe -o desconectado por alguns minutos e, em seguida, conecte -o novamente. Quando o roteador inicializar, verifique se o dispositivo está conectado à rede sem fio.
Palavras finais
Esperamos que agora você saiba como se conectar automaticamente ao Wi-Fi, não importa se você está usando um Mac OS ou um dispositivo alimentado pelo Windows, um smartphone ou tablet Android ou um iPhone/iPad.
As etapas são bem simples e, se tudo funcionar corretamente, não deve haver problemas para o seu dispositivo se conectar à rede automaticamente quando estiver no intervalo.
Por outro lado, se você perceber que seu dispositivo não pode se conectar e você sabe que deveria, as soluções fornecidas aqui devem ajudá -lo a corrigir o problema e fazer com que o dispositivo se conecte automaticamente como antes.
