Există câteva motive diferite pentru care adaptorul dvs. Wi-Fi va fi dezactivat pe laptopul sau computerul alimentat cu Windows. Din cauza acesteia, nu veți putea să vă conectați la rețeaua dvs. wireless . Așadar, să știi cum să activezi adaptorul Wi-Fi pe Windows 10 este destul de important.
Acest articol vă va ghida prin pașii pe care trebuie să-i faceți pentru a activa adaptorul Wi-Fi și, de asemenea, vă va oferi câteva sfaturi despre cum să remediați unele probleme de adaptor Wi-Fi . La urma urmei, a avea o rețea wireless complet funcțională și stabilă și o conexiune rapidă la internet este o necesitate.
Deci, să începem!
Ce este un adaptor Wi-Fi?
Un adaptor wireless sau un adaptor Wi-Fi este un hardware care poate fi conectat la un dispozitiv precum un computer sau un laptop, ceea ce face posibil ca acel dispozitiv să se conecteze la o rețea wireless .
Astăzi, aproape toate dispozitivele sunt create cu capabilități wireless, dar nu cu mult timp în urmă, trebuia să folosești un adaptor wireless dacă vrei să conectezi dispozitivul la Wi-Fi. În cele mai multe cazuri, adaptoarele Wi-Fi vin sub forma unui dongle USB care poate fi conectat cu ușurință la portul USB al dispozitivelor.
În funcție de tipul de rețea pe care vrem să-l conectăm dispozitivul nostru, putem împărți adaptoarele Wi-Fi în două grupuri:
Care sunt avantajele de a avea un adaptor Wi-Fi?
Dacă trebuie să menționăm avantajele utilizării unui adaptor wireless, putem sublinia două principale.
1. Dacă laptopul sau computerul nu are un adaptor Wi-Fi încorporat sau nu funcționează corect, puteți utiliza un adaptor Wi-Fi pentru a le conecta la rețeaua dvs. wireless.
2
3. Dacă doriți să aveți o conexiune wireless mai rapidă și mai stabilă , adaptorul Wi-Fi vă poate înlocui adaptorul wireless încorporat.
4. Nu aveți nevoie de cunoștințe tehnologice speciale pentru a instala un adaptor Wi-Fi. Procesul este destul de simplu și simplu și practic oricine o poate face.
Cum se instalează un adaptor Wi-Fi în Windows 10?
În cazul în care adaptorul wireless integrat de pe laptopul dvs. funcționează defectuos sau doriți să conectați computerul desktop la rețeaua dvs. wireless, instalarea unui adaptor wireless extern este soluția pe care o căutați.
Când vine vorba de Windows 10, în cele mai multe cazuri, aceasta va fi o instalație plug-and-play. Windows va alege și instala automat cele mai bune drivere pentru adaptorul Wi-Fi după ce îl conectați la portul USB.
Cu toate acestea, dacă Windows nu detectează driverele adaptoare Wi-Fi , va trebui să vizitați site-ul web al producătorilor și să descărcați driverele corecte. După ce descărcați și instalați driverele, ar trebui să vedeți o listă de rețele wireless disponibile în zona dvs. Conectați-vă la rețeaua dvs. Wi-Fi și bucurați-vă.
Două moduri de a activa un adaptor Wi-Fi în Windows 10
Adaptorul Wi-Fi va fi activat automat odată ce îl instalați, dar în unele cazuri, dacă partajați laptopul sau computerul cu altcineva, sau dispozitivul dvs. este infectat de viruși, puteți constata că adaptorul Wi-Fi este dezactivat . În acest caz, aici este un mod frumos și ușor de a activa un adaptor Wi-Fi în Windows 10.
Cum se activează un adaptor Wi-Fi prin setări
Faceți clic pe butonul Start Windows din stânga jos al ecranului și faceți clic pe pictograma Setări .
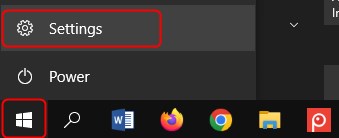
După aceea, faceți clic pe rețea Internet .

Aruncați o privire la secțiunea de setări avansate a rețelei și faceți clic pe Modificare opțiuni de adaptare .

Acum faceți clic dreapta pe adaptorul Wi-Fi și selectați Activare .

Adaptorul dvs. Wi-Fi va fi activat într-un timp scurt.
Notă: Pentru a dezactiva adaptorul Wi-Fi, trebuie să repetați toți acești pași, dar în ultimul pas alegeți dezactivare .
Cum se activează un adaptor Wi-Fi folosind promptul de comandă
Adaptorul Wi-Fi poate fi, de asemenea, activat și dezactivat folosind promptul de comandă în Windows 10. Este o aplicație de interpretare a liniei de comandă pe care o puteți găsi pe mașina de operare Windows. Iată pașii pe care trebuie să-i faceți pentru a activa adaptorul Wi-Fi.
Faceți clic pe pictograma de căutare din bara de activități și tastați CMD . În fereastra nouă, puteți face clic pe pictograma Prompt de comandă sau doar apăsați butonul Enter de pe tastatură.
Acum puteți utiliza următoarele comenzi:
Interfață Netsh Interface Show Interfață - Această comandă vă va arăta starea adaptorului Wi -Fi.
Netsh Interface Set Set Interface Enable - Această comandă permite adaptorul Wi -Fi.
Netsh Interface Set Set Dezable - Această comandă poate fi utilizată pentru a dezactiva adaptorul Wi -Fi.
Citire recomandată:
- Adaptorii Powerline sunt buni pentru jocuri? (Un ghid complet pentru adaptoarele de powerline)
- Adaptorul wireless Netgear nu se va conecta la internet
- Ce face un adaptor Wi-Fi pentru PC?
Cum se depanează un adaptor Wi-Fi în Windows 10?
Dacă adaptorul dvs. Wi-Fi nu funcționează, va trebui să utilizați o conexiune cu fir pentru a obține online. În cele mai multe cazuri, motivul pentru aceasta este un adaptor Wi-Fi cu handicap, dar pe lângă faptul că îl permiteți, aici sunt alte lucruri pe care le puteți face dacă adaptorul dvs. Wi-Fi nu funcționează corect.
Unele dintre cele mai frecvente motive pentru care adaptorul dvs. Wi-Fi nu funcționează sunt setări necorespunzătoare, șoferi răi și un adaptor Wi-Fi care funcționează defectuos.
Iată câteva dintre soluțiile încercate și testate dacă aveți probleme cu adaptorul Wi-Fi.
1. Actualizați driverele adaptorului Wi-Fi
Notă: Pentru a efectua acest pas, trebuie să conectați laptopul sau computerul la rețea folosind cablul Ethernet .
Faceți clic dreapta pe butonul Windows Start și selectați Device Manager .
Găsiți secțiunea de adaptoare de rețea și faceți clic pe ea pentru a o extinde.
Faceți clic dreapta pe adaptorul WiFi pe care îl utilizați și faceți clic pe Actualizare driver .

Faceți clic pe căutare automată pentru drivere .

Dacă există o versiune mai nouă decât driverele deja instalate, Windows va instala noile drivere și vă vor cere să reporniți computerul.
2. Reinstalați adaptorul Wi-Fi
Faceți clic dreapta pe butonul Windows Start și selectați Device Manager .
Extindeți secțiunea de adaptoare de rețea făcând clic pe ea.
Faceți clic dreapta pe adaptorul Wi-Fi și apoi faceți clic pe dispozitivul dezinstalați .

Urmați instrucțiunile și reporniți în sfârșit dispozitivul Windows. Când computerul sau laptopul pornește din nou, va trebui să instalați din nou adaptorul Wi-Fi. În cele mai multe cazuri, Windows o va face automat odată ce va detecta hardware -ul. Cu toate acestea, dacă adaptorul dvs. Wi-Fi necesită drivere specifice, va trebui să le descărcați folosind conexiunea cu fir și să le instalați.
3. Rulați Depanul de rețea
Windows 10 are un instrument la îndemână instalat care vă poate ajuta cu toate problemele dvs. de rețea. Este depanarea de rețea și iată cum îl puteți utiliza.
Faceți clic pe butonul Start Windows și apoi selectați pictograma Setări .
Acum faceți clic pe Internet de rețea și faceți clic pe Status în meniul din stânga.

Derulați în jos puțin și în setările avansate ale rețelei , ar trebui să vedeți depanarea rețelei în partea de jos a paginii. Faceți clic pe el și Windows va începe să caute problemele. Urmați instrucțiunile și la sfârșit, asigurați-vă că reporniți dispozitivul alimentat cu Windows.
4. Reporniți rețeaua wireless
Acest pas necesită să reporniți atât modemul, cât și routerul , iar acest lucru vă va ajuta să creați o nouă conexiune la ISP -ul dvs.
Primul lucru de făcut ar fi să deconectați modemul de la priza electrică. Pur și simplu deconectați cablul de alimentare. După aceea, trebuie să deconectați routerul de la priza electrică. Lăsați modemul și routerul deconectat câteva minute.
Acum, conectați modemul și acordați -i ceva timp pentru a porni complet. Când luminile LED de pe modem se stabilizează și încetează să clipească, puteți conecta routerul la priza electrică. De asemenea, trebuie să așteptați puțin până când routerul se aprind complet. Aruncați o privire la luminile LED de pe router și, odată ce încetează să clipească, puteți conecta laptopul sau computerul la rețea.
5. Utilizați opțiunea de resetare a rețelei
NOTĂ: După ce resetați adaptorul Wi-Fi, va trebui să reinstalați și să reconfigurați software-ul client VPN dacă utilizați unul.
Probabil ultimul pas pentru a încerca dacă nimic altceva nu ajută să fie opțiunea de resetare a rețelei. Această opțiune va elimina orice adaptoare Wi-Fi care sunt instalate pe dispozitiv și va șterge toate setările personalizate. Adaptorul Wi-Fi va fi reinstalat după ce reporniți computerul sau laptopul și toate setările vor fi restabilite la valorile lor implicite .
Faceți clic pe butonul Start Windows și apoi selectați pictograma Setări .
Acum faceți clic pe Internet de rețea și faceți clic pe starea din meniul din stânga.
Ar trebui să vedeți opțiunea de resetare a rețelei în partea de jos a paginii.
Faceți clic pe el și pe ecranul următor ar trebui să faceți clic pe Resetare acum . Dacă vi se solicită, faceți clic pe Da pentru a vă confirma alegerea.
Laptopul sau computerul ar trebui să repornească după câteva minute. Verificați dacă problema dvs. este încă prezentă.
Concluzie
Adaptorul Wi-Fi este o soluție excelentă atunci când computerul desktop nu are capabilități wireless sau când adaptorul wireless încorporat funcționează defectuos. Știind cum să o activați este destul de util atunci când observați că conexiunea dvs. Wi-Fi nu funcționează, deoarece adaptorul a fost dezactivat.
Acum știți cum să activați sau să dezactivați adaptorul Wi-Fi și să efectuați, de asemenea, unele depanuri de bază dacă aveți probleme cu acesta. Bucurați -vă!
