Dacă sunteți aici în căutarea soluției pentru mesajul de eroare din acest titlu, sunteți la locul potrivit. Puteți citi acest lucru pentru a remedia mesaje de eroare similare, cum ar fi:
- DHCP nu este activat pentru Ethernet
- DHCP nu este activat pentru conexiunea locală în zonă
Așadar, ați întâmpinat probleme de conectare la internet, ați făcut clic pe Depantul de rețea și v -a oferit DHCP nu este activat pentru mesajul WiFi? Nu vă faceți griji. Este adesea fixabil și îl puteți face singur cu un efort minim și într -un timp scurt.
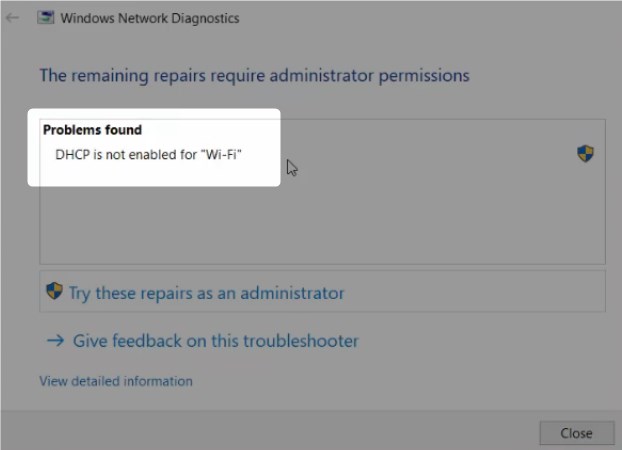
Ce este DHCP și de ce ai nevoie de el?
DHCP reprezintă un protocol dinamic de configurare a gazdelor. Pentru a spune pur și simplu, este un protocol folosit de serverul DHCP (în acest caz, routerul dvs.) pentru a atribui o adresă IP dinamică pentru fiecare dispozitiv pe care îl conectați la router. Deoarece fiecare dispozitiv are nevoie de adresa IP (și alte configurații) pentru a comunica cu restul rețelei și internet, dacă DHCP este dezactivat, computerul dvs. nu va primi o adresă IP și nu veți putea merge online.
(Pentru a fi complet sincer, există o modalitate de a merge online prin alocarea manuală a adreselor IP pentru fiecare dispozitiv, împreună cu celelalte setări, dar acesta este un subiect pentru un alt articol).
Dacă sunteți interesat să aflați mai multe despre DHCP, ce face și cum funcționează, verificați acest videoclip YouTube. Explică elementele de bază într -un mod vizual și un limbaj simplu:
Cum se activează DHCP?
Cea mai aparentă cauză pentru DHCP dezactivată este setările de adaptor Wi-Fi incorecte. Pentru a schimba aceste setări, urmați acești pași:
- Localizați pictograma de stare de internet/rețea în colțul din dreapta jos al desktopului și faceți clic dreapta pe acesta.
- Faceți clic pe Open Network și Centrul de partajare .
- În secțiunea centrală a ecranului, localizați opțiunea Setări de modificare a adaptorului , apoi faceți clic pe el.
- Localizați conexiunea dvs. de rețea wireless. Faceți clic dreapta pe el și alegeți proprietăți .
- Navigați la Internet Protocol Versiunea 4 (TCP/IPv4) și faceți dublu clic pe ea.
- Verificați automat caseta de alături pentru a obține o adresă IP.
- Bifați automat caseta de alături pentru a obține adresa serverului DNS .
- Faceți clic pe OK pentru a confirma modificările. Acum vă întoarceți la fereastra Wi-Fi Properties.
- Faceți clic pe OK pentru a salva modificările.
Acum reporniți computerul și vedeți dacă schimbarea setărilor adaptorului de rețea Wi-Fi a rezolvat problema. Dacă nu, treceți la următoarea soluție.
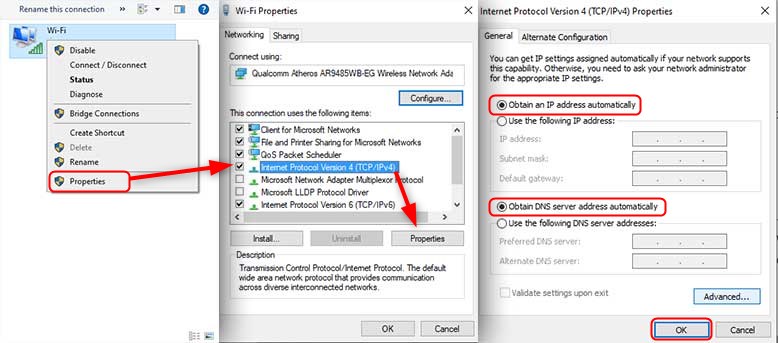
Clientul DHCP ar putea fi dezactivat
Dacă vă confruntați în continuare cu aceeași problemă după ce ați modificat setările adaptorului de rețea Wi-Fi, clientul dvs. DHCP ar putea fi dezactivat. Clientul DHCP este un program responsabil pentru a solicita adresa IP și alți parametri de pe serverul DHCP. Pentru a -l activa, faceți următoarele:
- Porniți aplicația RUN apăsând logo -ul Windows R.
- Tastați Services.MSC în aplicația Run și apăsați Enter .
- Parcurgeți lista de servicii pentru a găsi clientul DHCP și faceți dublu clic pe acesta.
- Setați tipul de pornire la automat .
- Faceți clic pe Aplicare, apoi OK pentru a salva modificările.
Când terminați acești pași, reporniți computerul și vedeți dacă problema a dispărut. Dacă încă nu puteți obține online cu același mesaj de eroare , să încercați altceva.
Windows Firewall ar putea bloca DHCP
Microsoft Firewall este o aplicație care filtrează datele care intră și ies din computer. Este responsabil de securitate, iar firewall -ul poate bloca clientul DHCP, împiedicând efectiv comunicarea cu serverul. Dacă acesta este cazul, va trebui să deschideți firewall -ul Windows și să adăugați manual clientul DHCP pe lista aplicațiilor permise să trimită și să primească date.
În primul rând, opriți firewall -ul pentru a vedea că va rezolva problema:
- Introduceți CPL în bara de căutare din partea de jos a desktopului
- Faceți clic stânga pe panoul de control
- Faceți clic stânga pe sistem și securitate
- Faceți clic stânga pe Firewall-ul Windows Defender
- Faceți clic stânga pe Windows Defender Firewal l.
- Localizați sau opriți firewall-ul Windows pe partea stângă a ferestrei și faceți clic pe stânga pe ea.
- Selectați Opriți Windows Firewall.
Verificați dacă acest lucru a rezolvat problema. Dacă s -a întâmplat, ar trebui să faceți ceea ce am menționat anterior și să adăugați clientul DHCP la lista aplicațiilor care pot comunica prin firewall -ul Windows urmând următorii pași. Dacă firewall -ul nu este cel care provoacă problemele, săriți la următoarea soluție.
- Deschideți meniul Start și faceți clic stânga pe pictograma Setări.
- Faceți clic stânga pe căutare și tastați firewall-ul . Selectați Firewall din rezultatele căutării.
- Faceți clic stânga pe Permiteți o aplicație sau o caracteristică prin Windows Firewall din stânga.
- Fereastra de aplicații permise se va deschide. Faceți clic stânga pe setările de schimbare.
- Parcurgeți până când găsiți serviciul DHCP și bifați caseta de lângă acesta.
Clientul DHCP ar trebui să poată comunica acum prin firewall și să solicite/să primească setările de la server.
Citire recomandată:
- Cum să schimbați tipul NAT pe PC? Explicat
- Cum să activați UPNP pe router?
- Cum să remediați tipul PS4 NAT a eșuat?
Ce altceva poate bloca DHCP?
Există încă câteva lucruri care pot bloca DHCP. Dacă utilizați un software antivirus terț, încercați să-l dezactivați pentru a vedea că va face vreo diferență. Software -ul Antivirus poate încerca uneori să -și facă treaba puțin prea bine, punând un firewall propriu, blocând astfel eficient unele aplicații pe care Windows le permite.
O altă cauză posibilă ar putea fi driverele adaptoare de rețea Wi-Fi. Driverele sunt mici programe care permit comunicarea între un dispozitiv specific și restul sistemului. Încercați să le reinstalați cu drivere actualizate pe care le descărcați folosind un computer diferit de pe un site web al producătorilor sau de altă sursă de încredere.
Una dintre aceste corecții ar trebui să vă readucă pe drum.
Dacă niciunul dintre cele de mai sus a funcționat, luați în considerare să duceți computerul la serviciu. Ar putea exista o problemă hardware pe care nu o puteți rezolva pe cont propriu.
