Știind cum să conectați dispozitivele între ele fără fir și să partajați fișiere sau un alt conținut între aceste dispozitive poate fi destul de util. Din fericire, transferul de conținut de la un computer la altul folosind Wi-Fi a devenit foarte ușor datorită caracteristicilor pe care Windows 10 le are.
Acest articol examinează modul de conectare a două computere folosind o rețea wireless și transferați date între ele.
Există numeroase avantaje în utilizarea acestui tip de conexiune computerizată. Nu numai că permite transferul de date rapid și fiabil, dar elimină și necesitatea unităților de date externe, cum ar fi unitățile flash USB. În plus, păstrează calculatoarele în siguranță de potențialii viruși pe care i -ar putea obține de la o unitate USB.
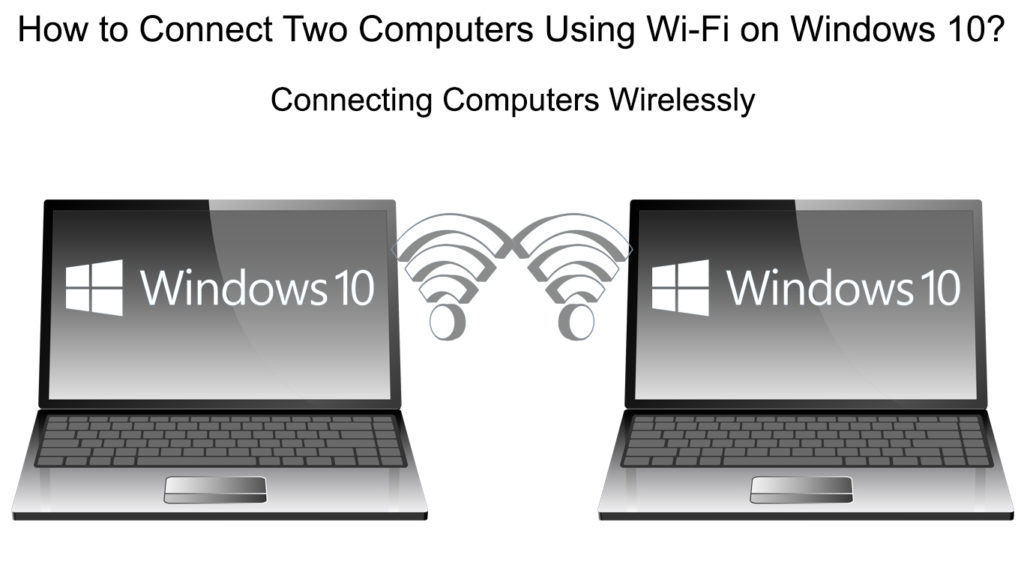
Cum se transferă fișiere între două computere Windows 10 folosind Wi-Fi?
Unul dintre cele mai importante avantaje ale conectării a două PC-uri prin Wi-Fi este transferul de fișiere fără probleme. Vă vom arăta o metodă convenabilă pentru a conecta două computere care rulează Windows 10. Această caracteristică este cunoscută sub numele de partajare în apropiere și este utilizată pentru a transfera fișierele între computere rapid și ușor.
Precondiția pentru utilizarea partajării din apropiere este că ambele computere rulează pe Windows 10. De asemenea, ambele PC-uri ar trebui să fie conectate la aceeași rețea Wi-Fi .
Acestea sunt setările pe care trebuie să le configurați pe ambele computere:
- Pentru a intra rapid la setări, apăsați tasta fereastră și eu în același timp. Apoi accesați meniul Setări de sistem.
- În setări, în partea stângă a ferestrei, există un panou cu opțiuni. Derulați pentru a găsi experiențe partajate și faceți clic pentru a -l deschide.
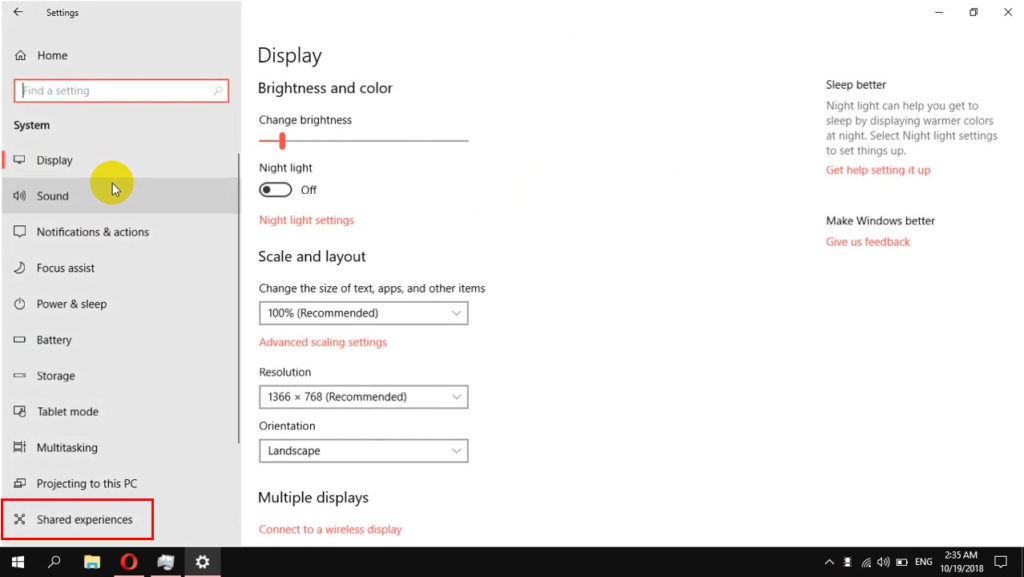
- Acum, în partea dreaptă a ferestrei, veți vedea funcția de partajare din apropiere, iar mai jos este comutatorul pe care trebuie să îl porniți făcând clic.
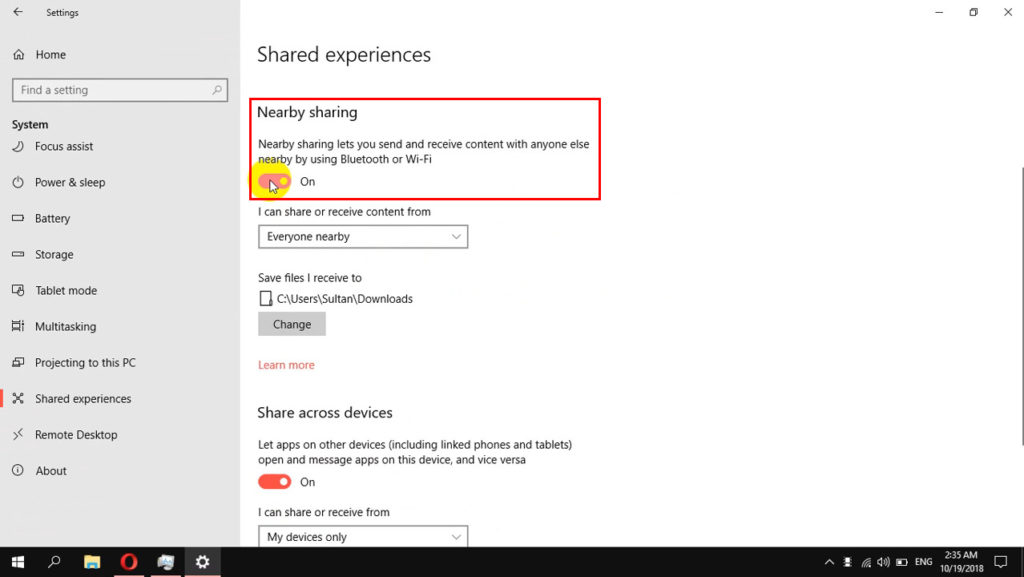
- Chiar mai jos, veți găsi elementul pe care îl pot partaja sau primi conținut din care este urmat de un meniu derulant. Din acest meniu, selectați toată lumea din apropiere.
- Prin selectarea opțiunii de modificare, puteți alege folderul în care doriți să fie păstrate fișierele partajate sau informațiile.
- După aceea, continuați să derulați în jos până când găsiți partajare pe dispozitive și activați -o și el.
- Asigurați -vă că elementul tuturor din apropiere este selectat din meniul derulant de mai jos.

Notă: Nu uitați să faceți setările de mai sus pe toate computerele la care doriți să vă conectați.
Acum ați configurat cu succes funcția de partajare din apropiere pe computerele Windows 10 care sunt apropiate unele de altele.
Tot ce a mai rămas este să partajați fișierele. În secțiunea următoare, veți învăța cum să o faceți.
Cum să utilizați partajarea din apropiere pentru a transfera fișiere între computere?
Acest mod de partajare a fișierelor de la un computer la altul este destul de simplu. Să o descoperim:
- Pe computerul din care doriți să partajați fișiere, lansați File Explorer (localizat pe bara de activități). Apoi, după ce se deschide, căutați în interior folderul care ține fișierele pe care doriți să le partajați.
- În acest folder, puteți alege unul sau mai multe fișiere pentru a partaja toate simultan. După selectare, faceți mouse -ul drept Faceți clic pe aceste fișiere pentru a vizualiza meniul Opțiuni. Selectați Share de aici.
- Acum va apărea o nouă casetă de dialog, oferind mai multe posibilități de partajare. Aici puteți găsi computerul cu care doriți să vă partajați fișierele (acesta ar putea fi unul sau mai mulți). Faceți clic pe computerul cu care doriți să partajați fișiere.
- Pe computerul care primește fișierele, o notificare va apărea sub forma unei interogări de transfer de fișiere. Vor fi trei opțiuni: declin, economisiți și salvați vizualizarea. Orice opțiune poate fi aleasă în funcție de dorința personală.
- Dacă doriți să vizualizați fișierele primite, trebuie să navigați la folderul pe care l -ați specificat atunci când ați configurat partajarea în apropiere pe computer.
Cum se utilizează partajarea în apropiere pe Windows 10
Aceasta este întreaga procedură. Acum știți de ce partajarea în apropiere trebuie să fie configurată pe ambele computere pentru a transfera fișiere.
Cel mai rapid mod de a activa sau dezactiva partajarea din apropiere pe Windows 10
Dacă nu mai doriți să vă partajați fișierele cu alte computere, atunci opriți partajarea din apropiere. Vă vom arăta cel mai simplu mod de a activa sau opri rapid această opțiune.
- În primul rând, lansați interfața de acțiune. Pentru a intra în acest meniu, apăsați tasta Windows și A deodată. Acesta va fi afișat în partea dreaptă a monitorului.
- Pe această fereastră, veți observa un buton de partajare din apropiere.
- Partajarea din apropiere este activată atunci când butonul este albastru. Dacă este gri, este dezactivat. Doar faceți clic pe el cu mouse -ul pentru a -l activa/opri

Conexiune Wi-Fi între două computere folosind software terț
Software-ul terț este o altă alternativă utilă care vă permite să conectați două computere și să transferați fișiere folosind Wi-Fi. Pentru a utiliza acest software, trebuie să descărcațiaplicația shareit . Este o aplicație care conectează două computere prin intermediul transferului de fișiere Wi-Fi și activat.
Lucrul frumos despre Shareit este că îl puteți folosi pentru a partaja foldere nu doar între două PC -uri, ci și între smartphone -urile Android, tablete, dispozitive iOS, dispozitive macOS și așa mai departe.
Primul pas este să descărcați programul Shareit pe fiecare computer pe care doriți să îl conectați.
Rulați Shareit pe ambele PC -uri când descărcarea este completă.
Când se deschide fereastra Shareit, deschideți meniul (faceți clic pe cele trei linii din colțul din dreapta sus). Aici veți selecta opțiunea Connect la PC (mai întâi în linie).
Citire recomandată:
- Cum să verificați puterea semnalului Wi-Fi pe iPhone? (Explicat)
- Cum se conectează imprimanta la MacBook fără fir (instrucțiuni detaliate)
- Apelarea Wi-Fi pentru iPhone nu funcționează (depanarea apelurilor Wi-Fi iPhone)
Calculatorul la care vă conectați va fi vizibil pe interfața Shareit. Alegeți -l făcând clic.
Acum, pe ecran va apărea o fereastră pop-up care vă solicită să confirmați conexiunea. Alegeți butonul Acceptare.
O nouă interfață care permite transferul de fișiere între PC -uri se va deschide odată ce cele două computere sunt unite printr -o rețea wireless.
Pentru a transfera fișierele dorite, trageți -le doar pe interfață. De asemenea, puteți utiliza File Explorer pentru a alege fișierele pe care doriți să le partajați.
În plus, Shareit vă permite să alegeți un alt folder pentru a stoca datele care sunt partajate. Selectați elementul Setări din meniul Shareit. Există mai multe opțiuni în fila Setări, una dintre ele este modificarea locației în care sunt stocate fișierele transmise.
Dacă selectați opțiunea de fișier primit în meniul Shareit, toate fișierele pe care le primiți cu Shareit vă vor fi disponibile imediat.
Cum se utilizează aplicația Shareit pentru a partaja fișiere pe Windows 10
Utilizați conexiuni la distanță pentru a conecta două computere care rulează pe Windows 10 Pro Pro
O aplicație numită Remote Desktop permite unui consumator să se conecteze la un computer într -o locație separată, să -și vizualizeze desktopul și să funcționeze cu acesta ca localul său.

Ecranul unui dispozitiv, împreună cu intrările de mouse și tastatură, este capturat de serverul desktop la distanță și transmis către un alt dispozitiv, astfel încât un utilizator să -l poată urmări sau să -l opereze de la distanță.
Această funcție poate fi, de asemenea, utilizată pentru a partaja date între computerele conectate pe același Wi-Fi.
Serverul desktop la distanță reprezintă computerul la care doriți să vă conectați și poate rula doar Windows 10 Pro sau mai mare.
Configurați computerul la care doriți să vă conectați:
- Pentru a accesa setările, țineți fereastra și eu împreună pe tastatură. Apoi, deschideți setările sistemului.
- În partea stângă a acestui meniu, accesați desktop la distanță.
- În partea dreaptă a paginii de desktop la distanță, există un element de activare la distanță. Activați -l apăsând comutarea.

- În secțiunea cum să vă conectați la acest computer, veți observa numele acestui computer. Acest nume este foarte important pentru conexiunile ulterioare.
Acum, puteți accesa acest computer de pe un computer local:
- Localizați conexiunea desktop la distanță folosind caseta de căutare.
- Când apare această fereastră mică, în câmpul computerului, introduceți numele de la pasul 5 de mai sus.
- Apoi apăsați butonul Connect.
Și asta este totul.
Cum să configurați conexiunea desktop la distanță pe Windows 10 Pro
Concluzie
Acum știți cât de ușor este să conectați două computere fără cabluri.
Datorim Microsoft o datorie uriașă de recunoștință pentru includerea funcției de partajare din apropiere în Windows 10. Această caracteristică simplă ne permite să schimbăm fișiere între două PC -uri imediat și fără a fi nevoie de un software suplimentar.
Desktop la distanță este o altă caracteristică excelentă Windows disponibilă pe unele ediții Windows 10. Este excelent pentru că vă permite să accesați un computer Windows 10, chiar și atunci când nu sunteți pe același Wi-Fi. Desktop -ul de la distanță este utilizat din ce în ce mai mult în lumea afacerilor. Astăzi, aproape orice altă persoană poate lucra de acasă datorită acestei caracteristici.
În cele din urmă, dacă doriți să partajați fișiere fără fir între un computer Windows 10 și un alt dispozitiv non-ferestre (Android, iOS, macOS), încercați să utilizați aplicația Shareit.
