La un moment dat sau altul, este posibil să ajungeți la punctul în care trebuie să schimbați parolele . Este posibil să fi eliminat deja parolele pentru a avea acces la unele dispozitive, cum ar fi smartphone -uri sau tablete, dar o parolă este încă o măsură majoră de securitate în laptopuri și computere. Deci, știți cum să schimbați parola Wi-Fi în Windows 10 ?
Nu vă faceți griji dacă nu - v -ați acoperit. Iată un ghid fantastic pentru a vă readuce în rețeaua dvs. Wi-Fi.
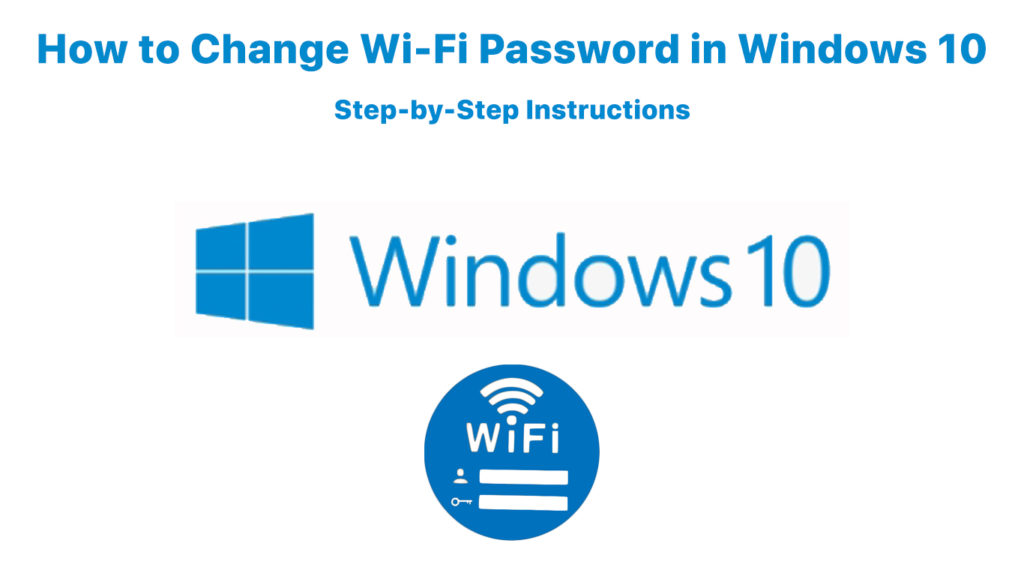
Modificarea parolei Wi-Fi pe care Windows 10 a salvat-o
Uneori, doriți să vă schimbați parola Wi-Fi, deoarece vă este teamă că cineva ar putea să-și pună în rețea, deoarece ultima parolă a apărut prea simplă. Sau probabil ați tastat parola greșită. Puteți utiliza această metodă pentru a configura o nouă parolă pentru a -l schimba pe cea pe care Windows 10 a salvat -o mai devreme.
O modalitate ușoară de a remedia acest lucru este schimbarea acestuia la rețea și centrul de partajare. Puteți modifica rapid parola Wi-Fi într-una nouă ca administrator și o faceți mai sigură. Este modul în care Windows 10 are acces la rețeaua dvs. Wi-Fi și vă puteți conecta în siguranță la internet folosind noua parolă după aceea.
O altă metodă de configurare a noii parole Wi-Fi este eliminarea și reconectarea Wi-Fi-ului dvs. folosind o nouă parolă. Pentru a face acest lucru, accesați Setări> Internet de rețea> Wi-Fi. Obținerea rapidă a acestui proces este pur și simplu ținând apăsat butonul fereastră de pe tastatură și apăsând I - veți ajunge mai repede pe același ecran.
Citire recomandată:
- Hotspot mobil conectat, dar fără acces la internet - Windows 10
- Windows 10 fără acces la internet, dar internet funcționează
- Wi -Fi conectat, dar fără acces la internet - Windows 7
Puteți utiliza, de asemenea, o scurtătură făcând clic pe pictograma Wi-Fi din secțiunea din dreapta inferioară a ecranului. Apoi găsiți textul de gestionare a rețelelor cunoscute și faceți clic pe el. Acesta vă va oferi o listă cu toate rețelele Wi-Fi cunoscute pe computer.
Faceți clic pe orice rețea la care doriți să schimbați parola. Veți vedea două opțiuni - proprietăți și uitați. Alegeți uitați, iar computerul îl va elimina din listă. Dar rețineți că acest proces schimbă automat parolele salvate de pe dispozitivele dvs. pentru a intra în rețeaua Wi-Fi.
Nu va schimba parola rețelei dvs. Wi-Fi pe router pentru a avea acces la sistem. Vom discuta despre schimbarea parolei de securitate pe routerul dvs. în a doua parte a articolului de mai jos.
Între timp, pentru a reveni la conexiunea Wi-Fi, faceți clic pe pictograma Wi-Fi și căutați numele rețelei. Numele Wi-Fi ar trebui să reapară pe listă dacă este suficient de aproape de dispozitiv. Dacă îl puteți vedea, faceți clic pentru a vă reconecta, iar computerul va solicita o parolă nouă.
Puteți seta întotdeauna Windows 10 să se conecteze automat, așa cum ați face cu vechea parolă.
Cum să schimbați/să uitați parola Wi-Fi în Windows 10
Schimbarea parolei de rețea Wi-Fi routere
Un alt mod de a schimba o parolă este prin a o face pe router . Acesta va schimba parola din sursa conexiunii la Internet pentru toate dispozitivele dvs. - routerul dvs. Trebuie să vă conectați la routerul dvs. dacă doriți să schimbați parola. Dar înainte de a face asta, trebuie să -i găsești adresa IP .
Există câteva modalități de a găsi adresa IP a dispozitivelor. Una dintre cele mai ușoare metode este să faceți clic dreapta pe pictograma Windows și să alegeți Windows PowerShell. Introduceți IPConfig la promptul de comandă, iar computerul va enumera unele informații. Uită -te la gateway -ul implicit și ai adresa IP .
Când tastați această adresă IP în bara de adrese a browserelor și apăsați Enter, aceasta va solicita autentificări de autentificare pentru a avea acces la router. Ca de obicei, va trebui să introduceți un nume de utilizator și o parolă pentru a vă autentifica. Odată conectat, puteți acum să vă schimbați la o nouă parolă.
Rețineți că aceasta este parola pe care o folosesc toate dispozitivele dvs. pentru a vă conecta la Wi-Fi-ul dvs. Când schimbați această parolă pe router, va trebui să reintroduceți parole proaspete pe fiecare dintre dispozitivele dvs. În caz contrar, nu veți putea să vă conectați la internet.
Concluzie
Am discutat despre cele două etape cu privire la modul de resetare a parolelor Wi-Fi în Windows 10 și v-am arătat cele mai ușoare metode pentru a o face. Sperăm că ați reușit să schimbați parola Wi-Fi în Windows 10 după ce ați citit acest articol.
Prima etapă descrie procesul de actualizare a parolei pe un dispozitiv Windows 10. Această actualizare/modificare a parolei se aplică numai dispozitivului respectiv. Pe de altă parte, a doua etapă vorbește despre schimbarea parolei Wi-Fi Routers care se aplică întregii rețele.
