Традиционно вы можете подключить принтер только к компьютеру, используя проводное соединение, особенно в офисном помещении. Тем не менее, многие производители принтеров теперь позволяют пользователям подключать свои Macbook к своим принтерам по беспроводной связи.
Беспроводное соединение сделает и эксплуатируется и эксплуатирует принтер более удобным и быстрее, пока сеть стабильна. Кроме того, несколько человек в том же сетевом подключении могут иметь доступ к принтеру одновременно.
Хотя разные версии macOS имеют различные функции, все они работают одинаково, подключаясь к принтеру. Убедитесь, что принтер поддерживает беспроводное соединение для достижения наилучших результатов.
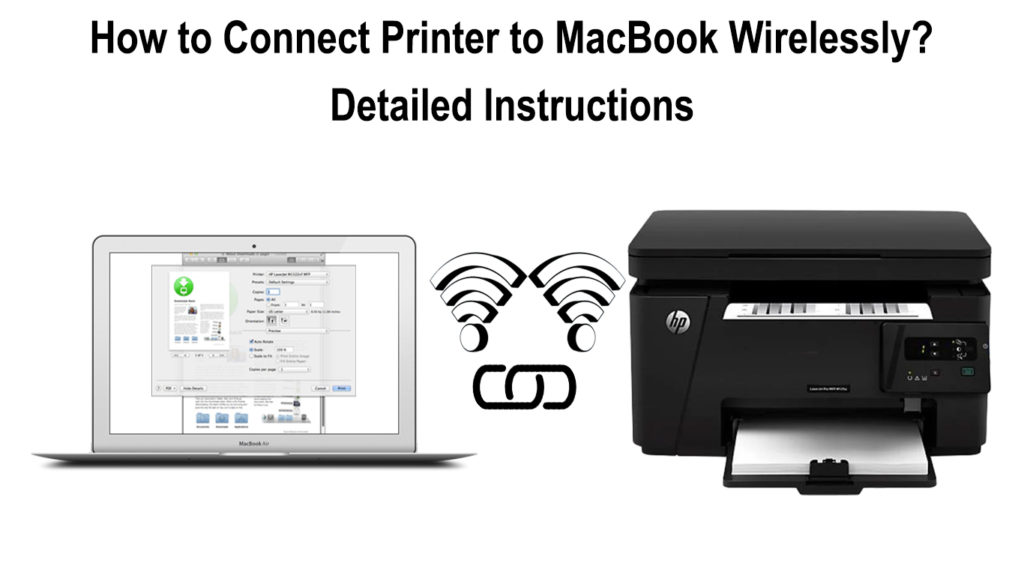
Методы подключения принтера к MacBook по беспроводной связи
Соединение вашего Mac к принтеру по беспроводной связи имеет значительное преимущество перед проводным соединением. Несколько пользователей могут подключиться к принтеру, хотя только один пользователь может печатать за раз.
Вы также можете по беспроводной связи подключить свой принтер к своему Mac, используя функцию WPS Printers и Bluetooth. Кроме того, вы можете вручную ключ к IP -адресу принтеров, если ваш Mac не может прочитать его из сети.
В зависимости от версии MacOS, такой как Macos Monterey 12, вам нужно будет подключиться с помощью USB -кабеля. Затем установите принтер для печати Wi-Fi, прежде чем отключить кабель от Mac и принтера.
Однако убедитесь, что принтер и Mac имеют соединение с той же сетью Wi-Fi . Кроме того, убедитесь, что драйверы в принтере обновлены, чтобы избежать любых ошибок, которые могут возникнуть во время подключения.
Некоторые принтеры будут иметь технологию AirPrint , которая позволяет пользователю Mac подключаться к принтеру без обновления драйверов. Таким образом, вам не потребуется устанавливать дополнительные приложения и драйверы для обновления программного обеспечения Printers.
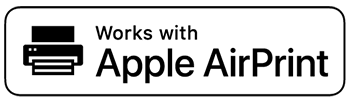
AirPrint предлагает постоянные обновления принтера, позволяя Mac быстро обнаружить принтер. Всегда проверяйте с производителем, чтобы увидеть, имеет ли модель принтера функцию AirPrint.
MacOS обычно совместим со всеми принтерами, независимо от того, имеют ли они функцию AirPrint. Поэтому, если вы подключите к Mac, совместимый с AirPrint принтер, MacBook автоматически использует эту функцию.
Рекомендуемое чтение:
- Как проверить прочность сигнала Wi-Fi на iPhone? (Объяснено)
- Увеличьте сигнал Wi-Fi на ноутбуке (способы исправить непоследовательное соединение Wi-Fi на ноутбуке)
- Размещение маршрутизатора Wi-Fi возле телевизора (я должен поместить свой роутер возле телевизора?)
Если вашему принтеру не хватает функции AirPrint, проверьте обновления от производителя. В зависимости от вашей версии MacOS, вы можете использовать следующие шаги для проверки всех обновлений программного обеспечения:
- Выберите меню Apple, затем перейдите в App Store
- Нажмите на вариант обновлений
- Установите все доступные обновления программного обеспечения
Несмотря на то, что разные версии macOS имеют различные функции, все они используют одинаковые изменения шагов для доступа к принтеру. Версии MacOS - High Sierra, Mojave 10.14, Catalina 10.15, Big Sur 11.0 и Monterey 12.
Методы, которые можно использовать для подключения принтера по беспроводной связи, включают:
1. Подключение к Wi-Fi
Mac должен читать принтер при подключении его через сеть Wi-Fi. Кроме того, убедитесь, что принтер и Mac имеют USB-соединение перед начальной настройкой Wi-Fi.
Используйте следующие шаги, чтобы добавить принтер в свой Mac через Wi-Fi:
- Приготовьте свой принтер и подключите его к источнику питания, чтобы включить его
- Подключите принтер к той же сети Wi-Fi в соответствии с инструкциями производителей
- Подключите принтер к Mac с помощью USB -кабеля, затем отключите после обновления программного обеспечения
- Проверьте на наличие обновлений и загрузите их, если ваш принтер не использует AirPrint
- Затем выберите меню Apple на левом углу экрана
- Перейдите в меню предпочтения системы
- Выберите вариант принтеров и сканеров
- Список устройств, подходящих к Mac, будет замечен в левой части экрана
- Если вы не видите своего принтера, нажмите кнопку внизу внизу
- Появится список всех принтеров в вашей локальной сети Wi-Fi
- Выберите свой принтер из списка и нажмите кнопку «Добавить»
- Если есть подсказка сообщения, показывающая, что вам нужно загрузить программное обеспечение, сначала загрузите его и установите
- Если принтер не отображается при нажатии на кнопку «Добавить», используйте IP -адрес принтеров, чтобы добавить принтер вручную
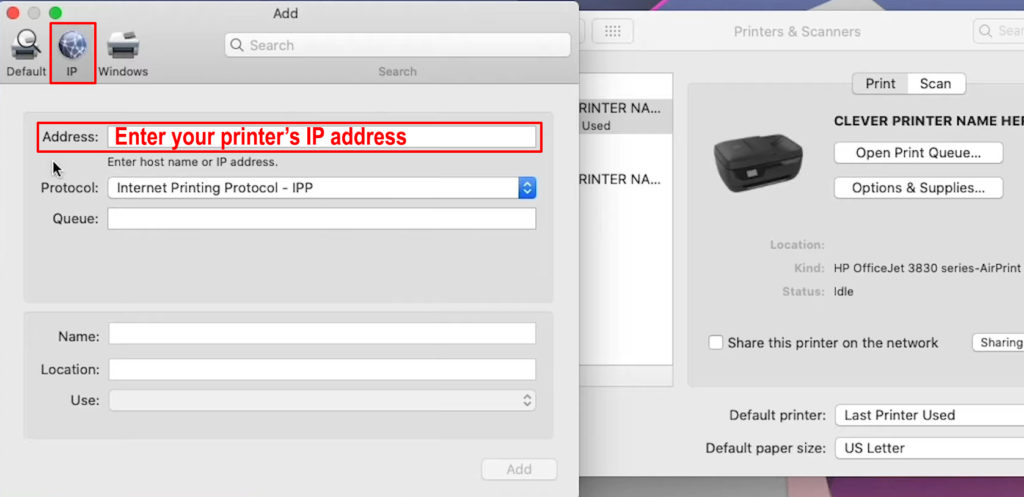
Как только вы добавите принтер в свой список, вам не придется добавлять его снова в следующий раз, когда вы захотите его использовать. Если вы не удалите принтер из списка, принтер всегда останется в списке.
Кроме того, MacOS автоматически обнаружит аксессуары, которые поставляются с вашим принтером после того, как соединение будет сделано. Если нет, вручную добавьте аксессуары в диалоговое окно, которое появится на экране.
Как добавить принтер в ваш Mac с помощью Wi-Fi
2. Использование IP -адреса принтеров для подключения
Иногда Mac может не читать принтер; Следовательно, вы не можете добавить принтер в список устройств. В зависимости от производителя, IP -адрес, найденный на вашем принтере через варианты меню, решит проблему.
Тем не менее, принтер потребует, чтобы некоторые протоколы могли использовать IP -адрес для соединения. Протоколы включают Airprint, протокол интернет -печати (IPP), HP JetDirect (сокет) и линейный демон принтера (LPD).
Используйте следующие шаги для подключения вашего принтера с помощью IP -адреса:
- Приготовьте принтер и подключите его к источнику питания, затем включите его
- Убедитесь, что программное обеспечение для принтеров в настоящее время
- Подключите принтер к сети Wi-Fi в соответствии с инструкциями производителей
- Из меню Apple перейдите к варианту предпочтения систем
- Выберите вариант принтеров и сканеров
- Выберите кнопку в левой части экрана
- Выберите вкладку IP и введите информацию о принтере
- Добавьте IP -адрес принтеров, один из протоколов, показанных выше, и имя
- Кроме того, заполните местоположение принтеров и выберите программное обеспечение для принтеров в рамках опции использования
- Выберите опцию «Добавить» после заполнения всей информации, чтобы завершить соединение с вашим Mac
Настройка принтера на Mac с использованием IP -адреса принтеров
Иногда сетевому принтеру вам нужно установить профиль конфигурации для принтера для использования функции AirPrint. Вы можете либо загрузить, либо скопировать профиль принтеров на ваш Mac, чтобы получить конфигурацию для установки.
Используйте следующие шаги для профиля конфигурации:
- Дважды щелкните профиль на Mac, чтобы открыть его
- Нажмите кнопку «Продолжить» из сообщения с просьбой установить профиль
- Подтвердите процесс и нажмите «Установка
- Профиль будет отображаться в варианте системных настройки
- Добавьте принтер в список принтеров из опции принтеров и сканеров
- Затем выберите кнопку и выберите опцию по умолчанию
- Принтер будет рассматриваться как профиль Airprint
- Выберите кнопку «Добавить», чтобы добавить принтер в свой список
3. Соединение с использованием функции WPS
Функция настройки Wi-Fi, защищенная настройкой, действует в основном как функция безопасности сети в сети Wi-Fi. Поэтому ваша сеть должна использовать протоколы шифрования WPA или WPA 2 для использования функции для подключения принтеров.
Если Apple не делает маршрутизатор Wi-Fi, следуйте инструкциям производителей, чтобы подключить принтер через WPS. Однако вы можете использовать следующие шаги:
- Приготовьте свой принтер и включите его
- Убедитесь, что программное обеспечение для принтеров и Macs в актуальном состоянии
- Подключите принтер и Mac к той же сети, что и на устройствах
- Нажмите кнопку WPS, найденную на маршрутизаторе и принтере
- Следуйте предыдущим шагам, чтобы подключить свой принтер к Mac
Подключение принтера HP к Wi-Fi с использованием WPS
https://www.youtube.com/watch?v=yijghar5e-ot=102S
Если вы используете маршрутизатор базовой станции аэропорта Wi-Fi, используйте следующие шаги:
- В папке Applications выберите папку утилит
- Откройте утилиту аэропорта, затем выберите базовую станцию
- При необходимости введите пароль
- Выберите опцию базовой станции из строки меню и выберите опцию «Добавить принтер»
- Выберите первую опцию попытки или опцию PIN, затем нажмите кнопку «Продолжить»
- Если вы выберете первую опцию попытки, нажмите кнопку WPS на принтере
- Если вы выберете PIN, введите PIN -код принтеров, затем нажмите кнопку «Продолжить»
- После того, как MAC -адрес появится из обоих параметров, нажмите «Готово»
- Выход из утилиты аэропорта
4. Использование соединения Bluetooth
Во -первых, вы должны убедиться, что у Mac и Printer есть функции Bluetooth.
Используйте следующие шаги для соединения Bluetooth:
- Приготовьте принтер и включите его
- Убедитесь, что программное обеспечение для MacOS и принтер вновь актуально
- Включите функцию Bluetooth в вашем принтере в соответствии с руководящими принципами производителей
- Кроме того, включите Bluetooth на вашем Mac из меню в верхней части экрана
- Перейдите в меню Apple и выберите опцию System Preferences
- Выберите опцию «Принтеры и сканеры», затем выберите кнопку в нижней части списка устройств
- Пожалуйста, перейдите на вкладку по умолчанию и выберите свой принтер, чтобы добавить его в список
- Если соединение не удается, попробуйте вручную переустановить драйверы принтера и программное обеспечение, затем повторите шаги выше
Заключение
Подключение любого принтера к вашему Mac по беспроводной связи является более удобным методом доступа к вашему принтеру, особенно в настройке офиса. Несколько пользователей Mac могут подключаться к тому же принтеру, если они подключаются к одной и той же сети.
Вы должны убедиться, что программное обеспечение Printers в актуальном состоянии и использовать последнюю версию MacOS для беспроводного соединения. Функция AirPrint, найденная в принтерах, сделана Apple, что облегчает подключение, поскольку она автоматически обновляет программное обеспечение принтеров.
